Collector propose un mode d'évaluation qui permet d'utiliser l'application et ses fonctionnalités sans créer de cartes. Cet exercice vous présente les fonctionnalités disponibles de l'application en mode d'évaluation.
Avant de vous connecter à l'application, l'écran initial présente les options Plus d'informations et Essayer. L'option Plus d'informations permet d'ouvrir le navigateur Web de l'appareil sur les ressources d'apprentissage de Collector. L'option Essayer permet de charger l'application en mode d'évaluation avec quelques cartes d'exemple. Ces cartes vous permettent d'explorer les possibilités de l'application et vous aident à visualiser leur intégration dans votre travail.
Démarrer le mode d'évaluation
- Installez Collector for ArcGIS depuis l'App Store s'il n'est pas encore installé sur votre téléphone.
- Démarrez l'application.
- Sur l'écran initial, sélectionnez Essayer.
Remarque :
Si l'application est déjà installée et que vous êtes connecté, vous pouvez accéder à la fonction d'évaluation en vous déconnectant. Dans la bibliothèque de cartes, sélectionnez Action (Action)
 et Sign out (Se déconnecter).
et Sign out (Se déconnecter).Le contenu de l'utilisateur du mode d'évaluation est chargé dans l'application et la liste Toutes les cartes apparaît. Ceci ressemble à la connexion en tant qu'utilisateur de la version d'évaluation, car il s'agit d'un compte réel avec des cartes, des groupes et du contenu réels. Toutefois, le menu de la version d'évaluation ne comporte pas l'option Mes cartes.
Rechercher des cartes avec la bibliothèque de cartes et le menu
Apprenez à connaître le menu et la bibliothèque de cartes.
- Pour consulter la liste des collections de cartes disponibles, sélectionnez Toutes les cartes.
La liste des groupes de cartes disponibles s'affiche, accompagnée d'une option Toutes les cartes, ainsi que des entrées correspondant à tous les groupes de l'utilisateur du mode d'évaluation.

Remarque :
Comme l'utilisateur du mode d'évaluation utilise un compte réel, les groupes dont il fait partie sont dynamiques et changent au fil du temps. Il est possible que la liste des groupes qui apparaît soit différente de celle présentée dans la capture d'écran précédente. Une fois connecté, l'option Mes cartes (dont ne bénéficie pas l'utilisateur du mode d'évaluation) apparaît.
- Revenez à la liste Toutes les cartes en sélectionnant Toutes les cartes dans le menu. Si vous sélectionnez un des groupes, vous ne voyez que les cartes qui font partie de ce groupe.
- Sélectionnez Rechercher
 et tapez Damage Assessment pour filtrer les cartes d'exemple affichées. Cette opération vous permet de trouver plus facilement la carte Damage Assessment Survey.
et tapez Damage Assessment pour filtrer les cartes d'exemple affichées. Cette opération vous permet de trouver plus facilement la carte Damage Assessment Survey. - Consultez les détails de la carte d'exemple Damage Assessment Survey en sélectionnant Plus, puis Afficher les détails.
- Retournez à la liste des cartes d'exemple en sélectionnant Terminé.
Ouvrir et parcourir une carte
- Sélectionnez la miniature de la carte Damage Assessment Survey pour l'ouvrir.
La carte s'ouvre en présentant la carte Damage Assessment Survey. L'étendue affichée représente votre position actuelle si vous avez activé les services de localisation (sinon, l'étendue à laquelle la carte a été enregistrée apparaît).
Si les services de localisation sont activés, Ma position affiche un cercle plein
 , ce qui indique que votre position est affichée à l'écran et qu'au fur et à mesure de vos mouvements, la carte se déplace pour rester centrée sur votre position.
, ce qui indique que votre position est affichée à l'écran et qu'au fur et à mesure de vos mouvements, la carte se déplace pour rester centrée sur votre position. - Déplacez-vous pour changer de position.
Votre position est mise à jour sur la carte. La carte est déplacée et votre position demeure centrée sur la carte.
- Parcourez la carte en vous déplaçant et en zoomant.
Ma position change pour afficher un cercle vide
 , ce qui indique que votre position est affichée à l'écran mais que la carte n'est pas déplacée pour rester centrée. Votre position reste fixe sur la carte, mais pas le centre de l'écran.
, ce qui indique que votre position est affichée à l'écran mais que la carte n'est pas déplacée pour rester centrée. Votre position reste fixe sur la carte, mais pas le centre de l'écran. - Sélectionnez Ma position
 pour recentrer votre position sur l'écran, puis à nouveau pour désactiver l'affichage de votre position actuelle.
pour recentrer votre position sur l'écran, puis à nouveau pour désactiver l'affichage de votre position actuelle.Ma position se transforme en icône vide
 .
.Astuce:
Si vous n'avez pas besoin de voir votre positions sur la carte, désactivez Ma position
 . Vous économisez ainsi de la batterie en désactivant non seulement l'affichage de votre position, mais également le GPS. Si la carte effectue le suivi de votre position, elle poursuit la tâche lorsque la position n'apparaît pas sur la carte, et active le GPS lorsque cela est nécessaire. Si vous recueillez des données, le GPS se rallume pour obtenir les positions de collecte.
. Vous économisez ainsi de la batterie en désactivant non seulement l'affichage de votre position, mais également le GPS. Si la carte effectue le suivi de votre position, elle poursuit la tâche lorsque la position n'apparaît pas sur la carte, et active le GPS lorsque cela est nécessaire. Si vous recueillez des données, le GPS se rallume pour obtenir les positions de collecte. - Sélectionnez Plus pour afficher les outils supplémentaires disponibles. Sélectionnez Géosignets
 . Si l'auteur a défini des lieux comme géosignets sur la carte, vous pouvez y accéder depuis cet endroit. Si vous étiez connecté à l'application sous votre propre nom et non comme utilisateur de la version d'évaluation, vous seriez en mesure d'enregistrer des lieux et d'y accéder.
. Si l'auteur a défini des lieux comme géosignets sur la carte, vous pouvez y accéder depuis cet endroit. Si vous étiez connecté à l'application sous votre propre nom et non comme utilisateur de la version d'évaluation, vous seriez en mesure d'enregistrer des lieux et d'y accéder.
Rechercher un lieu et calculer un itinéraire
Lorsque vous collectez des données, vous pouvez avoir besoin de recueillir des données à proximité d'un point d'intérêt en particulier. Dans cet exercice, les données que vous allez collecter se trouvent à proximité d'un café local. Procédez comme suit pour le rechercher et calculer l'itinéraire :
- Sélectionnez Rechercher
 .
. - Saisissez coffee shop (café) et sélectionnez Rechercher.
Remarque :
Vous pouvez afficher vos résultats de recherche à l'aide de votre position actuelle. Si vous affichez votre position actuelle et qu'elle est visible sur la carte ou à proximité, la recherche utilise cette position pour fournir une zone d'intérêt. Si la position n'est pas affichée, le GPS est activé et utilisé comme le centre de votre zone d'intérêt. Cependant, si le GPS est activé mais qu'il se trouve en dehors de la zone visible sur la carte, il n'est pas utilisé pour affiner les résultats de recherche. A la place, le centre de la carte visible est utilisé pour définir la zone d'intérêt.
Les cafés apparaissent au bas de la carte dans les résultats de recherche. Le premier résultat apparaît également sur la carte, à l'aide d'une épingle rouge pour indiquer sa position.
- Le premier résultat de la liste est le lieu qui présente un intérêt. Pour afficher les actions que vous pouvez effectuer avec le résultat, sélectionnez la flèche à sa droite
 .
.
- Sélectionnez Itinéraire vers cet emplacement.
Si Navigator for ArcGIS n'est pas installé sur votre appareil et que vous n'avez pas encore accepté la clause de non-responsabilité, elle apparaît. Lisez la clause de non-responsabilité, cochez Ne plus afficher ce message et sélectionnez Accepter.
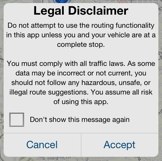
L'itinéraire entre votre position actuelle et le point d'intérêt s'affiche sur la carte. Des informations concernant l'itinéraire s'affichent au bas de la carte, notamment le résumé de l'itinéraire (temps de trajet et distance), ainsi que la feuille de route détaillée de l'itinéraire.
Si vous avez installé Navigator, l'application démarre. Si vous n'êtes pas encore connecté et si vous n'avez pas téléchargé et ouvert une carte de votre emplacement, effectuez ces opérations. La carte actuellement ouverte dans Navigator est utilisée et l'itinéraire, la durée de déplacement et la distance vers votre destination s'affichent sur la carte. Pour recevoir des instructions vocales, sélectionnez Commencer la navigation. Une fois que vous êtes arrivé à destination, un message apparaît dans Navigator, vous demandant si vous souhaitez revenir dans Collector. Sélectionnez Oui pour reprendre la collecte des données. Consultez l' aide de Navigator pour plus d'informations.
Afficher, mettre à jour et créer des entités
Après avoir trouvé la zone dans laquelle vous allez travailler, découvrez les entités déjà présentes et ajoutez une nouvelle entité.
- Localisez une maison dans une zone verte, grise, jaune, rouge ou marron. Il s'agit des entités d'évaluation des dommages sur la carte. Vous devrez peut-être appliquer un zoom arrière sur la carte pour en trouver une si aucune n'a été créée dans votre zone ou parcourir la zone du café trouvé dans la section précédente.
Remarque :
Dans ce système d'aide, le mot entité se rapporte à un élément présentant un intérêt sur la carte, avec lequel vous pouvez interagir. Traditionnellement, une entité sur une carte désigne n'importe quel élément présentant un intérêt. Toutefois, dans cette application, certaines des entités traditionnelles font partie du fond de carte (arrière-plan) et ne sont pas interactives. Par exemple, dans la carte d'exemple Damage Assessment Survey (Didacticiel), les villes et les lacs font partie du fond de carte et ne présentent pas d'informations complémentaires ou d'interactivité. Les maisons sont des éléments placés sur le fond de carte qui présentent des informations complémentaires, avec lesquelles vous pouvez interagir. Vous pouvez mettre à jour les maisons et afficher des informations à leur sujet, les maisons sur la carte sont par conséquent des entités.
- Sélectionnez une entité existante.
L'entité apparaît dans les résultats.
- Pour voir les actions que vous pouvez réaliser avec le résultat, sélectionnez la flèche qui se trouve à droite
 .
.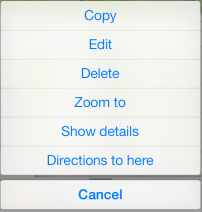
- Sélectionnez Afficher les détails pour afficher des informations complémentaires sur l'entité. Les informations affichées sont créées dans le cadre de la carte.
Vous pouvez également mettre à jour ou supprimer l'entité. Pour consulter les exercices portant sur ces actions, reportez-vous aux rubriques Mettre à jour une entité et Supprimer une entité.
- Sélectionnez Carte pour fermer les détails.
- Sélectionnez Collecter une nouvelle entité
 .
.Astuce:
Si vous avez la possibilité de choisir parmi plusieurs types d'entités, utilisez le filtre en haut du volet pour trouver le type que vous créez.
Reportez-vous à la rubrique Collecter des données pour obtenir un exercice complet sur la collecte des données, notamment sur l'ajout de pièces jointes et sur les options de définition de l'emplacement. Vous trouverez également un exemple simple de collecte.
Si vous utilisez un iPad, la barre d'outils ne comporte pas l'outil En collecter une nouvelle. Utilisez à la place le volet Collecter une nouvelle entité qui se trouve à droite de l'écran.
- Sélectionnez Inférieur pour créer une évaluation d'un dommage mineur à votre position.
- Sélectionnez le champ Prénom du contact et saisissez Fred.
- Sélectionnez Terminé pour enregistrer le nom et revenir à la liste des attributs.
- Sélectionnez Envoyer pour enregistrer l'entité.
La carte apparaît avec l'entité ajoutée.
Modifier les données visibles
Les données affichées sur la carte offrent le contexte dans lequel visualiser le reste des données. Le fond de carte (également appelé la carte d'arrière-plan ou la carte de référence) fournit en grande partie la référence des données. Selon le fond de carte utilisé, il peut répondre à des questions, telles que "Qu'est-ce qui se trouve à proximité ?" ou "Comment est le terrain ?". Même si l'auteur de la carte a choisi le fond de carte qu'il considère comme le plus utile, vous pouvez préférer un autre fond de carte. La modification n'est visible que lorsque vous utilisez la carte. Cette dernière ne change pas lorsqu'elle est stockée en ligne.
Remarque :
Lorsqu'il a créé la carte, son auteur a également inclus les entités qu'il pensait utiles. Vous pouvez toutefois masquer certaines des entités lorsque vous recherchez des modèles dans d'autres entités ou pour trouver une entité particulière présentant un intérêt. Même si cet exercice se concentre sur la modification du fond de carte, vous pouvez également changer la visibilité des entités avec Couches . Développez la barre d'outils en sélectionnant Plus pour accéder à l'outil Couches..
. Développez la barre d'outils en sélectionnant Plus pour accéder à l'outil Couches..
- Sélectionnez Plus pour afficher les outils supplémentaires disponibles.
- Sélectionnez Fonds de carte pour revenir à la page
 pour afficher la page Fonds de carte.
pour afficher la page Fonds de carte. - Sélectionnez la miniature du fond de carte Imagerie pour l'utiliser.
La carte apparaît avec le fond de carte Imagerie.
Mesurer sur la carte
Vous pouvez mesurer des distances et des surfaces sur la carte. Dans cet exercice, vous allez mesurer la distance qui vous sépare d'une entité.
- Sélectionnez Plus pour afficher les outils supplémentaires disponibles.
- Sélectionnez Mesurer
 .
.La carte passe en mode de mesure. Le fait de sélectionner une entité ne déclenche plus l'affichage d'informations la concernant, mais insère à la place un point de mesure à cet emplacement. L'onglet Mesurer apparaît avec les résultats des mesures. La carte est définie de façon à mesurer la distance s'il s'agit de votre première mesure ou si vous avez en dernier mesuré une distance.
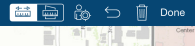
Si vous avez en dernier mesuré une surface, la carte est définie de façon à mesurer une surface.
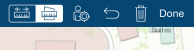
- Si la mesure n'est pas définie sur la distance, sélectionnez Mesure de la distance
 pour la définir.
pour la définir. - Localisez une entité sur la carte. Vous allez mesurer la distance qui vous sépare de cette entité. Sélectionnez l'entité pour insérer un point de mesure à cet emplacement.
- Sélectionnez Utiliser ma position
 pour ajouter un autre point à votre position actuelle.
pour ajouter un autre point à votre position actuelle.La distance qui vous sépare de l'entité s'affiche.
- Sélectionnez la mesure obtenue pour ouvrir la liste déroulante des unités et sélectionnez les unités que vous voulez afficher pour visualiser les mesures dans différentes unités.
- Pour quitter le mode de mesure, sélectionnez Terminé .
La forme et les résultats des mesures sont supprimés de la carte et le mode de mesure prend fin. Lorsque vous sélectionnez des entités, des informations les concernant apparaissent.
Grâce à l'utilisation du mode d'évaluation et de la carte d'exemple Damage Assessment Survey, vous connaissez désormais les fonctionnalités et la puissance de Collector. Imaginez maintenant comment les intégrer à vos workflows ou comment les utiliser avec les données de votre organisation.
Remarque :
Collector peut également s'utiliser avec vos données ou permet de suivre la position des responsables de la collecte des données pendant qu'ils œuvrent sur le terrain. Pour essayer ces workflows, créez vos propres cartes. Reportez-vous aux rubriques Créer et partager une carte pour la collecte de données et Suivre les responsables de la collecte pour en savoir plus.
Vous avez un commentaire à formuler concernant cette rubrique ?