Une partie de la collecte de données comprend la mise à jour des lieux où les informations ont changé ou où des informations incorrectes ont été ajoutées. Vous pouvez mettre à jour les entités avec Collector. Vos mises à jour sont immédiatement enregistrées sur le serveur et visibles aux autres utilisateurs. Vous pouvez par exemple modifier les attributs et l'emplacement des entités, et ajouter et supprimer des photos.
Ouvrir la carte
Dans Collector, accédez à la carte Damage Assessment Survey que vous avez créée ou à celle qui est disponible en mode d’évaluation. Si vous utilisez la carte que vous avez créée, connectez-vous à l’application, ouvrez cette carte et passez à la section suivante. Si vous souhaitez utiliser la carte disponible en mode d’évaluation, procédez comme suit :
- Installez Collector for ArcGIS depuis Google Play s'il n'est pas encore installé sur votre téléphone.
- Démarrez l'application.
- Sur l'écran initial, sélectionnez Essayer.
Remarque :
Si l’application est déjà installée et que vous êtes connecté, vous pouvez accéder à la fonction d’évaluation en sélectionnant Switch Account (Changer de compte) dans le menu Overflow (Dépassement) de la bibliothèque de cartes, puis en annulant avec le bouton de retour de l’appareil pour revenir à l’écran initial de l’application.
Le contenu de l'utilisateur du mode d'évaluation est chargé dans l'application et la liste Toutes les cartes apparaît. Ceci ressemble à la connexion en tant qu'utilisateur de la version d'évaluation, car il s'agit d'un compte réel avec des cartes, des groupes et du contenu réels. Toutefois, le menu de la version d'évaluation ne comporte pas l'option Mes cartes.
- Sur la page Toutes les cartes, recherchez Damage (dommage) pour trouver la carte Damage Assessment Survey.

Remarque :
Il est possible que la miniature de la carte soit différente, ce qui ne pose aucun problème : elle correspond à la miniature utilisée dans ArcGIS Online.
- Sélectionnez la miniature de la carte Damage Assessment Survey pour l'ouvrir.
La carte s'ouvre en présentant la carte Damage Assessment Survey. L'étendue affichée représente votre position actuelle si vous avez activé les services de localisation (sinon, l'étendue à laquelle la carte a été enregistrée apparaît).
Si les services de localisation sont activés, Ma position affiche un cercle plein
 , ce qui indique que votre position est affichée à l'écran et qu'au fur et à mesure de vos mouvements, la carte se déplace pour rester centrée sur votre position.
, ce qui indique que votre position est affichée à l'écran et qu'au fur et à mesure de vos mouvements, la carte se déplace pour rester centrée sur votre position.
Sélectionner une entité et commencer la mise à jour
Avant de mettre à jour l'entité, localisez-la sur la carte et commencez à la modifier.
- Choisissez une évaluation de dommage à mettre à jour sur la carte. Dans le cadre de cet exercice, il peut s'agir de n'importe quelle évaluation de dommage que vous visualisez.
- Sélectionnez l'évaluation de dommage.
Les évaluations sélectionnées apparaissent dans une liste de résultats au bas de la carte. Le premier résultat de la liste est mis en surbrillance sur la carte. Si vous avez sélectionné une zone comportant plusieurs entités, votre liste de résultats comporte plusieurs entités. Sinon, vous aurez une seule évaluation de dommage et un résultat présentant l'adresse de votre sélection.
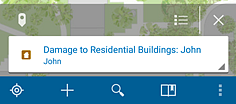
- Dans la liste des résultats, recherchez l'évaluation de dommage à mettre à jour. Lorsqu'il s'agit du résultat sélectionné, il est en surbrillance sur la carte.
Astuce:
Parcourez la liste des résultats en balayant le résultat actuellement affiché. Pour afficher tous les résultats sous forme de liste, sélectionnez Liste
 .
. - Sélectionnez la flèche à droite de l'évaluation de dommage
 .
.Un menu s'ouvre présentant les actions que vous pouvez entreprendre avec cette entité.
- Sélectionnez Mettre à jour l'entité.
Les attributs de l'entité apparaissent et vous êtes prêt à apporter des modifications.
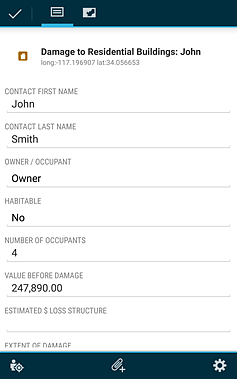
Mettre à jour les attributs
L'onglet Attributs présente un formulaire de saisie de données intelligent spécifique à vos données. Dans cet exercice, les captures d'écran présentaient une évaluation d'un dommage majeur. Cependant, ce bâtiment s'est depuis effondré à la suite du dommage. Dans cette section, vous allez mettre à jour l'étendue du dommage à détruire.
Remarque :
Si l'évaluation de dommage que vous utilisez a une étendue différente, cela ne pose aucun problème. Pour cette section, choisissez une étendue de dommage différente.
- Accédez au bas de la liste des attributs jusqu'au champ Etendue du dommage.
- Sélectionnez le champ Etendue du dommage.
Les options valides concernant l'étendue du dommage s'affichent.
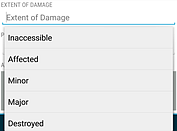
Les options sont issues des données. Le formulaire dynamique améliore la qualité des données en vous aidant à saisir les informations, ce qui rend impossible la saisie d'une valeur non valide.
Astuce:
Tapez dans le champ pour limiter les choix affichés.
- Sélectionnez Détruit.
L'onglet Attributs réapparaît. L'entité qui se trouve en haut est maintenant rouge, ce qui reflète Détruit comme nouvelle étendue du dommage. La valeur du champ Etendue du dommage est également mise à jour.
Mettre à jour l'emplacement
L'emplacement d'une entité peut également être mis à jour. Dans cet exercice, après avoir marqué l'entité comme détruite dans la dernière section, vous remarquez qu'elle aurait dû être placée d'un bâtiment plus à l'ouest. Procédez comme suit pour mettre à jour l'emplacement de l'évaluation de dommage.
Remarque :
Vous pouvez utiliser une autre entité pour suivre cet exercice. Dans ce cas, utilisez un nouvel emplacement proche sur votre carte au lieu de l'emplacement décrit au cours des étapes.
- Sélectionnez Carte
 pour afficher l'emplacement de l'évaluation de dommage sur la carte.
pour afficher l'emplacement de l'évaluation de dommage sur la carte. - Déplacez la carte afin de visionner l'emplacement approprié pour l'évaluation du dommage.
- Utilisez la carte pour déplacer l'évaluation de dommage vers un nouvel emplacement.
- Sélectionnez Collecter des attributs
 pour revenir dans la liste Attributs.
pour revenir dans la liste Attributs.
Ajouter une photo
Joignez une photo du dommage pour montrer son aspect.
- Sélectionnez Ajouter une pièce jointe
 .
. Le volet Ajouter une pièce jointe à partir de apparaît.
- Sélectionnez Caméra
 .
.La caméra s'ouvre sur votre téléphone.
- Prenez une photo du dommage.
Remarque :
Selon l'application que vous utilisez, différentes options peuvent apparaître lorsque vous prenez une photo.
- Si la photo vous convient, sélectionnez Enregistrer. Sinon, sélectionnez Ignorer pour reprendre une photo.
Le volet Attributs réapparaît et votre photo est prête à être ajoutée à l'évaluation du dommage.

Supprimer une photo
Vous avez peut-être remarqué que la photo ajoutée dans la section précédente ne présentait pas l'aspect d'un bâtiment détruit. La photo n'a pas été prise du bon côté ! Procédez comme suit pour supprimer la pièce jointe.
- Faites défiler les attributs jusqu'à la section Pièces jointes.
- Sélectionnez la flèche dans l'angle inférieur droit de la pièce jointe à supprimer.
Les actions que vous pouvez appliquer à la photo s'affichent.
- Sélectionnez Supprimer.
- Vous pouvez également répéter les étapes d'ajout d'une photo et ajouter une photo qui illustre le dommage.
Enregistrer vos mises à jour
Enregistrez vos mises à jour pour les envoyer au serveur, ce qui rend vos modifications visibles à toutes les personnes qui utilisent la carte.
Astuce:
Pour annuler la collecte, appuyez sur le bouton de retour de l'appareil.
- Enregistrez votre évaluation en sélectionnant Terminé
 .
.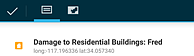
Des messages indiquant que les modifications sont en cours d'envoi et appliquées avec succès apparaissent.
La carte réapparaît et vous pouvez consulter le rapport créé. Si vous travaillez en ligne, les autres utilisateurs voient vos modifications immédiatement. Si vous travaillez hors connexion, vos mises à jour sont accessibles aux autres utilisateurs dès que vous les synchronisez.
Vous devez maintenant savoir comment mettre à jour les attributs et l'emplacement d'une entité, ajouter ou supprimer des photos et partager vos modifications avec votre équipe.
Vous avez un commentaire à formuler concernant cette rubrique ?