L’analyse des champs de vision identifie les cellules d’un raster de surface qui peuvent être vues depuis la position d’un point d’observation. L’outil Geodesic Viewshed (Champ de vision géodésique) analyse le champ de vision pour générer un raster de champ de vision. Cet outil peut être utilisé dans le cadre d’un processus au cours duquel vous pouvez sélectionner interactivement les positions des points d’observation et afficher la zone visible pour chaque position. Cette rubrique explique comment configurer l’outil et utiliser ses résultats pour effectuer cette tâche.
Créer le résultat du champ de vision du point d’observation
L’outil Geodesic Viewshed (Champ de vision géodésique) permet d’effectuer deux types d’analyse de visibilité. Le premier enregistre le degré de visibilité de chaque cellule sur la surface pour les points d’observation. L’autre enregistre les localisations de point d’observation qui sont visibles depuis chaque localisation de la surface raster. Avec ce type d’analyse, vous pouvez également créer une table qui répertorie les points d’observation individuels pour chaque région de visibilité.
Types d’analyse de champ de vision
Le type d’analyse du champ de vision qui sera effectuée par l’outil Geodesic Viewshed (Champ de vision géodésique) est défini par le paramètre Analysis type (Type d’analyse).
Pour l’option Frequency (Fréquence), le raster en sortie enregistre pour chaque cellule de surface le nombre de fois qu’elle peut être vue par les positions d’observation en entrée. Pour l’option Observers (Points d’observation), le raster en sortie encode les points d’observation qui sont visibles depuis chaque position de la surface raster.
Créer le résultat du champ de vision
Dans l’outil Geodesic Viewshed (Champ de vision géodésique), indiquez le raster de surface en entrée et le jeu de classes d’entités en entrée qui incluent les localisations de point d’observation. Définissez le paramètre Analysis type (Type d’analyse) sur l’option Observers (Points d’observation). Cette action permet d’activer le paramètre Output observer-region relationship table (Table de relations point d’observation-région en sortie). Indiquez un nom pour cette table en sortie, puis exécutez l’outil.
Une fois l’exécution de l’outil terminée, deux sorties sont créées. Le raster en sortie enregistre les régions des cellules de la surface en entrée qui sont visibles depuis les localisations de point d’observation. Dans la table en sortie, le champ Region enregistre les valeurs de cellule des régions du raster de visibilité en sortie. Le champ Observer enregistre l’ID d’entité des localisations de point d’observation qui voient les cellules de cette région.
En savoir plus sur la table de relations point d’observation-région
Créer une relation entre les tables
Vous disposez maintenant d’un raster de visibillité et de la table de relations point d’observation-région. Vous allez à présent créer des relations pour définir le lien entre les localisations de point d’observation en entrée et le raster de visibilité en sortie.
Remarque :
Avant de commencer à suivre les étapes ci-dessous, configurez la manière dont les relations sont définies. Dans l’onglet Selections (Sélections) de la boîte de dialogue Properties (Propriétés) de la couche d’entités ou d’une table autonome, repérez et cochez la case Automatically select related data (Sélection automatique des données associées). Procédez ainsi pour la couche d’entités de localisations de point d’observation en entrée et pour la vue de la table de relations point d’observation-région en sortie.
Pour obtenir des informations supplémentaires, consultez les rubriques suivantes :
- Présentation des jointures et relations
- Sélection automatique des enregistrements associés
- Options de sélection
- Sélectionner interactivement des entités
Pour définir les deux relations, procédez comme suit :
- Utilisez l’outil Add Relate (Ajouter une relation) pour définir une relation un vers plusieurs entre les entités de point d’observation en entrée et la table de relations point d’observation-région en sortie.
La table suivante répertorie les noms des paramètres et la valeur à utiliser pour chacun :
Paramètre Paramètre Nom de la couche ou vue tabulaire Spécifiez le nom de la couche d’entités des points d’observation en entrée.
Champ de relation en entrée Sélectionnez le champ OBJECTID.
Table de relations Spécifiez le nom de la table de relations point d’observation-région.
Champ de relation en sortie Sélectionnez le champ Observer.
Nom de la relation Indiquez le nom à utiliser pour cette relation.
Cardinalité Sélectionnez l’option One to many (Un vers plusieurs).
L’illustration suivante montre un exemple de la manière dont les composants de données sont liés à cette étape :
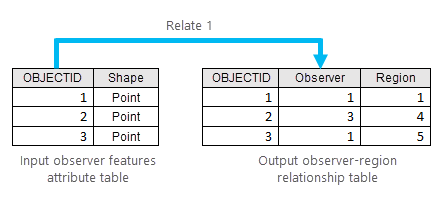
- Utilisez l’outil Add Relate (Ajouter une relation) pour définir une relation un vers plusieurs entre la table de relations point d’observation-région en sortie et le raster de visibilité en sortie.
La table suivante répertorie les noms des paramètres et la valeur à utiliser pour chacun :
Paramètre Paramètre Nom de la couche ou vue tabulaire Spécifiez le nom de la table de relations point d’observation-région.
Champ de relation en entrée Sélectionnez le champ Region.
Table de relations Spécifiez le nom de la couche raster de visibilité en sortie.
Champ de relation en sortie Sélectionnez le champ Value.
Nom de la relation Indiquez le nom à utiliser pour cette relation.
Cardinalité Sélectionnez l’option One to many (Un vers plusieurs).
L’illustration suivante montre un exemple de la manière dont les composants de données sont liés à cette étape :
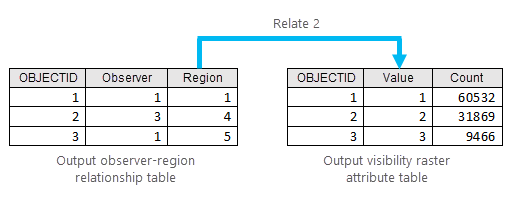
Sélectionner des champs de vision interactivement
Une fois les relations établies, vous pouvez identifier le champ de vision de n’importe quelle entité de point d’observation en le sélectionnant sur l’affichage cartographique ou dans la table attributaire de l’entité. Les régions visibles correspondantes sur le raster de visibilité en sortie sont automatiquement sélectionnées et mises en évidence sur l’affichage cartographique.
L’image suivante illustre la connexion entre des sélections :
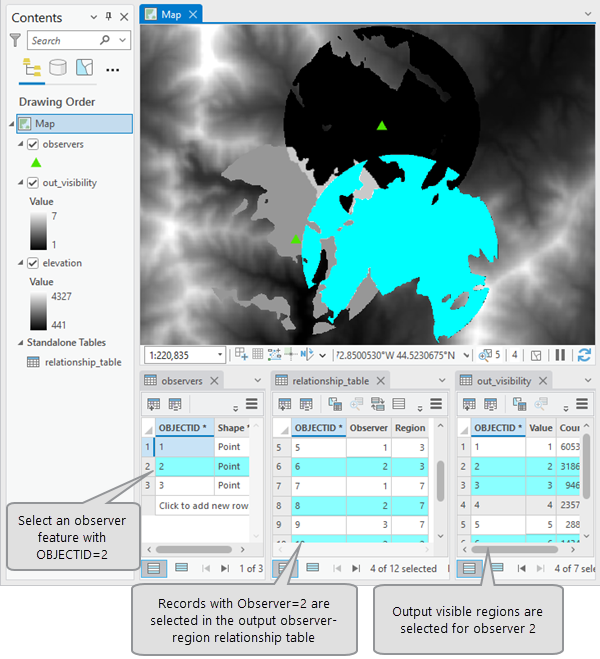
Rubriques connexes
Vous avez un commentaire à formuler concernant cette rubrique ?