Une couche de scènes de maillage intégré est une surface maillée continue capturant un état actuel d’une zone ou d’une ville. Vous souhaiterez peut-être apporter un autre contenu SIG avec le maillage intégré sans recréer le maillage. Des modifications de découpe, de masquage et de remplacement peuvent être apportées à la couche de maillages intégrés et ces modifications peuvent être partagées en tant que scène web sur la plateforme ArcGIS.
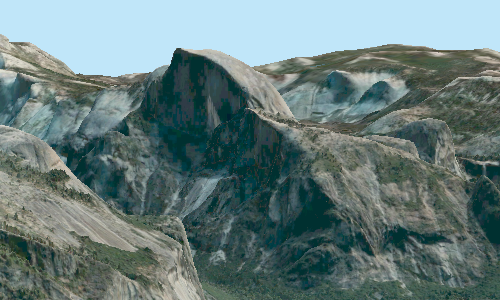
Vous pouvez ajouter une modification à une couche de maillages intégrés via les propriétés de couche dans la fenêtre Contents (Contenu) ou en cliquant sur le bouton Add (Ajouter)  dans le groupe Modification (Modification) de l’onglet Data (Données). Une fois ajoutée, la modification s’affiche sous la forme d’un sous-élément sous la couche de maillages intégrés dans la fenêtre Contents (Contenu). La modification contient une entité surfacique accompagnée d’un champ de domaine de valeurs précodées nommé Modifier et indiquant si le polygone est une portion de découpe, de masquage ou de remplacement de la couche de maillage intégré. Lorsque vous ajoutez des modifications, vous ne changez pas directement la couche de maillages intégrés mais effectuez à la place des modifications basées sur les polygones dans la modification ajoutée.
dans le groupe Modification (Modification) de l’onglet Data (Données). Une fois ajoutée, la modification s’affiche sous la forme d’un sous-élément sous la couche de maillages intégrés dans la fenêtre Contents (Contenu). La modification contient une entité surfacique accompagnée d’un champ de domaine de valeurs précodées nommé Modifier et indiquant si le polygone est une portion de découpe, de masquage ou de remplacement de la couche de maillage intégré. Lorsque vous ajoutez des modifications, vous ne changez pas directement la couche de maillages intégrés mais effectuez à la place des modifications basées sur les polygones dans la modification ajoutée.
Vous pouvez importer un polygone à partir d’une classe d’entités existante. Par exemple, vous pouvez importer tous les polygones d’emprise d’une zone afin de créer un scénario pour cette zone. Une fois que vous avez sélectionné la couche d’entités dans la boîte de dialogue Add Modification (Ajouter une modification), vous pouvez définir un opérateur de modification par défaut, ou si la couche d’entités importée comporte un champ de modificateur existant, vous pouvez sélectionner Same as Import (Identique à l’importation).
Vous pouvez appliquer des modificateurs à des polygones existants en mettant manuellement à jour le champ Modifier dans la table attributaire ou à l’aide de l’outil Calculer un champ pour effectuer une mise à jour par lots de plusieurs polygones. Consultez la section Changer l’opérateur de modification dans la table attributaire ci-dessous pour connaître les étapes détaillées. Vous pouvez également créer des polygones sur lesquels baser la modification à l’aide de l’opération Clip (Découper)  , Mask (Masquer)
, Mask (Masquer)  ou Replace (Remplacer)
ou Replace (Remplacer)  dans l’onglet Data (Données). Consultez la section Mettre à jour des polygones de modification ci-dessous pour connaître les étapes détaillées.
dans l’onglet Data (Données). Consultez la section Mettre à jour des polygones de modification ci-dessous pour connaître les étapes détaillées.
Découper
Découpez des portions du maillage intégré pour afficher les entités situées en dessous ; par exemple, les tâches techniques effectuées au niveau des canalisations de gaz ou d’eau d’une zone. Les planificateurs peuvent créer une scène dans laquelle le maillage intégré est découpé sur un site pour exposer les canalisations de gaz ou d’eau situées en dessous.
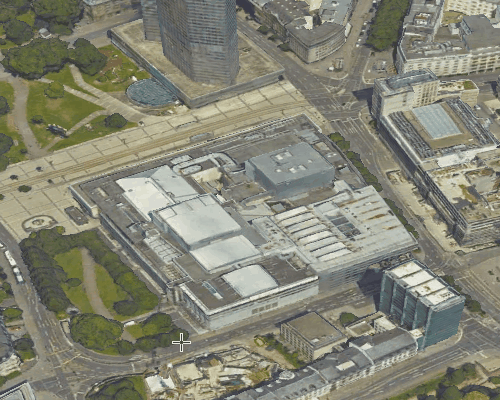
Masque
Utilisez un masque pour définir une zone d’intérêt. Utilisez un polygone et ne dessinez que les parties du maillage intégré dans ce polygone ; par exemple, pour n’afficher qu’une portion d’un maillage intégré dans les limites de la ville.
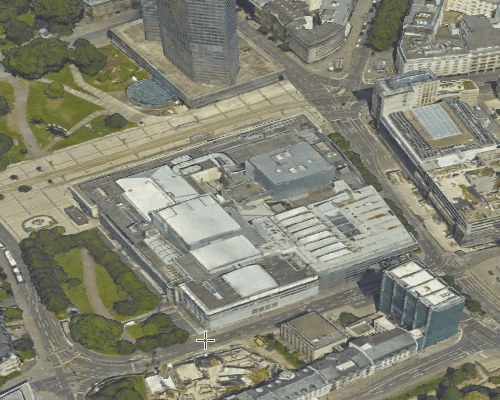
Remplacer
Remplacez une zone d’un maillage intégré en fonction d’un polygone 3D. Par exemple, pour ajouter des bâtiments, aplatissez le maillage intégré au niveau de l’emprise d’un bâtiment, de façon à pouvoir visualiser le nouveau bâtiment. Créez différents scénarios de la nouvelle zone de construction et partagez ces scénarios en tant que scène web pour discuter avec les parties prenantes. Le maillage intégré aplati jusqu’au sommet z minimum du polygone de modification.
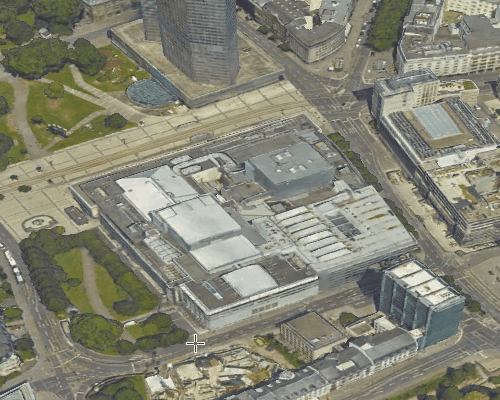
Ajouter et supprimer des modifications
Procédez comme suit pour ajouter ou supprimer des modifications dans un maillage intégré.
Ajouter une modification
Procédez comme suit pour ajouter une modification :
- Cliquez sur la couche de maillages intégrés dans la fenêtre Contents (Contenu).
- Cliquez sur l’ensemble d’onglets Scene Layer (Couche de scènes) et sur l’onglet Data (Données).
- Cliquez sur Add (Ajouter)
 dans le groupe Modification.
dans le groupe Modification. - Dans la boîte de dialogue Add Modification (Ajouter une modification), choisissez entre l’option Create new modification (Créer une nouvelle modification) ou l’option Import from existing polygon feature layer (Importer à partir d’une couche d’entités surfaciques existante).
Si vous choisissez d’importer une classe d’entités qui a déjà été utilisée comme modification, la scène se redessine avec la modification appliquée si vous avez sélectionné l’opérateur Same as Import (Identique à l’importation).
Supprimer une modification
Procédez comme suit pour supprimer une modification :
- Cliquez sur la couche de maillages intégrés dans la fenêtre Contents (Contenu).
- Cliquez sur l’ensemble d’onglets Scene Layer (Couche de scènes) et sur l’onglet Data (Données).
- Cliquez sur Remove (Supprimer)
 dans le groupe Modification.
dans le groupe Modification.Une autre possibilité consiste à cliquer avec le bouton droit sur la couche de maillages intégrés dans la fenêtre Contents (Contenu) et à cliquer sur Remove Modification (Supprimer la modification)
 .
.La modification est supprimée du maillage intégré et la couche est redessinée.
Ajouter des polygones à la modification
Construisez des polygones lorsque vous sélectionnez Create New Modification (Créer une nouvelle modification) dans la boîte de dialogue Add Modification (Ajouter une modification). Lorsque vous modifiez le maillage intégré, vous ne mettez pas à jour directement le maillage intégré mais lui appliquer à la place une modification. Cette modification change de dessin du maillage intégré. Pour découper, masquer ou remplacer des parties d’un maillage intégré avec un polygone, vous devez créer un polygone pour l’opération spécifique.
- Cliquez sur la couche de maillages intégrés dans la fenêtre Contents (Contenu).
- Cliquez sur l’ensemble d’onglets Scene Layer (Couche de scènes) et sur l’onglet Data (Données).
- Dans l’onglet Data (Données), sélectionnez le bouton Clip (Découper)
 , Mask (Masquer)
, Mask (Masquer)  ou Replace (Remplacer)
ou Replace (Remplacer)  pour ouvrir la fenêtre Create Features (Créer des entités).
pour ouvrir la fenêtre Create Features (Créer des entités).Avec l’outil Clip (Découper), vous pouvez découper le maillage intégré selon l’intérieur du polygone créé.
- Cliquez sur l’outil Clip (Découper) pour ouvrir le modèle de découpe. Créez un polygone à la hauteur et la position spécifiées. Appuyez sur F2 ou cliquez sur Finish Sketch (Terminer la construction)
 .
.La couche de maillages intégrés est redessinée avec la modification appliquée.
- Le cas échéant, choisissez un outil ou un modèle de mise à jour différent pour appliquer d’autres opérations, telles que masquer ou remplacer, au maillage intégré.
- Cliquez sur Save (Enregistrer) dans l’onglet Edit (Mettre à jour). Désactivez les modifications dans la fenêtre Contents (Contenu) pour n’afficher que le maillage intégré.
Mettre à jour des polygones de modification
Vous pouvez changer la forme d’un polygone une fois qu’il a été créé. Cela vous permet d’ajuster le polygone à la nouvelle zone d’intérêt. Par exemple, si un bâtiment a été déplacé, vous pouvez déplacer le polygone qui remplace le maillage intégré vers le nouvel emplacement du bâtiment. Vous pouvez modifier les polygones de la même manière que n’importe quelle autre couche d’entités.
- Cliquez avec le bouton droit sur la modification dans la fenêtre Contents (Contenu), puis cliquez sur Attributes (Attributs)
 .
. - Dans la table attributaire, sélectionnez la ligne du polygone à mettre à jour.
- Cliquez sur Modify (Modifier)
 dans l’onglet Edit (Mettre à jour).
dans l’onglet Edit (Mettre à jour). - Choisissez l’un des outils de mise à jour dans la fenêtre Modify Features (Modifier des entités) pour changer un ou plusieurs polygones ; par exemple, Edit Vertices (Mettre à jour les sommets)
 .
. - Appuyez sur la touche F2 pour effectuer la modification.
- Cliquez sur Save (Enregistrer) dans l’onglet Edit (Mettre à jour).
- Désactivez la couche de modifications pour n’afficher que la couche de maillages intégrés.
Changer l’opérateur de modification dans la table attributaire
Vous pouvez changer l’opérateur de modification appliqué à la couche de maillages intégrés ; par exemple, pour aplatir une zone au lieu de la découper. Les opérateurs sont enregistrés dans la table attributaire de la modification. Pour changer un opérateur, vous devez changer la valeur d’un champ dans la table attributaire.
- Cliquez avec le bouton droit sur la modification dans la fenêtre Contents (Contenu).
- Cliquez sur Attributes (Attributs)
 .
. - Dans la table attributaire, sélectionnez le polygone pour lequel vous souhaitez changer l’opérateur.
- Dans le champ Modifier, redéfinissez l’attribut sur la modification que vous souhaitez appliquer au polygone ; par exemple, Replace (Remplacer) ou Mask (Masquer).
- Appuyez sur la touche Entrée pour terminer la modification.
- Une fois vos mises à jour effectuées, cliquez sur Save (Enregistrer) dans l’onglet Edit (Mettre à jour).
Effectuer une mise à jour par lots de l’opérateur de modification
Vous pouvez effectuer une mise à jour par lots de l’opérateur de plusieurs polygones à l’aide de l’outil Calculer un champ.
- Cliquez avec le bouton droit sur la modification dans la fenêtre Contents (Contenu).
- Cliquez sur Attributes (Attributs)
 .
. - Dans la table attributaire, cliquez avec le bouton droit sur le champ Modifier, puis cliquez sur Calculate Field (Calculer un champ).
- Dans la boîte de dialogue de l’outil Calculer un champ, sélectionnez le champ Modifier pour Field Name (Nom du champ).
- Dans l’expression, utilisez 0 pour découper, 1 pour masquer ou 2 pour remplacer.
- Cliquez sur OK pour exécuter l'outil.
Le champ Modifier est mis à jour avec l’opérateur spécifié.
Désactiver une modification
Les modifications peuvent être activées ou désactivées dans la couche de scènes de maillage intégré. Le fait de désactiver les modifications affiche encore les polygones construits mais aucune modification n’est appliquée au maillage intégré.
- Cliquez sur la couche de maillages intégrés dans la fenêtre Contents (Contenu).
- Cliquez sur l’ensemble d’onglets Scene Layer (Couche de scènes) et sur l’onglet Data (Données).
- Cliquez sur le bouton Disable (Désactiver)
 .
.Les modifications sont désactivées et le maillage intégré entier est dessiné.
Partager une modification dans une scène web
Vous pouvez partager une couche de maillages intégrés avec des modifications dans une scène web. Pour partager une couche de maillage intégré, vous pouvez référencer un fichier .slpk ou le partager en tant que service de scène. Lorsque vous référencez un fichier .slpk, un service de scène est créé et utilisé dans la scène Web publiée.
Vous ne pouvez pas partager la modification avec le maillage intégré en tant que couche de scènes web individuelle. Vous ne pouvez pas partager plus de 2 000 modifications.
Sur l’onglet Contents (Contenu) dans ArcGIS Online ou ArcGIS Enterprise, vous pouvez afficher la nouvelle scène Web et l’ouvrir dans Scene Viewer. Parce que la modification est partagée acec la couche de maillages intégrés, seule la couche web de maillages intégrés est répertoriée dans la scène web. Vous pouvez ouvrir la scène Web dans ArcGIS AllSource via la fenêtre Catalog (Catalogue).
Rubriques connexes
Vous avez un commentaire à formuler concernant cette rubrique ?