Vous pouvez afficher le nom de fichier, le chemin et les métadonnées du projet actuel sous la page Info (Infos) dans les paramètres de ArcGIS AllSource. Si aucun projet n’est encore ouvert, l’onglet Info (Infos) est grisé.
Pour accéder aux informations sur le projet, procédez comme suit :
- Créez ou ouvrez un projet.
- Sur le ruban, cliquez sur l’onglet Projet.
- Sur la page des paramètres, dans la liste des onglets latéraux, cliquez sur Info (Infos).
Le nom, le chemin et les métadonnées du projet apparaissent. Les commandes suivantes sont disponibles :
- Copy Path (Copier le chemin d’accès)
 - Copie le chemin du projet dans le Presse-papiers.
- Copie le chemin du projet dans le Presse-papiers. - Show in File Explorer (Afficher dans l’explorateur de fichiers)
 - Ouvre File Explorer à l’emplacement du projet dans le système de fichiers.
- Ouvre File Explorer à l’emplacement du projet dans le système de fichiers. - Thumbnail options (Options de la miniature)
 - Ouvre une boîte de dialogue dans laquelle vous pouvez choisir la manière dont les miniatures de projet sont générées.
- Ouvre une boîte de dialogue dans laquelle vous pouvez choisir la manière dont les miniatures de projet sont générées. - Edit metadata (Modifier les métadonnées)
 - Ouvre une vue pour mettre à jour les métadonnées du projet.
- Ouvre une vue pour mettre à jour les métadonnées du projet.
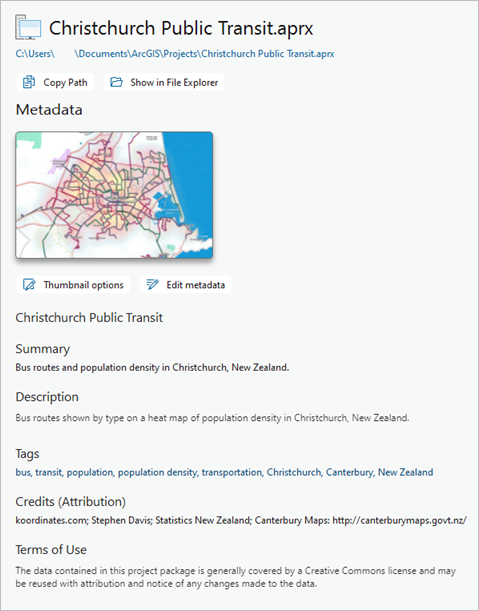
- Copy Path (Copier le chemin d’accès)
Mettre à jour les métadonnées du projet
Un projet n’a pas de métadonnées ni d’image miniature tant que vous n’ajoutez pas ces éléments. Si le style de métadonnées que vous utilisez est différent de Item Description (Description de l’élément), vous pouvez fournir des métadonnées complètes pour le projet en fonction du style utilisé. Toutefois, seuls les éléments qui font partie de la description de l’élément apparaissent sur la page Info (Infos). Ces éléments sont le titre, la miniature, le résumé, les balises, la description, les crédits et limitations d’utilisation.
- Sur la page Info (Infos), sous l’image miniature (ou son espace réservé), cliquez sur Edit metadata (Modifier les métadonnées)
 .
.La vue des métadonnées du projet s’ouvre.
- Renseignez les champs de description de l’élément.
La description de l’élément est incomplète sans un titre, des balises et un résumé.
Remarque :
Les informations figurant dans les champs Summary (Résumé) et Tags (Balises) renseignent automatiquement les champs correspondants dans la fenêtre Package Project (Empaqueter le projet) si vous partagez un paquetage de projet et la fenêtre Create Project Template (Créer un modèle de projet) si vous créez un modèle de projet.
- Également, dans la zone Thumbnail (Miniature), cliquez sur Update (Mettre à jour)
 et accédez à un fichier graphique à utiliser comme miniature.
et accédez à un fichier graphique à utiliser comme miniature. - Sur le ruban, dans l’onglet Metadata (Métadonnées), dans le groupe Manage Metadata (Gérer les métadonnées), cliquez sur Save (Enregistrer)
 .
. - Fermez la vue des métadonnées.
La page Info (Infos) est mise à jour.
Définir les options de la miniature
Pour ajouter, mettre à jour ou supprimer une image miniature, vous pouvez modifier les métadonnées du projet. Vous pouvez également générer automatiquement une miniature à partir de la carte ou scène active, ou à partir de la carte ou scène spécifiée.
Une miniature spécifiée lors de la mise à jour des métadonnées ne change pas tant que vous ne la modifiez pas dans l’éditeur de métadonnées ou que vous ne modifiez pas les options de miniature pour générer automatiquement des miniatures. Une miniature générée automatiquement est mise à jour lorsque le projet est enregistré après une modification de la carte ou scène que représente la miniature.
Les miniatures du projet s’affichent dans les emplacements suivants :
- Sur la page Info (Infos) dans les paramètres de ArcGIS AllSource
- Dans la liste des projets récents de la page de démarrage (dans la vue Tiles (Tuiles)
 )
) - Dans la liste des projets récents de la page Open (Ouvrir) dans les paramètres de ArcGIS AllSource (dans la vue Tiles (Tuiles)
 )
) - Dans le volet des détails d’une vue du catalogue lorsque vous prévisualisez les métadonnées du projet
- Sur la page Info (Infos), sous l’image miniature (ou son espace réservé), cliquez sur Thumbnail options (Options de la miniature)
 .
. - Dans la boîte de dialogue Thumbnail options (Options de la miniature), cliquez sur une option :
- Add a thumbnail using the metadata editor (Ajouter une miniature à l’aide de l’éditeur de métadonnées) (par défaut) - Pour utiliser ce paramètre, consultez la section Mettre à jour les métadonnées du projet ci-dessus.
- Générer une miniature automatiquement lors de l’enregistrement du projet
- From the active map or scene (À partir de la carte ou scène active) - Une miniature est générée à partir de la carte ou scène active lorsque vous enregistrez le projet.
- From a specific map or scene (À partir d’une carte ou scène spécifique) - Une miniature est générée à partir de la carte ou scène sélectionnée dans la liste déroulante lorsque vous enregistrez le projet. La vue doit être ouverte pour qu’une miniature puisse être générée. Elle ne doit pas forcément être active, mais elle doit être chargée complètement avant votre enregistrement du projet.
- Cliquez sur OK.
Pour arrêter la génération automatique de miniatures, redéfinissez les options de la miniature sur Add a thumbnail using the metadata editor (Ajouter une miniature à l’aide de l’éditeur de métadonnées). La dernière miniature générée est stockée dans les métadonnées du projet.
Si vous supprimez une carte ou scène utilisée pour générer des miniatures, les options de la miniature sont redéfinies sur Add a thumbnail using the metadata editor (Ajouter une miniature à l’aide de l’éditeur de métadonnées).
Remarque :
Il est impossible de générer automatiquement des miniatures si l’indexation est désactivée.
Vous avez un commentaire à formuler concernant cette rubrique ?