Les systèmes de référence de carroyage militaire (carroyages MGRS) sont un type de carroyage. L’affichage d’un carroyage MGRS est basé sur le système de coordonnées UTM (Universal Transverse Mercator). Ce carroyage peut inclure des informations spécifiques à ce système de coordonnées, telles que des étiquettes du quadrillage de 100 000 mètres.
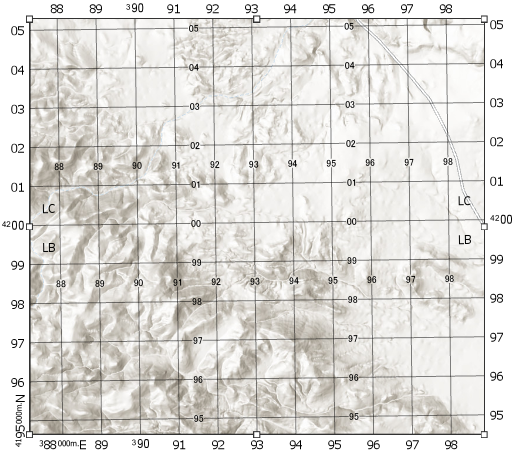
Modifier les propriétés d'une grille
Les styles système ArcGIS AllSource comportent deux éléments de style de carroyage MGRS : le premier repose sur des intervalles de quadrillage de 1 000 mètres et le second, sur des intervalles de quadrillage de 10 000 mètres pour les cartes à plus petite échelle. Lorsqu’un carroyage a été ajouté à une fenêtre cartographique, vous pouvez modifier ses propriétés pour changer son apparence. Vous pouvez ensuite l’enregistrer en tant que style pour le réutiliser.
Pour modifier un carroyage, cliquez dessus avec le bouton droit de la souris dans la fenêtre Contents (Contenu) et sélectionnez Properties (Propriétés) pour ouvrir la fenêtre Element (Élément).
Dans la fenêtre Element (Élément), sous l’onglet Options  , vous pouvez définir les paramètres suivants :
, vous pouvez définir les paramètres suivants :
- Name (Nom) : modifiez le nom du carroyage et son apparence dans la fenêtre Contents (Contenu).
- Visible : activez ou désactivez la visibilité du carroyage dans la mise en page.
- Maximum scale (Échelle maximale)
 : choisissez l’échelle maximale à laquelle la grille est visible. Si la fenêtre cartographique est agrandie au-delà de cette échelle, la grille n’est pas dessinée sur la mise en page.
: choisissez l’échelle maximale à laquelle la grille est visible. Si la fenêtre cartographique est agrandie au-delà de cette échelle, la grille n’est pas dessinée sur la mise en page. - Minimum scale (Échelle minimale)
 : choisissez l’échelle minimale à laquelle la grille est visible. Si la fenêtre cartographique est réduite au-delà de cette échelle, la grille n’est pas dessinée sur la mise en page.
: choisissez l’échelle minimale à laquelle la grille est visible. Si la fenêtre cartographique est réduite au-delà de cette échelle, la grille n’est pas dessinée sur la mise en page. - Automatically adjust (Ajustement automatique) : ajustez automatiquement les intervalles des composants du carroyage en fonction de l’échelle. Les carroyages MGRS étant définis avec des intervalles de 1 000 mètres ou de 10 000 mètres, la définition de cette option peut générer des styles de carroyage différents de MGRS.
- Offset (Décalage) : spécifiez un décalage personnalisé pour les unités du système de coordonnées de la grille ; la définition de cette option peut générer des styles de grille différents de MGRS. Ce paramètre s’applique à la localisation du point de début de la grille uniquement ; il ne change pas les valeurs de coordonnées.
- Coordinate System (Système de coordonnées) : sélectionnez le système de coordonnées du carroyage.
- Clip to UTM zone boundary (Permet le découpage à la limite de la zone UTM) : supprimez les coordonnées à l’extérieur de la limite de la zone UTM ; cette option est disponible uniquement si le carroyage possède un système de coordonnées UTM.
Remarque :
Un carroyage est associé à un seul système de coordonnées. Pour créer une carte dont le carroyage permet d’afficher plusieurs zones UTM, chacune étant découpée selon la limite de zone UTM, vous devez créer un carroyage pour chaque zone.
- Neatline (Cadre) : ajustez le symbole linéaire de la bordure qui définit l’étendue des données géographiques de la carte.
Remarque :
La bordure de la fenêtre cartographique coïncide souvent avec le cadre du carroyage. Pour éviter toute superposition, ajustez la symbologie de la bordure.
- Define map grid edges (Définir les tronçons du carroyage cartographique) : autorisez l’étiquetage tronçon par tronçon. Vous pouvez associer des tronçons courts en un seul tronçon plus long en définissant le paramètre Minimum Length (Longueur minimale).
- Preview edges and corners (Aperçu des tronçons et des angles) : affiche l’endroit où les tronçons et angles définis se situent dans la fenêtre cartographique.
- Use map clip shape (Utiliser la forme de découpe de la carte) : ajustez la limite du carroyage en fonction de la découpe de la carte au lieu de la fenêtre cartographique. Cette option n’est disponible que si la carte est découpée.
Composants
Les carroyages sont des combinaisons des composants suivants :
- Quadrillages
- Croisillons
- Étiquettes
- Étiquettes d’angle
- Étiquettes de la zone de carroyage de 100 000 m
- Points d’intersection
- Étiquettes intérieures
- Croisillons intérieurs
- Étiquettes de désignation de la zone de carroyage
Remarque :
Les composants 100,000m grid zone label (Étiquettes de la zone de carroyage de 100 000 m) et Grid zone designation labels (Étiquettes de désignation de la zone de carroyage) sont uniquement disponibles pour le système de coordonnées UTM.
Vous pouvez gérer ces composants dans l’onglet Components (Composants)  de la fenêtre Element (Élément).
de la fenêtre Element (Élément).
Remarque :
En raison de la nature dynamique des carroyages, il existe des limitations sur les modifications pouvant être apportées aux composants. Si vous ne parvenez pas à la configuration de carroyage requise en modifiant les propriétés des composants, pensez à convertir le carroyage en éléments graphiques, puis modifiez les éléments graphiques obtenus.
Pour ajouter un composant, cliquez sur le bouton Add (Ajouter)  et faites votre choix dans la liste des composants disponibles. Pour supprimer un composant, sélectionnez-le dans la liste et cliquez sur Remove (Supprimer)
et faites votre choix dans la liste des composants disponibles. Pour supprimer un composant, sélectionnez-le dans la liste et cliquez sur Remove (Supprimer)  . Utilisez les boutons représentant des flèches
. Utilisez les boutons représentant des flèches 
 pour faire monter ou descendre les composants sélectionnées dans l’ordre d'affichage.
pour faire monter ou descendre les composants sélectionnées dans l’ordre d'affichage.
Sélectionnez un composant dans la liste Components (Composants) pour modifier ses propriétés.
Quadrillages
Les quadrillages sont les lignes tracées sur la carte qui se croisent pour délimiter les valeurs x et y du système de coordonnées. Définissez les intervalles X et Y pour déterminer où tracer les quadrillages. Activez l’option Sync Values (Synchroniser les valeurs) pour conserver les mêmes valeurs x et y si l’une des valeurs est modifiée.
Pour modifier l’apparence des quadrillages, cliquez sur Symbol (Symbole).
Croisillons
Les croisillons sont des marques linéaires sur les tronçons d’un carroyage. Vous pouvez utiliser une variété de croisillons de différents styles et intervalles pour délimiter les divisions principales et secondaires de votre carroyage. Définissez les intervalles X et Y pour déterminer où tracer les croisillons. Activez l’option Sync Values (Synchroniser les valeurs) pour conserver les mêmes valeurs x et y des croisillons si l’une des valeurs est modifiée.
Pour modifier l’apparence des croisillons, cliquez sur Symbol (Symbole). Pour définir la position des croisillons par rapport à la fenêtre cartographique, spécifiez une valeur Offset (Décalage).
Cochez la case Draw perpendicular to grid edges (Dessiner perpendiculairement aux tronçons du carroyage) pour tracer les croisillons perpendiculairement au tronçon du carroyage, plutôt que dans la direction du quadrillage.
Sous l’en-tête Visible (Visible), utilisez les cases à cocher des directions cardinales pour définir les croisillons à afficher. Il est important de rappeler que les cases des directions cardinales font référence à la direction du tracé de la ligne, et non à la manière d'étiqueter la ligne. Par exemple, les étiquettes des lignes tracées en direction du nord et du sud possèdent les valeurs d’ordonnée et d’abscisse.
Dans l’onglet Options  , vous pouvez également activer Define map grid edges (Définir les tronçons du carroyage cartographique) pour contrôler l’affichage selon les points cardinaux à chaque tronçon de la fenêtre cartographique. Dans l’onglet Components (Composants)
, vous pouvez également activer Define map grid edges (Définir les tronçons du carroyage cartographique) pour contrôler l’affichage selon les points cardinaux à chaque tronçon de la fenêtre cartographique. Dans l’onglet Components (Composants)  , définissez Edges (Tronçons) sur Selected (Sélectionnés). Sélectionnez un tronçon de la fenêtre cartographique ou plusieurs, puis utilisez les cases à cocher des directions cardinales pour définir uniquement la visibilité des tronçons sélectionnés.
, définissez Edges (Tronçons) sur Selected (Sélectionnés). Sélectionnez un tronçon de la fenêtre cartographique ou plusieurs, puis utilisez les cases à cocher des directions cardinales pour définir uniquement la visibilité des tronçons sélectionnés.
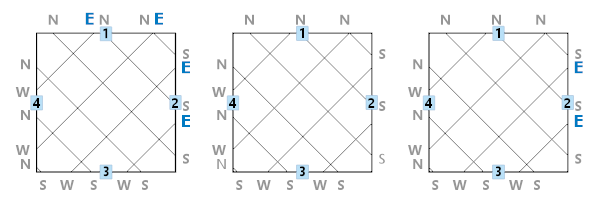
Activez Show edge visibility indicators (Afficher les indicateurs de visibilité de tronçon) pour identifier les tronçons à l’aide de boutons numérotés. Sélectionnez un tronçon en cliquant sur l’un de ces boutons ou en choisissant le numéro correspondant dans la fenêtre.
Étiquettes
Les étiquettes permettent d’afficher textuellement les coordonnées x et y sur les tronçons des carroyages. Définissez les intervalles X et Y pour déterminer où tracer les étiquettes. Activez l’option Sync Values (Synchroniser les valeurs) pour conserver les mêmes valeurs x et y si l’une des valeurs est modifiée.
Pour modifier le symbole textuel des étiquettes, cliquez sur Symbol (Symbole). Pour définir la position des étiquettes par rapport à la fenêtre cartographique, spécifiez une valeur Offset (Décalage).
Le texte des étiquettes est défini à l’aide de balises dans la zone de texte Format. Vous pouvez utiliser une balise seule ou en associer plusieurs pour créer des étiquettes. Pour consulter des descriptions de ces balises et des exemples, reportez-vous à la rubrique Utiliser les balises des étiquettes de carroyage.
Cochez la case Draw parallel to grid edges (Dessiner parallèlement aux tronçons du carroyage) pour tracer les étiquettes parallèlement au tronçon du carroyage. Lorsque cette case est cochée, les étiquettes sont pivotées automatiquement, si bien que les cases à cocher Vertical (Verticale) ne sont pas disponibles à la sélection.
Cochez la case Vertical (Verticale) de chaque point cardinal pour afficher ces étiquettes verticalement.
Sous l’en-tête Visible (Visible), utilisez les cases à cocher des directions cardinales pour définir les étiquettes à afficher. Il est important de rappeler que les cases des directions cardinales font référence à la direction du tracé de la ligne, et non à la manière d'étiqueter la ligne. Par exemple, les étiquettes des lignes tracées en direction du nord et du sud possèdent les valeurs d’ordonnée et d’abscisse.
Dans l’onglet Options (Options)  , vous pouvez également activer Define map grid edges (Définir les tronçons du carroyage cartographique) pour contrôler l’affichage selon les points cardinaux de chaque tronçon de la fenêtre cartographique. Dans l’onglet Components (Composants)
, vous pouvez également activer Define map grid edges (Définir les tronçons du carroyage cartographique) pour contrôler l’affichage selon les points cardinaux de chaque tronçon de la fenêtre cartographique. Dans l’onglet Components (Composants)  , définissez Edges (Tronçons) sur Selected (Sélectionnés). Sélectionnez un tronçon de la fenêtre cartographique ou plusieurs, puis utilisez les cases à cocher des directions cardinales pour définir uniquement la visibilité des tronçons sélectionnés.
, définissez Edges (Tronçons) sur Selected (Sélectionnés). Sélectionnez un tronçon de la fenêtre cartographique ou plusieurs, puis utilisez les cases à cocher des directions cardinales pour définir uniquement la visibilité des tronçons sélectionnés.
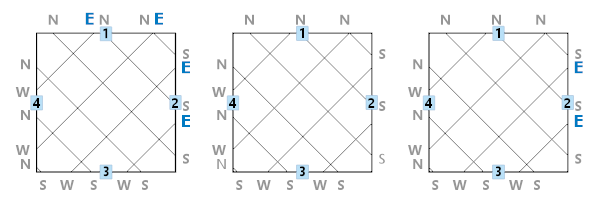
Activez Show edge visibility indicators (Afficher les indicateurs de visibilité de tronçon) pour identifier les tronçons à l’aide de boutons numérotés. Sélectionnez un tronçon en cliquant sur l’un de ces boutons ou en choisissant le numéro correspondant dans la fenêtre.
Étiquettes d’angle
Les étiquettes d’angle permettent d’afficher textuellement les coordonnées sur les sommets de la fenêtre cartographique. Les fenêtres cartographiques dont la forme est une ellipse, un cercle ou un lasso possèdent une seule étiquette d'angle. Chaque étiquette d’angle représente un point et possède deux étiquettes : une pour la direction est-ouest et une autre pour la direction nord-sud.
Remarque :
Si vous activez Define map grid edges (Définir les tronçons du carroyage cartographique) et que vous modifiez la valeur Minimum length (Valeur minimale) value pour diminuer ou augmenter le nombre de tronçons ou d'angles, ces modifications sont répercutées sur le nombre d’étiquettes d’angle.
Les intervalles X et Y déterminent les coordonnées affichées dans l’étiquette. Par défaut, l’intervalle est défini sur 0,0, ce qui correspond aux coordonnées de l’angle de la fenêtre cartographique. Augmentez la valeur de l’intervalle pour positionner les étiquettes à une distance de décalage équivalente par rapport à l’angle. Pour les étiquettes d’angle dont l’intervalle est supérieur à 0,0, si l’angle du quadrillage n’est ni perpendiculaire ni parallèle au tronçon de la fenêtre cartographique, il risque d’y avoir plusieurs étiquettes d’angle affichées par angle. Activez l’option Sync Values (Synchroniser les valeurs) pour conserver les mêmes valeurs x et y si l’une des valeurs est modifiée.
Pour modifier l’apparence du texte des étiquettes d’angle, cliquez sur Symbol (Symbole). Pour définir la position des étiquettes d’angle par rapport à la fenêtre cartographique, spécifiez une valeur Offset (Décalage).
Le texte des étiquettes d’angle est défini à l’aide de balises dans la zone de texte Format. Vous pouvez utiliser une balise seule ou en associer plusieurs pour créer des étiquettes. Pour consulter des descriptions de ces balises et des exemples, reportez-vous à la rubrique Utiliser les balises des étiquettes de carroyage.
À chaque angle de la fenêtre cartographique, vous pouvez activer ou désactiver les étiquettes d'angle à l’aide des contrôles Corner Visibility (Visibilité des angles). Pour voir les angles,réglez le bouton de bascule Corners (Angles) sur Selected (Sélectionnés), puis activez Show edge visibility indicators (Afficher les indicateurs de visibilité de tronçon). Des boutons numérotés apparaissent sur chaque angle de la fenêtre cartographique dans la mise en page. Sélectionnez un angle en cliquant sur l’un de ces boutons ou en choisissant le numéro correspondant dans la liste de la fenêtre.
Pour désactiver l’étiquette d’angle d’un seul angle, réglez le bouton de bascule Corners (Angles) sur Selected (Sélectionnés). Sélectionnez l’angle à désactiver, puis décochez les cases North-South (Nord-sud) et East-West (Est-ouest).
Étiquettes de la zone de carroyage de 100 000 m
Les étiquettes du quadrillage de 100 000 m sont les séquences de deux lettres associées à chaque carré de 100 000 m d’une zone UTM.
Le placement des étiquettes est défini par le contrôle Positioning (Positionnement). Utilisez les options Corner (Angle) et Center (Centre) pour positionner les étiquettes à l’angle ou au centre de chaque carré de 100 000 mètres, respectivement. Avec un positionnement au centre, les coordonnées sont affichées sur n’importe quelle étendue de la carte. Avec un positionnement à l’angle, les étiquettes sont affichées uniquement si l’angle du carré de 100 000 m se situe à l’intérieur de l’étendue de la carte.
Pour modifier l’apparence des étiquettes, cliquez sur Symbol (Symbole).
Points d’intersection
Les points d’intersection sont des symboles ponctuels indiquant l’endroit où les lignes des coordonnées se croisent. Vous pouvez utiliser les points d’intersection, sans quadrillage, pour créer un carroyage de points sur la carte.
Définissez les intervalles X et Y pour déterminer où tracer les points d’intersection. Activez l’option Sync Values (Synchroniser les valeurs) pour conserver les mêmes valeurs x et y si l’une des valeurs est modifiée.
Pour modifier l’apparence des points d’intersection, cliquez sur Symbol (Symbole).
Étiquettes intérieures
Les étiquettes intérieures permettent d’afficher textuellement les coordonnées à l’intérieur du carroyage ; elles sont généralement positionnées sur les quadrillages.
Définissez les intervalles X et Y pour déterminer où tracer les étiquettes intérieures. Activez l’option Sync Values (Synchroniser les valeurs) pour conserver les mêmes valeurs x et y si l’une des valeurs est modifiée.
Pour modifier l’apparence du texte des étiquettes, cliquez sur Symbol (Symbole).
Le texte des étiquettes est défini à l’aide de balises dans la zone de texte Format. Vous pouvez utiliser une balise seule ou en associer plusieurs pour créer des étiquettes. Pour consulter des descriptions de ces balises et des exemples, reportez-vous à la rubrique Utiliser les balises des étiquettes de carroyage.
Les options X Gap (Écart X) et Y Gap (Écart Y) permettent de définir l’espace existant entre le quadrillage et l’étiquette tracée par-dessus. Vous pouvez l’augmenter ou le réduire.
Vous disposez de trois options pour définir l’emplacement des étiquettes affichées sur le carroyage : 1/2 , 1/3
, 1/3 et 1/4
et 1/4 . Chacune définit un positionnement distinct et permet d'afficher un nombre différent d’étiquettes.
. Chacune définit un positionnement distinct et permet d'afficher un nombre différent d’étiquettes.
Croisillons intérieurs
Les croisillons intérieurs sont des marques linéaires dans le carroyage qui indiquent les intervalles des coordonnées. Ils peuvent apparaître au-dessus ou à la place des quadrillages.
Il existe deux ensembles d’intervalles pour les croisillons intérieurs. L’option Grid Interval (Intervalle de grille) spécifie les lignes de coordonnées où les croisillons sont dessinés. L’option Tick Interval (Intervalle de croisillon) spécifie la fréquence à laquelle les croisillons sont dessinés le long de ces lignes. Par défaut, les intervalles sont calculés en fonction de l’échelle. Pour définir les intervalles manuellement, dans l’onglet Options  , décochez Automatically adjust (Ajustement automatique). Dans l’onglet Components (Composants)
, décochez Automatically adjust (Ajustement automatique). Dans l’onglet Components (Composants)  , saisissez les intervalles X et Y. Activez l’option Sync Values (Synchroniser les valeurs) pour conserver les mêmes valeurs x et y si l’une des valeurs est modifiée.
, saisissez les intervalles X et Y. Activez l’option Sync Values (Synchroniser les valeurs) pour conserver les mêmes valeurs x et y si l’une des valeurs est modifiée.
Pour modifier l’apparence des croisillons, cliquez sur Symbol (Symbole). Pour définir la position des croisillons par rapport à la fenêtre cartographique, spécifiez une valeur Offset (Décalage).
Cochez la case Show direction from origin (Afficher la direction depuis l’origine) pour afficher les croisillons au-dessus, en dessous, à gauche ou à droite du quadrillage, selon la direction depuis l’origine du carroyage. Si cette case n’est pas cochée, les croisillons sont dessinés en travers du quadrillage. L’origine du carroyage peut être mise à jour dans l’onglet Options  .
.
Étiquettes de désignation de la zone de carroyage
Une étiquette de désignation de la zone du carroyage est la combinaison unique d’une lettre et d’un chiffre associée à une zone UTM. Ces étiquettes peuvent s’afficher sur les limites verticales et horizontales de la zone de carroyage.
Le texte entourant l’étiquette de désignation de la zone du carroyage est définie à l’aide de la zone de texte Format. La balise <dyn type="gridzonedesignator"/> indique le désignateur de zone de carroyage. Elle est ajoutée par défaut. Le texte statique peut être ajouté avant ou après la balise pour personnaliser la façon dont le désignateur de zone de carroyage apparaît sur le carroyage.
Pour modifier l’apparence du texte de désignation de la zone du carroyage, cliquez sur Symbol (Symbole).
Définissez le mode d’affichage des étiquettes, ainsi que leurs positions, à l’aide des groupes Vertical et Horizontal. Les étiquettes de désignation de la zone du carroyage peuvent être affichées sur les limites UTM verticales en haut, au centre ou en bas du carroyage. Les limites UTM horizontales, quant à elles, peuvent être affichées à gauche, à droite et au centre du carroyage. Cochez les cases figurant à côté de chaque placement pour déterminer le nombre d’étiquettes à afficher et l’endroit où elles se trouveront. Ces positions font référence au carroyage lui-même, et non à la zone UTM. Si la zone UTM est visible dans l’étendue de la carte, les étiquettes peuvent être tracées à n’importe laquelle de ces positions. Utilisez les propriétés X Offset (Décalage X) et Y Offset (Décalage Y) pour déterminer l’écartement des étiquettes par rapport à la limite.
Vous avez un commentaire à formuler concernant cette rubrique ?