Les graticules sont un réseau de lignes sur une carte qui délimitent les coordonnées géographiques (degrés de latitude et longitude). Il est possible d’ajouter des graticules à une carte dans n’importe quelle projection puisque toutes les localisations comportent une latitude et une longitude.
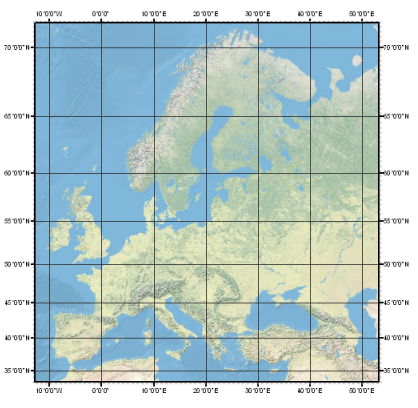
Modifier les propriétés d'un graticule
Lorsqu’un graticule a été ajouté à une fenêtre cartographique, vous pouvez modifier ses propriétés pour changer son apparence. Vous pouvez ensuite l’enregistrer en tant que style pour le réutiliser.
Pour modifier un graticule, procédez comme suit :
- Cliquez avec le bouton droit de la souris sur le graticule dans la fenêtre Contents (Contenu), puis sélectionnez Properties (Propriétés) pour ouvrir la fenêtre Element (Élément).
- Dans la fenêtre Element (Élément), sous l’onglet Options
 , vous pouvez également définir les paramètres suivants :
, vous pouvez également définir les paramètres suivants :- Name (Nom) : modifiez le nom du carroyage et son apparence dans la fenêtre Contents (Contenu).
- Visible : activez ou désactivez la visibilité du graticule dans la mise en page.
- Automatically adjust (Ajustement automatique) : ajustez automatiquement les intervalles du graticule en fonction de l’échelle.
- Maximum scale (Échelle maximale)
 : choisissez l’échelle maximale à laquelle le graticule est visible. Si la fenêtre cartographique est agrandie au-delà de cette échelle, le graticule n’est pas dessiné sur la mise en page.
: choisissez l’échelle maximale à laquelle le graticule est visible. Si la fenêtre cartographique est agrandie au-delà de cette échelle, le graticule n’est pas dessiné sur la mise en page. - Minimum scale (Échelle minimale)
 : choisissez l’échelle minimale à laquelle le graticule est visible. Si la fenêtre cartographique est réduite au-delà de cette échelle, le graticule n’est pas dessiné sur la mise en page.
: choisissez l’échelle minimale à laquelle le graticule est visible. Si la fenêtre cartographique est réduite au-delà de cette échelle, le graticule n’est pas dessiné sur la mise en page. - Offset (Décalage) : spécifiez un décalage personnalisé en longitude et latitude du graticule. Ce paramètre s’applique à la localisation du point de début de la grille uniquement ; il ne change pas les valeurs de coordonnées.
- Neatline (Cadre) : ajustez le symbole linéaire de la bordure qui définit l’étendue des données géographiques de la carte.
- Define map grid edges (Définir les tronçons du carroyage cartographique) : autorisez l’étiquetage tronçon par tronçon. Vous pouvez associer des tronçons courts en un seul tronçon long en définissant le paramètre Minimum Length (Longueur minimale).
- Preview edges and corners (Aperçu des tronçons et des angles) : affiche l’endroit où les tronçons et angles définis se situent dans la fenêtre cartographique.
- Use map clip shape (Utiliser la forme de découpe de la carte) : ajustez la limite du carroyage en fonction de la découpe de la carte au lieu de la fenêtre cartographique. Cette option n’est disponible que si la carte est découpée.
- Vous pouvez cliquer sur le bouton Menu (Menu)
 pour modifier la manière dont les coordonnées de latitude et longitude sont saisies et apparaissent dans la fenêtre Element (Élément). Les options disponibles sont les suivantes :
pour modifier la manière dont les coordonnées de latitude et longitude sont saisies et apparaissent dans la fenêtre Element (Élément). Les options disponibles sont les suivantes :- Degrés Minutes Secondes
- Degrés décimaux
- Degrés Minutes Décimales
- En option, désactivez l’option Show Cardinal Directions (Afficher les directions cardinales) pour masquer la direction cardinale au lieu d’afficher le signe moins, le cas échéant.
Remarque :
Ces options de coordonnées ne s’appliquent qu’à l’affichage des coordonnées dans la fenêtre Element (Élément). Pour modifier la manière dont les coordonnées s’affichent sur le graticule lui-même, mettez à jour le composant label (étiquette).
Composants
Les graticules se composent de combinaisons des composants suivants :
- Quadrillages
- Croisillons
- Étiquettes
- Étiquettes d’angle
- Points d’intersection
- Étiquettes intérieures
- Croisillons intérieurs
 de la fenêtre Element (Élément).
de la fenêtre Element (Élément).Remarque :
En raison de la nature dynamique des graticules, il existe des limitations sur les modifications pouvant être apportées aux composants. Si vous ne parvenez pas à la configuration de graticule requise en modifiant les propriétés des composants, vous pouvez convertir le graticule en graphiques et modifier les graphiques générés.
Pour ajouter un composant, cliquez sur le bouton Add (Ajouter)  et faites votre choix dans la liste des composants disponibles. Pour supprimer un composant, sélectionnez-le dans la liste et cliquez sur Remove (Supprimer)
et faites votre choix dans la liste des composants disponibles. Pour supprimer un composant, sélectionnez-le dans la liste et cliquez sur Remove (Supprimer)  . Utilisez les boutons représentant des flèches
. Utilisez les boutons représentant des flèches 
 pour faire monter ou descendre les composants sélectionnées dans l’ordre d'affichage.
pour faire monter ou descendre les composants sélectionnées dans l’ordre d'affichage.
Sélectionnez un composant dans la liste Components (Composants) pour modifier ses propriétés.
Quadrillages
Les quadrillages sont les lignes tracées sur la carte qui se croisent pour délimiter les degrés de latitude et de longitude. Par défaut, les intervalles des quadrillages sont calculés en fonction de l’échelle.
Pour définir ces intervalles manuellement, procédez comme suit :
- Sous l’onglet Options (Options)
 , désactivez Automatically adjust (Ajuster automatiquement).
, désactivez Automatically adjust (Ajuster automatiquement). - Sous l’onglet Components (Composants)
 , fournissez les valeurs d’intervalle pour Longitude (Longitude) et Latitude (Latitude).
, fournissez les valeurs d’intervalle pour Longitude (Longitude) et Latitude (Latitude). - Cochez Sync Values (Synchroniser les valeurs) pour conserver les mêmes valeurs de latitude et de longitude si l’une des valeurs est modifiée.
- Pour modifier l’apparence des quadrillages, cliquez sur Symbol (Symbole).
Croisillons
Les croisillons sont des marques linéaires sur les tronçons d’un graticule. Vous pouvez utiliser plusieurs croisillons de différents styles et intervalles pour délimiter les divisions majeures et mineures sur votre graticule. Par défaut, les intervalles des croisillons sont calculés en fonction de l’échelle.
Pour définir les intervalles de croisillon manuellement, procédez comme suit :
- Sous l’onglet Options (Options)
 , désactivez Automatically adjust (Ajuster automatiquement).
, désactivez Automatically adjust (Ajuster automatiquement). - Sous l’onglet Components (Composants)
 , fournissez les valeurs d’intervalle pour Longitude (Longitude) et Latitude (Latitude).
, fournissez les valeurs d’intervalle pour Longitude (Longitude) et Latitude (Latitude). - Cochez Sync Values (Synchroniser les valeurs) pour que les valeurs de latitude et de longitude des croisillons restent identiques lorsque l’une d’entre elles est modifiée.
- Pour modifier l’apparence des croisillons, cliquez sur Symbol (Symbole). Pour définir la position des croisillons par rapport à la fenêtre cartographique, spécifiez une valeur Offset (Décalage).
- Cochez la case Draw perpendicular to grid edges (Dessiner perpendiculairement aux tronçons du carroyage) pour tracer les croisillons perpendiculairement au tronçon du carroyage, plutôt que dans la direction du quadrillage.
- Sous l’en-tête Visible (Visible), utilisez les cases à cocher des directions cardinales pour définir les croisillons à afficher.
Il est important de rappeler que les cases des directions cardinales font référence à la direction du tracé de la ligne, et non à la manière d'étiqueter la ligne. Par exemple, les étiquettes des lignes tracées en direction du nord et du sud possèdent les valeurs est et ouest.
- Dans l’onglet Options (Options)
 , vous pouvez également activer Define map grid edges (Définir les tronçons du carroyage cartographique) pour contrôler l’affichage selon les points cardinaux de chaque tronçon de la fenêtre cartographique.
, vous pouvez également activer Define map grid edges (Définir les tronçons du carroyage cartographique) pour contrôler l’affichage selon les points cardinaux de chaque tronçon de la fenêtre cartographique.- Dans l’onglet Components (Composants)
 , définissez Edges (Tronçons) sur Selected (Sélectionnés).
, définissez Edges (Tronçons) sur Selected (Sélectionnés). - Sélectionnez un tronçon de la fenêtre cartographique ou plusieurs, puis utilisez les cases à cocher des directions cardinales pour définir uniquement la visibilité des tronçons sélectionnés.
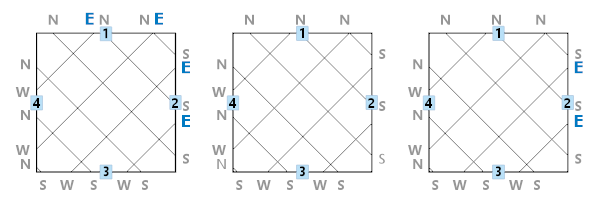
La première image représente un carroyage dont tous les croisillons sont affichés. Sur la deuxième image, l’est (East) n’est pas activé pour tous les tronçons. Dans la troisième image, le paramètre East (Est) n’est pas sélectionné pour Edge 1 (Tronçon 1) uniquement. - Activez Show edge visibility indicators (Afficher les indicateurs de visibilité de tronçon) pour identifier les tronçons à l’aide de boutons numérotés.
- Sélectionnez un tronçon en cliquant sur ce bouton ou en choisissant le numéro dans la fenêtre.
- Dans l’onglet Components (Composants)
Étiquettes
Les étiquettes sont les coordonnées de longitude et latitude textuelles aux tronçons des graticules. Par défaut, les intervalles des étiquettes sont calculés en fonction de l’échelle.
Pour définir les intervalles manuellement, procédez comme suit :
- Sous l’onglet Options (Options)
 , désactivez Automatically adjust (Ajuster automatiquement).
, désactivez Automatically adjust (Ajuster automatiquement). - Sous l’onglet Components (Composants)
 , fournissez les valeurs d’intervalle pour Longitude (Longitude) et Latitude (Latitude).
, fournissez les valeurs d’intervalle pour Longitude (Longitude) et Latitude (Latitude). - Cochez Sync Values (Synchroniser les valeurs) pour que les valeurs de latitude et de longitude restent identiques si l’une d’entre elles est modifiée.
- Pour modifier le symbole textuel des étiquettes, cliquez sur Symbol (Symbole). Pour définir la position des étiquettes par rapport à la fenêtre cartographique, spécifiez une valeur Offset (Décalage).
Le texte des étiquettes est défini à l’aide de balises dans la zone de texte Format. Vous pouvez utiliser des balises seules ou en associer plusieurs pour créer des étiquettes. Pour obtenir des informations sur ces balises et consulter des exemples, reportez-vous à la rubrique Utiliser les balises des étiquettes de carroyage.
- Cochez la case Draw parallel to grid edges (Dessiner parallèlement aux tronçons du carroyage) pour tracer les étiquettes parallèlement au tronçon du carroyage. Lorsque cette case est cochée, les étiquettes sont pivotées automatiquement, si bien que les cases à cocher Vertical (Verticale) ne sont pas disponibles à la sélection.
- Cochez les cases Vertical (Verticale) de chaque point cardinal pour afficher leurs étiquettes verticalement.
- Sous l’en-tête Visible (Visible), utilisez les cases à cocher des directions cardinales pour définir les étiquettes à afficher.
Il est important de rappeler que les cases des directions cardinales font référence à la direction du tracé de la ligne, et non à la manière d'étiqueter la ligne. Par exemple, les étiquettes des lignes tracées en direction du nord et du sud possèdent les valeurs d’ordonnée et d’abscisse.
- Dans l’onglet Options (Options)
 , vous pouvez également activer Define map grid edges (Définir les tronçons du carroyage cartographique) pour contrôler l’affichage selon les points cardinaux de chaque tronçon de la fenêtre cartographique.
, vous pouvez également activer Define map grid edges (Définir les tronçons du carroyage cartographique) pour contrôler l’affichage selon les points cardinaux de chaque tronçon de la fenêtre cartographique.- Dans l’onglet Components (Composants)
 , définissez Edges (Tronçons) sur Selected (Sélectionnés).
, définissez Edges (Tronçons) sur Selected (Sélectionnés). - Sélectionnez un tronçon de la fenêtre cartographique ou plusieurs, puis utilisez les cases à cocher des directions cardinales pour définir uniquement la visibilité des tronçons sélectionnés.
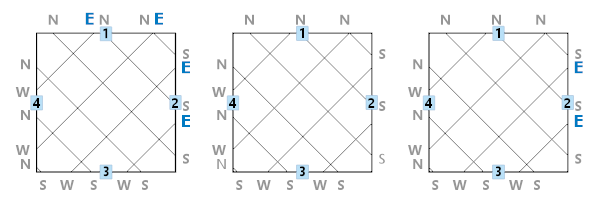
La première image représente un carroyage dont toutes les étiquettes sont affichées. Sur la deuxième image, l’est (East) n’est pas activé pour tous les tronçons. Dans la troisième image, le paramètre East (Est) n’est pas sélectionné pour Edge 1 (Tronçon 1) uniquement. - Activez Show edge visibility indicators (Afficher les indicateurs de visibilité de tronçon) pour identifier les tronçons à l’aide de boutons numérotés.
- Sélectionnez un tronçon en cliquant sur ce bouton ou en choisissant le numéro dans la fenêtre.
- Dans l’onglet Components (Composants)
Étiquettes d’angle
Les étiquettes d’angle sont les coordonnées de longitude et latitude textuelles aux sommets de la fenêtre cartographique. Les fenêtres cartographiques qui ont la forme d’une ellipse, d’un cercle ou d’un lasso présentent une étiquette d’angle car elles ne comportent qu’un seul sommet. Chaque étiquette d’angle représente un point et possède deux étiquettes : une pour la direction est-ouest et une autre pour la direction nord-sud.
Remarque :
Si vous activez Define map grid edges (Définir les tronçons du carroyage cartographique) et si vous modifiez la valeur Minimum length (Valeur minimale) pour diminuer ou augmenter le nombre de tronçons ou d’angles, ces modifications sont répercutées sur le nombre d’étiquettes d’angle.
Les intervalles Longitude et Latitude déterminent les coordonnées affichées dans l’étiquette. Par défaut, l’intervalle est défini sur 0,0, ce qui correspond aux coordonnées du sommet de la fenêtre cartographique. Augmenter la valeur de l’intervalle positionne les étiquettes à la distance équivalente par rapport au sommet de la fenêtre cartographique. Pour les étiquettes d’angle dont l’intervalle est supérieur à 0,0, si l’angle du quadrillage n’est ni perpendiculaire ni parallèle au tronçon de la fenêtre cartographique, il risque d’y avoir plusieurs étiquettes d’angle affichées par sommet.
Pour définir les intervalles manuellement, procédez comme suit :
- Sous l’onglet Options (Options)
 , désactivez Automatically adjust (Ajuster automatiquement).
, désactivez Automatically adjust (Ajuster automatiquement). - Sous l’onglet Components (Composants)
 , fournissez les valeurs d’intervalle pour Longitude (Longitude) et Latitude (Latitude).
, fournissez les valeurs d’intervalle pour Longitude (Longitude) et Latitude (Latitude). - Cochez Sync Values (Synchroniser les valeurs) pour que les valeurs de latitude et de longitude restent identiques si l’une d’entre elles est modifiée.
- Pour modifier l’apparence du texte des étiquettes d’angle, cliquez sur Symbol (Symbole). Pour définir la position des étiquettes d’angle par rapport à la fenêtre cartographique, spécifiez une valeur Offset (Décalage).
Le texte des étiquettes d’angle est défini à l’aide de balises dans la zone de texte Format. Vous pouvez utiliser des balises seules ou en associer plusieurs pour créer des étiquettes. Pour consulter des descriptions de ces balises et des exemples, reportez-vous à la rubrique Utiliser les balises des étiquettes de carroyage.
- À chaque angle de la fenêtre cartographique, vous pouvez activer ou désactiver les étiquettes d’angle à l’aide des contrôles Corner Visibility (Visibilité des angles).
- Réglez le bouton de bascule Corners (Angles) sur Selected (Sélectionnés), puis activez Show edge visibility indicators (Afficher les indicateurs de visibilité de tronçon) pour voir les angles.
Des boutons numérotés apparaissent sur chaque angle de la fenêtre cartographique dans la mise en page.
- Sélectionnez un angle en cliquant sur l’un de ces boutons ou en choisissant le numéro correspondant dans la liste de la fenêtre.
- Pour désactiver l’étiquette d’angle d’un seul angle, réglez le bouton de bascule Corners (Angles) sur Selected (Sélectionnés), sélectionnez l’angle à désactiver et décochez les cases North-South (Nord-Sud) et East-West (Est-Ouest).
- Réglez le bouton de bascule Corners (Angles) sur Selected (Sélectionnés), puis activez Show edge visibility indicators (Afficher les indicateurs de visibilité de tronçon) pour voir les angles.
Points d’intersection
Les points d’intersection sont des symboles ponctuels indiquant l’endroit où les lignes de latitude et de longitude se croisent. Vous pouvez utiliser les points d’intersection, sans quadrillage, pour créer un carroyage de points sur la carte.
Par défaut, les intervalles d’affichage des points d’intersection sont calculés en fonction de l’échelle.
Pour définir les intervalles manuellement, procédez comme suit :
- Sous l’onglet Options (Options)
 , désactivez Automatically adjust (Ajuster automatiquement).
, désactivez Automatically adjust (Ajuster automatiquement). - Sous l’onglet Components (Composants)
 , fournissez les valeurs d’intervalle pour Longitude (Longitude) et Latitude (Latitude).
, fournissez les valeurs d’intervalle pour Longitude (Longitude) et Latitude (Latitude). - Cochez Sync Values (Synchroniser les valeurs) pour conserver les mêmes valeurs de latitude et de longitude si l’une des valeurs est modifiée.
- Pour modifier l’apparence des points d’intersection, cliquez sur Symbol (Symbole).
Étiquettes intérieures
Les étiquettes intérieures sont les coordonnées de longitude et latitude textuelles dans le graticule, généralement positionnées en haut du quadrillage.
Par défaut, les intervalles d’affichage des étiquettes intérieures sont calculés en fonction de l’échelle.
Pour définir les intervalles manuellement, procédez comme suit :
- Sous l’onglet Options (Options)
 , désactivez Automatically adjust (Ajuster automatiquement).
, désactivez Automatically adjust (Ajuster automatiquement). - Sous l’onglet Components (Composants)
 , fournissez les valeurs d’intervalle pour Longitude (Longitude) et Latitude (Latitude).
, fournissez les valeurs d’intervalle pour Longitude (Longitude) et Latitude (Latitude). - Cochez Sync Values (Synchroniser les valeurs) pour conserver les mêmes valeurs de latitude et de longitude si l’une des valeurs est modifiée.
- Pour modifier l’apparence du texte des étiquettes, cliquez sur Symbol (Symbole).
Le texte des étiquettes est défini à l’aide de balises dans la zone de texte Format. Vous pouvez utiliser des balises seules ou en associer plusieurs pour créer des étiquettes. Pour consulter des descriptions de ces balises et des exemples, reportez-vous à la rubrique Utiliser les balises des étiquettes de carroyage.
- Utilisez les contrôles X Gap (Écart X) et Y Gap (Écart Y) pour définir l’espace existant (à la hausse ou à la baisse) entre le quadrillage et l’étiquette tracée par-dessus.
- Utilisez les options 1/2
 , 1/3
, 1/3 et 1/4
et 1/4 pour positionner les étiquettes sur le graticule.
pour positionner les étiquettes sur le graticule.Chacune définit un positionnement distinct et permet d'afficher un nombre différent d’étiquettes.
Croisillons intérieurs
Les croisillons intérieurs sont des marques linéaires dans le carroyage qui indiquent les intervalles des coordonnées. Vous pouvez les afficher en haut du quadrillage ou à sa place.
Il existe deux ensembles d’intervalles pour les croisillons intérieurs. L’option Grid Interval (Intervalle de grille) détermine les lignes de latitude ou de longitude où les croisillons sont dessinés. Le champ Tick Interval (Intervalle de croisillon) détermine la fréquence à laquelle les croisillons sont dessinés le long de ces lignes. Par défaut, les intervalles sont calculés en fonction de l’échelle.
Pour définir les intervalles manuellement, procédez comme suit :
- Sous l’onglet Options (Options)
 , désactivez Automatically adjust (Ajuster automatiquement).
, désactivez Automatically adjust (Ajuster automatiquement). - Sous l’onglet Components (Composants)
 , fournissez les valeurs d’intervalle pour Latitude (Latitude) et Longitude (Longitude).
, fournissez les valeurs d’intervalle pour Latitude (Latitude) et Longitude (Longitude). - Activez l’option Sync Values (Synchroniser les valeurs) pour conserver les mêmes valeurs x et y si l’une des valeurs est modifiée.
- Pour modifier l’apparence des croisillons, cliquez sur Symbol (Symbole). Pour définir la position des croisillons par rapport à la fenêtre cartographique, spécifiez une valeur Offset (Décalage).
- Cochez la case Show direction from origin (Afficher la direction depuis l’origine) pour afficher les croisillons au-dessus, en dessous, à gauche ou à droite du quadrillage, selon la direction depuis l’origine du carroyage. Si cette option n’est pas sélectionnée, les croisillons sont dessinés en travers du quadrillage.
Vous pouvez mettre à jour l’origine du carroyage dans l’onglet Options
 .
.
Vous avez un commentaire à formuler concernant cette rubrique ?