Les sections suivantes présentent quelques concepts fondamentaux et un processus de base pour vous lancer dans la mise à jour. Si vous souhaitez connaître les étapes détaillées à suivre pour utiliser un outil spécifique, parcourez la table des matières ou recherchez un mot-clé ou une expression dans l’aide.
Par défaut, une session de mise à jour démarre automatiquement lorsque vous modifiez ou créez des données. La session de mise à jour cesse lorsque vous enregistrez ou annulez vos changements.
Ouvrir le projet
Ouvrez le projet contenant les entités à mettre à créer ou à mettre à jour. Si vous n’avez pas de projet existant, créez-en un nouveau et créez les classes d’entités dans la géodatabase par défaut, ou commencez sans modèle de projet et enregistrez votre travail plus tard.
- Démarrez ArcGIS AllSource et connectez-vous si cela est nécessaire.
- Dans la page de démarrage, procédez de l'une des manières suivantes :
- Pour ouvrir un projet existant, cliquez sur un projet récent
 ou cliquez sur Browse (Parcourir)
ou cliquez sur Browse (Parcourir)  et accédez au projet.
et accédez au projet. - Pour créer un projet, cliquez sur Open (Ouvrir)
 pour ouvrir le modèle de projet cartographique.
pour ouvrir le modèle de projet cartographique. - Pour commencer un nouveau projet sans titre et l’enregistrer ultérieurement, cliquez sur Open (Ouvrir)
 .
.
Remarque :
Lorsque vous ouvrez un projet sur une connexion au portail
 , le paquetage de projet (.ppkx) est téléchargé et décompressé dans le dossier <User Documents>\ArcGIS\OnlineProjects. Lorsque vous fermez le projet, le fichier de projet décompressé (.asrx) apparaît dans la liste des projets récents.
, le paquetage de projet (.ppkx) est téléchargé et décompressé dans le dossier <User Documents>\ArcGIS\OnlineProjects. Lorsque vous fermez le projet, le fichier de projet décompressé (.asrx) apparaît dans la liste des projets récents. - Pour ouvrir un projet existant, cliquez sur un projet récent
Ouvrir la carte et ajouter des données
Ouvrez la carte contenant les entités que vous mettez à jour. Si la carte ne contient pas les couches, ajoutez-les. Un modèle d’entités assorti des paramètres par défaut est généré automatiquement pour les nouvelles couches.
- Sur le ruban, cliquez sur l’onglet View (Afficher) et dans le groupe Panes (Fenêtres), cliquez sur Catalog Pane (Fenêtre Catalogue)
 .
.Conseil :
Pour ouvrir toutes les fenêtres associées à la mise à jour, cliquez sur Reset Panes (Réinitialiser les fenêtres)
 et sélectionnez Reset Panes for editing (Réinitialiser les fenêtres pour la mise à jour).
et sélectionnez Reset Panes for editing (Réinitialiser les fenêtres pour la mise à jour). - Dans la fenêtre Catalog (Catalogue), cliquez avec le bouton droit sur la carte contenant les entités que vous mettez à jour et sélectionnez Map View (Vue cartographique)
 .
.- Si la carte n’existe pas, sur l’onglet Map (Carte), dans le groupe Insert (Insérer), cliquez sur New Map (Nouvelle carte)
 .
.
- Si la carte n’existe pas, sur l’onglet Map (Carte), dans le groupe Insert (Insérer), cliquez sur New Map (Nouvelle carte)
- Si la carte actuelle ne contient pas les couches que vous mettez à jour, ajoutez-les.
- Dans la fenêtre Catalog (Catalogue)
 , cliquez sur Database Folder (Dossier de base de données)
, cliquez sur Database Folder (Dossier de base de données)  .
. - Développez la base de données contenant les données ou la base de données par défaut où vous créez les classes d’entités.
- Faites glisser la classe d’entités sur la carte.
Un modèle d’entités assorti des paramètres par défaut est généré automatiquement pour la nouvelle couche.
- Dans la fenêtre Catalog (Catalogue)
- Créez une classe d’entités.
- Développez la base de données, cliquez dessus avec le bouton droit, sélectionnez New (Nouveau) et cliquez sur Polygon feature class (Classe d’entités surfaciques)
 .
. - Saisissez le nom de la classe d’entités.
- Cliquez sur la flèche de la liste déroulante Feature Class Type (Type de classe d’entités) et sélectionnez la géométrie d’entité que vous créez.
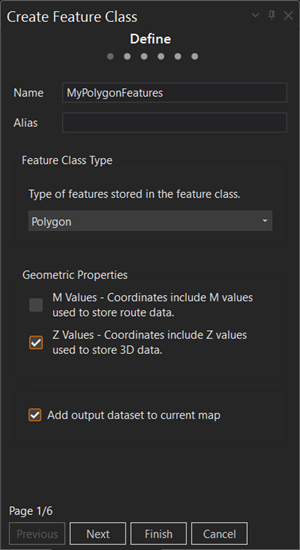
- Cliquez sur Next (Suivant) et ajoutez des champs pour les attributs que vous souhaitez enregistrer avec chaque entité.
- Cliquez sur Next (Suivant) et sélectionnez un système de coordonnées.
- Cliquez sur Finish (Terminer).
La nouvelle classe d’entités est ajoutée à la carte en tant que couche et ne contient pas d’entités tant que vous n’en créez pas.
- Développez la base de données, cliquez dessus avec le bouton droit, sélectionnez New (Nouveau) et cliquez sur Polygon feature class (Classe d’entités surfaciques)
Mettre à jour les métadonnées
Les métadonnées sont des informations décrivant les données (par exemple, quand et comment elles ont été enregistrées, les contributeurs, les limites d’utilisation, etc.). Vous pouvez effectuer des recherches parmi ces informations dans la fenêtre Catalog (Catalogue), et ces informations peuvent aider les autres utilisateurs à trouver vos données et à savoir si celles-ci sont appropriées pour leur travail.
- Dans la fenêtre Catalog (Catalogue), cliquez avec le bouton droit sur la classe d’entités et sélectionnez Edit (Mise à jour)
 .
. - Dans la vue Metadata (Métadonnées), saisissez les informations appropriées dans les champs requis.
- Sur l’onglet Metadata (Métadonnées), dans le groupe Manage Metadata (Gérer les métadonnées), cliquez sur Save Edits (Enregistrer les mises à jour)
 .
. - Sur l’onglet de la vue Metadata (Métadonnées), cliquez sur Delete (Supprimer)
 .
.
Symboliser la couche
Lorsque vous symbolisez une couche d’entités, vous la configurez pour qu’elle affiche les entités avec un symbole spécifique. Lorsque vous créez une classe d’entités et que vous l’ajoutez à une carte, un symbole par défaut est automatiquement généré. Le symbole apparaît également dans la fenêtre Create Features (Créer des entités) des modèles qui créent des entités sur la couche.
- Sur l’onglet View (Vue), dans le groupe Panes (Fenêtres), cliquez sur Contents (Contenu)
 .
. - Dans la fenêtre Contents (Contenu), cliquez sur une couche.
- Cliquez avec le bouton droit sur la couche et choisissez Symbology (Symbologie)
 pour ouvrir la fenêtre Sympbology (Symbologie), puis modifiez la symbologie.
pour ouvrir la fenêtre Sympbology (Symbologie), puis modifiez la symbologie.Conseil :
Cette commande est également disponible dans l’onglet Appearance (Apparence).
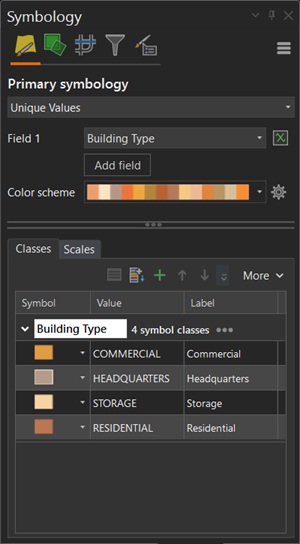
Créer des entités
Les entités ponctuelles, linéaires, surfaciques ou multi-points sont créées en activant le mode de mise à jour et en utilisant les outils de l’onglet Edit (Mettre à jour) et de la Mapview toolbar (Barre d’outils Vue cartographique) pour commencer rapidement à placer des entités sur la carte. Si un jeu de données n’existe pas, crez-en un à l’aide de la procédure suivante :
- Sur l’onglet Map (Carte), dans le groupe Features (Entités), cliquez sur Edit (Mettre à jour)
 .
. - Sélectionnez un nouveau type de couche d’entités dans le groupe New Features (Nouvelles entités).
- New Point Layer (Nouvelle couche ponctuelle)
 : créez une classe d’entités ponctuelles de mémoire, une couche ponctuelle dans la carte et définissez les outils de création de points dans la Mapview toolbar (Barre d’outils Vue cartographique).
: créez une classe d’entités ponctuelles de mémoire, une couche ponctuelle dans la carte et définissez les outils de création de points dans la Mapview toolbar (Barre d’outils Vue cartographique). - New Line Layer (Nouvelle couche linéaire)
 : créez une classe d’entités polylignes de mémoire, une couche de polylignes dans la carte et définissez les outils de création de lignes dans la Mapview toolbar (Barre d’outils Vue cartographique).
: créez une classe d’entités polylignes de mémoire, une couche de polylignes dans la carte et définissez les outils de création de lignes dans la Mapview toolbar (Barre d’outils Vue cartographique). - New Polygon Layer (Nouvelle couche surfacique)
 : créez une classe d’entités surfaciques de mémoire, une couche surfacique dans la carte et définissez les outils de création de polygones dans la Mapview toolbar (Barre d’outils Vue cartographique).
: créez une classe d’entités surfaciques de mémoire, une couche surfacique dans la carte et définissez les outils de création de polygones dans la Mapview toolbar (Barre d’outils Vue cartographique). - New Multipoint Layer (Nouvelle couche multi-point)
 : créez une classe d’entités multi-points de mémoire, une couche multi-point dans la carte et définissez les outils de création multi-point dans la Mapview toolbar (Barre d’outils Vue cartographique).
: créez une classe d’entités multi-points de mémoire, une couche multi-point dans la carte et définissez les outils de création multi-point dans la Mapview toolbar (Barre d’outils Vue cartographique).
- New Point Layer (Nouvelle couche ponctuelle)
- Sélectionnez l’outil de construction souhaité dans la Mapview toolbar (Barre d’outils Vue cartographique) et créez l’entité.
- Cliquez avec le bouton droit et sélectionnez Finish (Terminer)
 ou appuyez sur la touche F2.
ou appuyez sur la touche F2. - Dans la barre d’outils Mapview (Vue cartographique), cliquez sur Save All Edits (Enregistrer toutes les mises à jour).
Si vous le souhaitez, sur le ruban, dans le groupe Manage Edits (Gérer les mises à jour), cliquez sur Save All Edits (Enregistrer toutes les mises à jour)
 .
.À défaut, sur le ruban, dans le groupe Manage Edits (Gérer les mises à jour), cliquez sur Save All Edits (Enregistrer toutes les mises à jour)
 .
.
Modifier des entités
La Mapview toolbar (Barre d’outils Vue cartographique) contient les outils principaux permettant de modifier et mettre à jour des entités. La plupart des outils permettent de mettre à jour les entités de manière interactive à l’aide du pointeur. Certains outils agissent comme les outils de géotraitement : vous saisissez des paramètres et cliquez sur un bouton d’exécution.
Les outils de sélection qui apparaissent avec les outils de mise à jour combinent des fonctions supplémentaires pour effectuer des mises à jour spécifiques. Il est recommandé d’utiliser les outils de sélection qui apparaissent avec un outil plutôt que les outils de sélection généraux figurant dans la Mapview toolbar (Barre d’outils Vue cartographique).
- Sélectionnez la couche à modifier dans la fenêtre Contents (Contenu) si elle ne l’est pas déjà sélectionnée.
- Sélectionnez l’entité à modifier.
- Sélectionnez l’outil souhaité dans la Mapview toolbar (Barre d’outils Vue cartographique).
- Mettez à jour l’entité en suivant les étapes correspondant à l’outil spécifique.
- Cliquez avec le bouton droit et sélectionnez Finish (Terminer)
 ou appuyez sur la touche F2.
ou appuyez sur la touche F2. - Dans la barre d’outils Mapview (Vue cartographique), cliquez sur Save All Edits (Enregistrer toutes les mises à jour).
Si vous le souhaitez, sur le ruban, dans le groupe Manage Edits (Gérer les mises à jour), cliquez sur Save All Edits (Enregistrer toutes les mises à jour)
 .
.À défaut, sur le ruban, dans le groupe Manage Edits (Gérer les mises à jour), cliquez sur Save All Edits (Enregistrer toutes les mises à jour)
 .
.
Vous avez un commentaire à formuler concernant cette rubrique ?