Disponible avec une licence Network Analyst.
Les zones de desserte indiquent les routes accessibles dans un temps de trajet ou une distance donnés. Elles indiquent souvent la zone d'intervention des véhicules d'urgence. Dans ce didacticiel, nous supposons que vous êtes un sapeur-pompier et que le capitaine souhaite connaître les zones de la ville situées à quatre minutes de la caserne. Une zone de desserte est associée à un jeu de données réseau local ou à un service réseau hébergé sur ArcGIS Online ou sur ArcGIS Enterprise. Ce didacticiel commence par expliquer comment utiliser un jeu de données réseau local, puis comment utiliser le service en ligne.
Obtenir les données
Les données de ce didacticiel sont disponibles au téléchargement.
- Accédez à la page de téléchargement des données.
- Cliquez sur le bouton Download (Télécharger) et enregistrez le fichier localement.
- Décompressez le fichier téléchargé.
Créer une carte
Pour créer une carte, procédez comme suit :
- Démarrez ArcGIS Pro.
- Créez un nouveau projet en cliquant sur le modèle Map (Carte). Si vous le souhaitez, vous pouvez modifier le nom de votre projet et son emplacement.
Un nouveau projet avec une carte apparaît.
Ajouter les données du didacticiel au projet
Une source de données réseau est un modèle intelligent du système routier. Il contient non seulement l'emplacement et les attributs des routes, mais également des informations sur les relations qui les unissent, indiquant, par exemple, quelles routes sont connectées et quels tournants entre des routes connectées sont autorisés ou interdits. En outre, il propose d'autres données ayant une incidence sur les itinéraires de déplacement possibles et sur la durée du trajet. Le solveur de zones de desserte fait référence à la source de données réseau pour identifier les routes accessibles dans un délai donné et créer des zones isochrones.
Remarque :
Si vous effectuez une analyse à l’aide de ArcGIS Online, le solveur fait référence à un jeu de données réseau mondial de haute qualité stocké sur le cloud ArcGIS Online et utilise des crédits ArcGIS Online. Vous pouvez également utiliser votre propre jeu de données réseau stocké localement sur votre machine ou utiliser ArcGIS Enterprise pour publier des services d’itinéraire à l’aide de votre propre jeu de données réseau et configurer les services avec votre portail d’entreprise pour les utiliser à partir de ArcGIS Pro.Suivez les étapes ci-dessous pour ajouter un jeu de données réseau à la carte.
- Dans la fenêtre Catalog (Catalogue), qui se trouve par défaut sur le côté droit de l’application, cliquez avec le bouton droit sur Folders (Dossiers) et choisissez Add Folder Connection (Ajouter la connexion au dossier)
 .
.La boîte de dialogue Ajouter la connexion au dossier apparaît.
- Accédez au dossier dans lequel vous avez placé les données du didacticiel, double-cliquez sur Network Analyst, puis cliquez sur Didacticiel pour sélectionner le dossier.
- Cliquez sur OK.
Une connexion au dossier Didacticiel est créée.
- Dans la fenêtre Catalogue, développez Dossiers > Didacticiel > SanFrancisco.gdb > Transportation.
- Faites glisser Streets_ND, signalé par une icône de jeu de données réseau
 , sur la carte.
, sur la carte.Le jeu de données réseau est ajouté à la fenêtre Contents (Contenu) et à la carte.
- Si nécessaire, cliquez avec le bouton droit sur Streets_ND dans la fenêtre Content (Contenu) et choisissez Zoom To Layer (Zoom sur la couche)
 pour afficher la région de San Francisco.
pour afficher la région de San Francisco.Par défaut, les jeux de données réseau créés avec des données de trafic affichent les conditions de circulation correspondant à l'heure actuelle lorsqu'ils sont ajoutés à la carte. Comme ce jeu de données réseau inclut l'historique du trafic, vous pouvez voir les conditions typiques de circulation correspondant au jour de la semaine et à l'heure actuelle. Dans ce jeu de données réseau, seules les routes qui incluent des données de trafic sont affichées par défaut.
Vous pouvez effectuer des analyses du réseau dans la zone couverte par le jeu de données réseau.
Comme il n'est pas nécessaire d'afficher le jeu de données réseau pour effectuer une analyse, vous allez maintenant le masquer.
- Dans la fenêtre Contents (Contenu), désactivez Streets_ND pour afficher le fond de carte uniquement.
- Dans la fenêtre Catalogue, cliquez sur Didacticiel > SanFrancisco.gdb > Analyse > FireStations.
- Dans la fenêtre Contenu, cliquez avec le bouton droit sur la couche FireStations et choisissez Zoom sur la couche
 .
.
Ensuite, ajoutez à la carte l'un des jeux de données réseau contenus dans le dossier.
Créer la couche de zones de desserte
Une couche de zones de desserte fournit la structure et les propriétés nécessaires à la définition et à la résolution des problèmes de zones de desserte. Elle contient également les résultats obtenus une fois l’analyse terminée.
- Dans l’onglet Analysis (Analyse), dans le groupe Workflows (Processus), cliquez sur Network Analysis (Analyse du réseau) > Service Area (Zone de desserte)
 .
.La couche Zone de desserte est ajoutée à la fenêtre Contenu. Elle comprend des sous-couches qui contiennent les entrées et sorties de l’analyse.
La couche Zone de desserte fait référence au jeu de données réseau San Francisco, car il figurait sur la carte lorsque vous avez créé la couche et est défini comme source de données réseau de la carte.
Remarque :
Pour voir ou modifier la source de données réseau qui servira à créer la couche d’analyse du réseau, sous l’onglet Analysis (Analyse), dans le groupe Workflows (Processus), vous pouvez cliquer sur la flèche de la liste déroulante Network Analysis (Analyse du réseau) et consulter l’option Network Data Source (Source de données réseau). - Dans la fenêtre Contenu, cliquez sur Zone de desserte pour sélectionner le groupe de couches.
L’onglet Service Area Layer (Couche de zones de desserte) apparaît.
- Cliquez sur Service Area Layer (Couche de zones de desserte) pour afficher les paramètres disponibles sur le ruban.
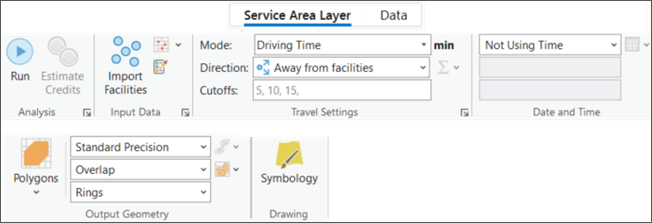
Vous les utiliserez pour définir la zone de desserte à générer.
Conseil :
L’onglet Service Area Layer (Couche de zones de desserte) apparaît uniquement lorsque vous sélectionnez une couche de zones de desserte dans la fenêtre Contents (Contenu). De plus, si vous disposez de plusieurs couches de zone de desserte, vous pouvez modifier les paramètres des couches individuellement ou sélectionner les couches multiples afin de modifier les paramètres de toutes les couches sélectionnées si elles partagent la même source de données réseau. Chaque couche possède son propre onglet.
Ajouter des ressources
Imaginez une ressource comme l'emplacement de départ d'un véhicule. Le solveur de zones de desserte simule tous les chemins que le véhicule peut emprunter dans un laps de temps donné à partir d'une ressource.
Comme les camions de pompiers sont généralement garés dans les casernes, chargez ces dernières dans la sous-couche Ressources.
- Sur l’onglet Service Area Layer (Couche de zones de desserte), dans le groupe Input Data (Données en entrée), cliquez sur Import Facilities (Importer des ressources)
 .
.La fenêtre Add Locations (Ajouter des emplacements) apparaît.
- Assurez-vous que l'option Couche d’analyse de réseau en entrée est définie sur Zone de desserte et Sous-couche sur Ressources.
- Cliquez sur le menu déroulant Emplacements en entrée et choisissez FireStations. Il s’agit de la classe d’entités ponctuelle que vous avez ajoutée à la carte.
- Conservez les valeurs par défaut des autres paramètres et cliquez sur le bouton OK.
Les casernes de pompiers se chargent en tant que ressources.
Définir l'heure limite
Etablissez un temps de réaction en cas d'incendie égal à quatre minutes en définissant une valeur limite.
- Sur l’onglet Service Area Layer (Couche de zones de desserte), dans le groupe Travel Settings (Paramètres de déplacement), définissez la valeur de Cutoffs (Limites) sur 4.
Les unités de la valeur Cutoffs (Limites) (min) s’affichent à droite de la zone de texte Mode.
Exécuter l’analyse
- Sur l’onglet Service Area Layer (Couche de zones de desserte), cliquez sur Run (Exécuter)
 .
.Les résultats indiquent les zones situées à quatre minutes de chaque caserne. Les zones non couvertes par un polygone ne sont pas accessibles en quatre minutes.
- La précision polygonale est définie à son niveau standard pour générer des résultats rapides et relativement précis. Dans le groupe Géométrie en sortie, dans le menu déroulant Niveau de détail du polygone en sortie, définissez le niveau Précision standard sur Précision élevée.
- Sous l'onglet Zone de desserte, cliquez sur Exécuter
 .
.La liste des résultats est identique, mais les polygones représentent des temps de réaction plus précis.
Générer des polygones non superposés
Les polygones de temps de réaction se superposent dans plusieurs secteurs de la ville. Cela signifie que plusieurs casernes de pompiers sont situées à quatre minutes ou moins de ces zones. Cette information est importante, mais vous allez maintenant modifier les paramètres de l'analyse pour que les polygones ne se chevauchent pas. Vous saurez alors quelle caserne de pompiers peut intervenir le plus rapidement dans chaque zone de la ville en quatre minutes ou moins.
- Sur l’onglet Service Area Layer (Couche de zones de desserte), dans le groupe Output Geometry (Géométrie en sortie), sélectionnez l’option Split (Fractionner) à la place de Overlap (Superposition) dans le menu déroulant Output Facility Allocate Type (Type d’allocation des ressources en sortie).
- Sur l’onglet Service Area Layer (Couche de zones de desserte), cliquez sur Run (Exécuter)
 .
.Les polygones mis à jour ne se chevauchent pas. Les limites de polygone se rejoignent lorsque les temps de réaction des différentes casernes de pompiers sont identiques. Bien qu'une rue puisse se trouver à quatre minutes de plusieurs casernes, un seul polygone la couvre : il s'agit du polygone associé à la caserne de pompiers la plus proche.
Générer des polygones fusionnés
Vous pouvez également créer une carte pour afficher les zones accessibles en deux et quatre minutes.
- Dans le groupe Paramètres de déplacement, saisissez 2, 4 dans la zone de texte Limites.
- Sur l’onglet Service Area Layer (Couche de zones de desserte), cliquez sur Run (Exécuter)
 .
.Chaque polygone affiche les rues que les camions incendie d’une caserne de pompiers spécifique peuvent atteindre dans les deux à quatre minutes. Dans la carte suivante, vous souhaitez également afficher les zones de la ville accessibles dans ces deux laps de temps, sans spécifier la caserne de pompiers qui couvre la zone. Chacune des cartes que vous créez présente des avantages et des inconvénients. La carte suivante fournit moins d'informations, mais indique plus clairement les zones qui se trouvent à deux ou quatre minutes d'une caserne de pompiers.
- Dans le groupe Géométrie en sortie, sélectionnez l'option Fusionner à la place de Fractionnement dans le menu déroulant Type d'allocation des ressources en sortie.
- Sur l’onglet Service Area Layer (Couche de zones de desserte), cliquez sur Run (Exécuter)
 .
.
Utiliser ArcGIS Online pour créer une zone de desserte
Les zones de desserte peuvent être créées sans utiliser de jeu de données réseau local. Procédez comme suit pour créer une couche de zone de desserte en fonction d’un service en ligne. Les zones de desserte créées en ligne utilisent des crédits à des fins d’analyse.
Remarque :
Pour utiliser des services ArcGIS Online, vous devez être membre d’une organisation et posséder les privilèges requis pour effectuer une analyse de réseau.
- Utilisez les identifiants de connexion de votre compte d’organisation ArcGIS Online ou ArcGIS Enterprise pour vous connecter, dans ArcGIS Pro.
- Dans l’onglet Analysis (Analyse), dans le groupe Workflows (Processus), cliquez sur Network Analysis (Analyse du réseau) > Data Source (Source de données).
La boîte de dialogue Sélectionner la source de données réseau s'affiche.
- Cliquez sur https://www.arcgis.com/, puis sur OK.
- Dans l’onglet Analysis (Analyse), dans le groupe Workflows (Processus), cliquez sur Network Analysis (Analyse du réseau) > Service Area (Zone de desserte)
 .
.Une nouvelle couche Service Area 2 (Zone de desserte 2) est ajoutée à la fenêtre Contents (Contenu).
Cette deuxième couche Service Area (Zone de desserte) référence la zone de desserte ArcGIS Online basée sur un jeu de données réseau hébergé sur le cloud.
- Désactivez la visibilité de la première couche de zones de desserte intitulée Service Area (Zone de desserte).
- Dans la fenêtre Contents (Contenu), cliquez sur Service Area 2 (Zone de desserte 2) pour sélectionner le groupe de couches.
L’onglet Service Area Layer (Couche de zones de desserte) apparaît.
- Cliquez sur Service Area Layer (Couche de zones de desserte) pour afficher les paramètres de cet onglet.
- Répétez les étapes de la première partie de ce didacticiel pour ajouter des ressources et exécuter l'analyse avec différentes options.Le bouton Run (Exécuter) possède une icône de nuage, qui indique que la zone de desserte va être résolue à l'aide de ArcGIS Online et non d'un jeu de données réseau local. Vous pouvez estimer le nombre de crédits qui seront consommés par l'analyse en cliquant sur le bouton Estimate Credits (Estimer les crédits)
 . En savoir plus sur la consommation de crédits.
. En savoir plus sur la consommation de crédits.
Vous avez un commentaire à formuler concernant cette rubrique ?