Dans ArcGIS AllSource, vous pouvez utiliser des outils de géotraitement pour effectuer une analyse spatiale et gérer vos données SIG. ModelBuilder permet de créer, modifier et gérer des modèles de géotraitement qui automatisent ces outils. Les modèles sont des processus qui permettent d’assembler des séquences d’outils de géotraitement, en injectant la sortie d’un outil comme entrée d’un autre outil. ModelBuilder peut également être comparé à un langage de programmation visuel pour la création de processus.
Pour créer un modèle de géotraitement dans ModelBuilder, ajoutez des outils et des données à un modèle et établissez des connexions entre eux afin de définir l’ordre d’exécution.
Ouvrir ModelBuilder
- Sous l’onglet Analysis (Analyse), dans le groupe Geoprocessing (Géotraitement), cliquez sur ModelBuilder.
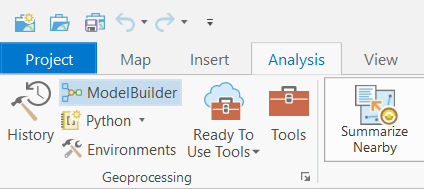
Un nouveau modèle vierge s’ouvre. Le modèle est créé dans la boîte d’outils par défaut de votre projet. Vous pouvez redimensionner, ancrer ou tuiler la vue de modèle dans n'importe quelle position, comme vous le feriez avec une carte.
Ajouter
Les modèles fonctionnent avec des données, avec la sortie d’un outil de géotraitement utilisé en entrée d’un autre outil. Vous pouvez commencer à créer votre modèle en ajoutant dans un premier temps les données que vous souhaitez traiter.
- Pour ajouter des données à votre modèle, faites glisser des couches de la fenêtre Contents (Contenu) de la carte et des jeux de données de Project (Projet) vers le modèle.
Ces couches et jeux de données sont ajoutés au modèle et affichés en tant que variables de données en entrée.
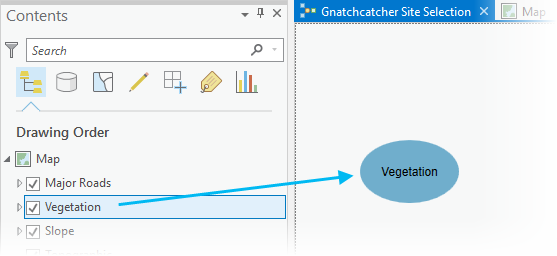
Ajouter des outils de géotraitement
Les outils de géotraitement constituent la pierre angulaire de votre modèle. ArcGIS AllSource comprend de nombreux outils de géotraitement permettant d’effectuer un grand nombre de tâches SIG. Une fois que vous connaissez les outils adaptés aux tâches que vous effectuez, il est simple de les ajouter à un modèle.
- Pour ajouter un outil de géotraitement à votre modèle, assurez-vous que le modèle est actif, puis commencez la saisie pour rechercher un outil. Une liste des résultats de la recherche s’affiche dans la boîte de dialogue Add Tools To Model (Ajouter des outils au modèle). Double-cliquez sur un outil pour l’ajouter au modèle. Sinon, vous pouvez faire glisser un outil de géotraitement vers le modèle depuis la fenêtre Geoprocessing (Géotraitement) ou la fenêtre Catalog (Catalogue).
L’outil est ajouté au modèle ; il apparaît généralement sous la forme d’un rectangle gris, ce qui indique qu’il n’est pas encore prêt à être exécuté. Outre l’outil, toutes les variables de données en sortie créées par l’outil apparaissent également dans le diagramme du modèle.
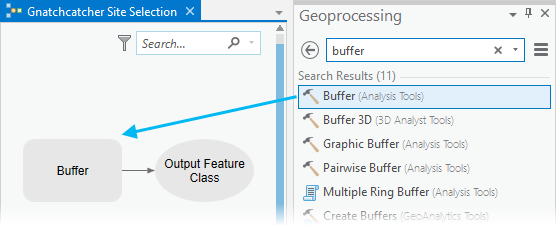
Pour en savoir plus sur l’ajout d’outils de géotraitement à un modèle
Connecter des données et des outils
Les modèles de géotraitement permettent de connecter des données et des outils dans des processus. Vous devez indiquer quelles variables de données dans le modèle seront traitées par quels outils de géotraitement.
- Pour connecter les variables de données que vous avez ajoutées au modèle directement à un outil, tracez une connexion entre elles, puis choisissez le paramètre d’outil auquel connecter la variable. Vous pouvez connecter la sortie d’un outil en entrée d’un autre outil.
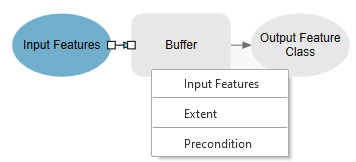
Une ligne de connexion est dessinée entre la variable de données et l’outil.
Modifier les paramètres d'outil
À l’instar des outils de géotraitement exécutés dans la fenêtre Geoprocessing (Géotraitement), les outils de ModelBuilder possèdent des paramètres obligatoires et facultatifs. Vous devez préciser les paramètres requis pour que l'outil s'exécute dans votre modèle.
- Double-cliquez sur un outil de géotraitement dans le modèle pour ouvrir l’outil et en modifier les paramètres. Après avoir spécifié tous les paramètres requis, cliquez sur OK. L'outil ne s’exécute pas lorsque vous cliquez sur OK ; il se contente d’enregistrer les paramètres de l’outil.
Lorsque tous les paramètres requis d’un outil possèdent une valeur valide, la couleur d’élément de l’outil change en jaune, ce qui indique que l’outil est prêt à être exécuté.
Définir les paramètres du modèle
Vous pouvez utiliser n’importe quelle variable comme paramètre de modèle. Les variables qui sont définies en tant que paramètres de modèle s’affichent comme des paramètres d’outils lorsque le modèle est exécuté en tant qu’outil de géotraitement, ce qui permet de spécifier des données ou des valeurs différentes à traiter pour votre modèle que celles indiquées lors de la création du modèle.
- Cliquez avec le bouton droit sur une variable dans le modèle, puis sélectionnez Parameter (Paramètre) pour faire de la variable un paramètre de modèle.
Un indicateur (P) s’affiche au-dessus de la variable pour indiquer qu’il s’agit d’un paramètre de modèle et une coche apparaît en regard de modèle Parameter (Paramètre) dans le menu contextuel de la variable.
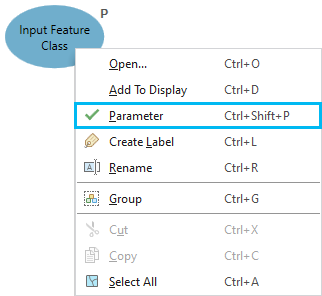
Exécution du modèle
- Cliquez sur le bouton Run (Exécuter)
 dans l’onglet ModelBuilder pour exécuter le modèle entier.
dans l’onglet ModelBuilder pour exécuter le modèle entier.Pendant l’exécution des outils dans le modèle, une fenêtre de progression apparaît et indique quel outil est exécuté ainsi que les éventuels messages. Lorsqu'un modèle est en cours d'exécution, l'outil actif est mis en surbrillance en rouge.
Les outils et les sorties dont l’exécution aboutit apparaissent avec une ombre portée. Toutes les variables en sortie marquées comme Add To Display (Ajouter à la carte) sont ajoutées à la carte active la plus récente.
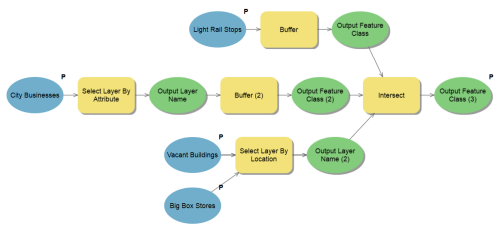
L’exécution de tous les outils du modèle a abouti.
Vous avez un commentaire à formuler concernant cette rubrique ?