Vous pouvez ouvrir ModelBuilder en créant un modèle ou en mettant à jour un modèle existant.
Créer un modèle
Vous pouvez créer un modèle en utilisant l’une des techniques suivantes :
- Cliquez sur le bouton ModelBuilder
 dans l’onglet Analysis (Analyse) pour créer un modèle dans la boîte d’outils du projet.
dans l’onglet Analysis (Analyse) pour créer un modèle dans la boîte d’outils du projet.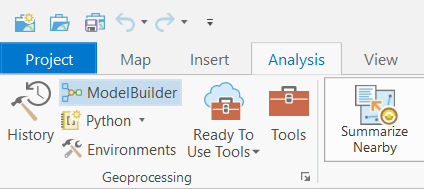
- Cliquez avec le bouton droit sur une boîte d’outils ou un jeu d’outils existant dans la fenêtre Catalog (Catalogue) et sélectionnez New (Nouveau) > Model (Modèle).
Lorsque vous créez un modèle, il s’ouvre automatiquement en mode de mise à jour dans ModelBuilder. Un nouveau modèle se présente sous la forme d’une vue de modèle vierge dans laquelle vous ajoutez des données et des outils et les connecter pour former des processus. Le nouveau modèle s’ouvre avec un message de bienvenue temporaire qui expire dès que vous ajoutez un élément de modèle ou enregistrez le modèle
En savoir plus sur l’ajout d’outils et de données à un nouveau modèle
Modifier un modèle existant
Pour afficher un diagramme de modèle existant dans ModelBuilder, cliquez avec le bouton droit de la souris sur un modèle dans une boîte d’outils et sélectionnez Edit (Mettre à jour). Le diagramme de modèle apparaît dans ModelBuilder avec la même mise en page, la même étendue et la même apparence que lors de l’enregistrement du modèle.
Enregistrer un modèle
Vous pouvez enregistrer les modifications apportées à n’importe quel modèle ouvert dans ModelBuilder. Cliquez sur le bouton Save (Enregistrer)  pour enregistrer le modèle dans son état actuel. Définissez un modèle à enregistrer automatiquement en activant le bouton Auto Save (Enregistrement automatique)
pour enregistrer le modèle dans son état actuel. Définissez un modèle à enregistrer automatiquement en activant le bouton Auto Save (Enregistrement automatique)  . Lorsque ce bouton est activé, le modèle est enregistré dès que des modifications y ont été apportées. Cliquez sur le menu déroulant sous le bouton Save (Enregistrer), puis cliquez sur le bouton Save As (Enregistrer sous)
. Lorsque ce bouton est activé, le modèle est enregistré dès que des modifications y ont été apportées. Cliquez sur le menu déroulant sous le bouton Save (Enregistrer), puis cliquez sur le bouton Save As (Enregistrer sous)  pour enregistrer le modèle avec un nom différent ou dans une autre boîte d’outils.
pour enregistrer le modèle avec un nom différent ou dans une autre boîte d’outils.
Quand vous enregistrez un modèle, le contenu de tous les paramètres et variables est enregistré, ainsi que l’état de chaque traitement et l’apparence et la mise en page du diagramme de modèle.
Modifier le nom et l'étiquette du modèle
Un modèle possède à la fois un nom et une étiquette.
- L’étiquette du modèle correspond aux éléments qui s’affichent dans l’onglet de vue du modèle ouvert, ainsi que dans les fenêtres Catalog (Catalogue) et Geoprocessing (Géotraitement). L’étiquette du modèle peut contenir des espaces et d’autres caractères spéciaux.
- Le nom du modèle est un nom interne utilisé par le système et est employé lors de l’exécution du modèle dans Python. Le nom du modèle ne peut pas contenir des espaces et d’autres caractères spéciaux.
Vous pouvez modifier le nom et l’étiquette du modèle dans les propriétés (Properties) du modèle. Il existe deux façons d'afficher et de modifier les propriétés d'un modèle :
- Cliquez avec le bouton droit de la souris sur le modèle dans sa boîte d’outils et sélectionnez Properties (Propriétés).
- Si le modèle est ouvert dans ModelBuilder, cliquez sur Properties (Propriétés) dans le groupe Model (Modèle) de l’onglet ModelBuilder.
Réparer un modèle brisé
Les modèles perdent leur intégrité s’ils ne parviennent pas à détecter ou utiliser un ou plusieurs des outils inclus dans le modèle. Voici quelques-unes des causes communes à ce problème
- Un outil figurant dans le modèle a été renommé ou supprimé.
- La boîte d’outils qui contient l’outil figurant dans le modèle a été déplacée, renommée ou supprimée.
- Les noms des paramètres d’un outil figurant dans le modèle ont été modifiés.
- Un paramètre d’un outil figurant dans le modèle a été ajouté ou supprimé.
- Un type de données de paramètre d’un outil figurant dans le modèle a été modifié.
- Un outil figurant dans le modèle ne dispose d’aucune licence.
En général, les outils d’un modèle qui posent ce type de problème sont les outils de script et les outils de modèle personnalisés plutôt que les outils système installés avec ArcGIS AllSource. Les outils de script ou les outils de modèle personnalisés peuvent être renommés, déplacés dans une autre boîte d’outils ou voir leurs paramètres modifiés, avec pour conséquence l’endommagement des modèles qu’ils utilisent.
Les modèles ne peuvent être réparés qu’en étant mis à jour dans ModelBuilder. Cliquez avec le bouton droit de la souris sur le modèle dans sa boîte d’outils et sélectionnez Edit (Modifier). La validation d’un modèle révèle souvent des problèmes, de même que l’exécution du modèle. Lorsque vous exécutez le modèle, des messages apparaissent dans une fenêtre indiquant si un outil du modèle est non valide ou s’il ne peut pas être exécuté.
S’il est impossible de localiser ou de charger l’outil d’un modèle, celui-ci apparaît en gris. Vous pouvez remplacer cet outil endommagé en double-cliquant dessus dans ModelBuilder et en utilisant la boîte de dialogue Browse (Parcourir) pour sélectionner l’outil de remplacement. Lorsque vous cliquez sur OK, l'outil endommagé est retiré du modèle et l’outil de remplacement est ajouté au modèle à l’emplacement de l’outil endommagé retiré.
Vous avez un commentaire à formuler concernant cette rubrique ?