Lorsque vous explorez des entités et des relations dans un diagramme de liens associé à un graphe de connaissances, les connexions existant entre les entités d'intérêt peuvent ne pas apparaître car les entités et les relations entre entités d'intérêt ne se trouvent pas dans le diagramme de liens. Des opérations permettent d’ajouter les éléments graphiques manquants et de montrer de quelle manière les entités sont connectées les unes aux autres.
Pour ajouter des éléments graphiques à un diagramme de liens afin de montrer de quelle manière deux entités sont associées, utilisez l’une des options suivantes :
- Le bouton Connect (Connecter)
 vous permet d’ajouter des relations qui connectent directement deux entités présentes dans le diagramme de liens.
vous permet d’ajouter des relations qui connectent directement deux entités présentes dans le diagramme de liens. - Le bouton Find Paths (Rechercher les chemins)
 vous permet d’ajouter des entités et des relations présentes le long des chemins les plus courts qui connectent deux entités présentes dans le diagramme de liens. Les entités et les relations situées sur les chemins les plus courts sont sélectionnées.
vous permet d’ajouter des entités et des relations présentes le long des chemins les plus courts qui connectent deux entités présentes dans le diagramme de liens. Les entités et les relations situées sur les chemins les plus courts sont sélectionnées. - Le bouton Filtered Find Paths (Recherche de chemins filtrée)
 vous permet d’ajouter des entités et des relations qui existent le long des chemins les plus courts qui relient deux entités spécifiques et satisfont à toutes les conditions spécifiées.
vous permet d’ajouter des entités et des relations qui existent le long des chemins les plus courts qui relient deux entités spécifiques et satisfont à toutes les conditions spécifiées. - Le bouton Find Between (Rechercher entre)
 vous permet d’identifier des entités qui sont directement connectées à au moins deux entités présentes dans le diagramme de liens. Les entités et les relations qui les connectent aux entités sélectionnées sont ajoutées, mais seules les entités identifiées sont sélectionnées.
vous permet d’identifier des entités qui sont directement connectées à au moins deux entités présentes dans le diagramme de liens. Les entités et les relations qui les connectent aux entités sélectionnées sont ajoutées, mais seules les entités identifiées sont sélectionnées.
Ces opérations sont détaillées dans les sections ci-dessous.
Quelle que soit l’option que vous choisissez, l’analyse est effectuée et les éléments graphiques appropriés sont ajoutés au diagramme de liens. Si l’option Group Mode (Mode Regrouper) est activée, un post-traitement recherche et regroupe les éventuels nouveaux ensembles de relations qui existent dans le diagramme de liens avec le contenu ajouté.
Connecter des entités associées
Lorsque vous ajoutez une relation à un diagramme de liens, cette-ci est ajoutée avec son entité d’origine et son entité de destination. Cependant, lorsque vous ajoutez des entités à un diagramme de liens, leurs relations et entités associées ne sont pas ajoutées automatiquement. Deux entités peuvent participer à une relation existant dans le graphe de connaissances mais à l’endroit où la relation est manquante dans le diagramme de liens. L’opération Connect (Connecter) ajoute ces relations manquantes. Seules les relations uniques existant entre deux entités dans le diagramme de liens sont ajoutées.
Si une entité est sélectionnée dans le diagramme de liens, l’opération Connect (Connecter) évalue toutes les relations de tout type auxquelles cette entité participe. Chaque relation est alors évaluée par rapport au diagramme de liens pour déterminer si l’entité située à l’autre extrémité de la relation, soit l’origine, soit la destination, est également présente dans le diagramme de lien. Si les deux entités sont présentes dans le diagramme de liens et que la relation est absente, la relation manquante est ajoutée au diagramme de liens.
Lorsque de nombreuses entités dans le diagramme de liens sont sélectionnées, le même processus s’applique. Toutes les entités sélectionnées sont évaluées et les relations manquantes entre les entités sélectionnées et d’autres entités du diagramme de liens, y compris les entités non sélectionnées, sont ajoutées. Si aucune entité n’est sélectionnée, toutes les paires d’entités dans le diagramme de liens sont évaluées pour déterminer s’il manque ou non des relations entre elles.
Pour ajouter des relations manquantes entre deux entités présentes dans le diagramme de liens, procédez comme suit :
- Dans un diagramme de liens, sélectionnez les entités à évaluer pour déterminer si des relations sont manquantes ou non. Vous pouvez également effacer les sélections existantes afin d’évaluer toutes les entités dans le diagramme de liens pour les relations manquantes.
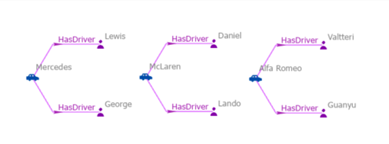
- Dans l’onglet Link Chart (Diagramme de liens) du ruban, dans le groupe Scope (Portée), cliquez sur le bouton Connect (Connecter)
 .
.Les relations manquantes sont extraites du graphe de connaissances et ajoutées au diagramme de liens. La mise en page existantes des entités et des relations est modifiée au besoin pour s'adapter aux relations ajoutées. Les éléments de graphe sélectionnés initialement sont désélectionnés. Les relations ajoutées sont sélectionnées.
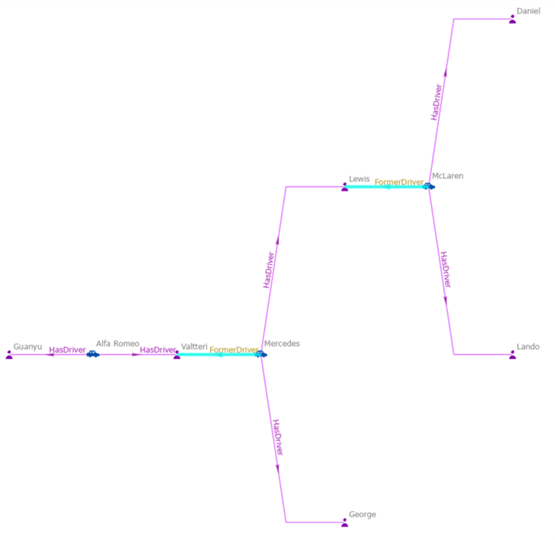
Comme les relations ajoutées sont sélectionnées, il peut être difficile de voir les types de relation.
- Éventuellement, effacez la sélection et faites un zoom avant pour explorer les relations ajoutées.

Rechercher des chemins entre des entités
Alors que l’opération Connect (Connecter) ne permet d’identifier qu’une seule relation manquante entre deux entités, l’opération Find Paths (Rechercher les chemins) permet d’identifier une série de relations qui connectent deux entités dans un diagramme de liens.
L’opération Find Paths (Rechercher les chemins) examine les entités sélectionnées pour déterminer si elles sont connectées par une série de relations via d’autres entités pouvant ne pas être présentes dans le diagramme de liens. Toutes les entités et les relations nécessaires pour décrire tous les chemins les plus courts sont ajoutées au diagramme de liens.
Cet algorithme ne traite que les entités sélectionnées. Un minimum de 2 entités et un maximum de 10 peuvent être sélectionnées dans le diagramme de liens. Si un groupe d’entités comportant 10 entités est sélectionné, les 10 entités sont traitées comme des entités individuelles. Dans certains cas, vous devrez peut-être dissocier des entités et exécuter l’opération plusieurs fois pour évaluer toutes les possibilités.
L’algorithme recherche les chemins les plus courts entre chaque paire d’entités sélectionnées, sachant qu’un chemin le plus court représente la séquence la plus courte de relations via lesquelles deux entités sont connectées. Plusieurs chemins les plus courts peuvent exister entre deux entités. Considérez le scénario suivant :
- Jeanne est connectée à Sarah car Jeanne a vendu sa maison à Sarah et elles ont fait appel au même agent immobilier.
- Jeanne est connectée à Sarah car chacune a des amis qui possèdent des véhicules anciens et ont fait participer ces véhicules au même salon automobile.
- Jeanne et Sarah sont connectées car elles sont allées à la même école à différentes périodes.
Dans ce scénario, le chemin qui passe par l’agent immobilier et celui qui passe par l’école sont tous les deux des chemins les plus courts et sont ajoutés au diagramme de liens. L’opération Find Paths (Rechercher les chemins) détermine la longueur d’un chemin le plus court et extrait toutes les solutions des chemins les plus courts du graphe de connaissances. Toutes les entités et les relations qui surviennent le long de tous les chemins les plus courts sont ajoutées au diagramme de liens et sélectionnées.
Pour déterminer les chemins les plus courts entre des entités dans le diagramme de liens, procédez comme suit :
- Sélectionnez 2 à 10 entités entre lesquelles vous souhaitez rechercher les chemins les plus courts.

- Dans l’onglet Link Chart (Diagramme de liens) du ruban, dans le groupe Scope (Portée), cliquez sur le bouton Find Paths (Rechercher les chemins)
 .
.Les entités et les relations représentant les chemins les plus courts entre toutes les entités sélectionnées sont extraites du graphe de connaissances et ajoutées au diagramme de liens. Les éléments de graphe sélectionnés initialement sont désélectionnés et les entités et les relations ajoutées sont sélectionnées. Lorsque le chemin le plus court comprend des entités et des relations qui étaient déjà présentes dans le diagramme de liens, ces éléments graphiques sont également sélectionnés. La mise en page actuelle est utilisée pour repositionner tous les éléments de graphe dans le diagramme de liens.

Comme les entités et les relations ajoutées sont sélectionnées, il peut être difficile de voir l'entité et les types de relation.
- Éventuellement, effacez la sélection et faites un zoom avant pour explorer les relations ajoutées.

Rechercher des chemins via des entités ou des relations spécifiques
La méthode Filtered Find Paths (Recherche de chemins filtrée) fonctionne de la même manière que la méthode Find Paths (Rechercher les chemins), à ceci près qu’elle permet de traverser ou d’éviter des entités ou des relations spécifiques de manière sélective, et de spécifier la longueur et la direction des chemins à rechercher. Ouvrez la fenêtre Filtered Find Paths (Recherche de chemins filtrée) pour effectuer cette analyse. Vous pouvez l’ouvrir à partir d’une enquête ou d’un diagramme de liens.
Vous pouvez définir des filtres qui indiquent les types d’entités et de relations à inclure. Vous pouvez également définir des filtres qui excluent des types d’entités et de relations ou des entités et relations spécifiques. De plus, vous pouvez définir des points de cheminement : des entités individuelles qui doivent être présentes ou qui peuvent facultativement être présentes. Lorsque des points de cheminement sont inclus, chaque entité et chaque relation sera incluse une seule fois dans le chemin résultant.
Par exemple, dans le diagramme ci-dessous, si l’origine est l’entité E, la destination est l’entité C, et l’entité B est définie comme un point de cheminement obligatoire, le chemin le plus court est celui défini par les entités et relations mises en surbrillance : de E à H à A à B à C. Chaque entité et chaque relation est traversée une seule fois et le filtre de point de cheminement est respecté.
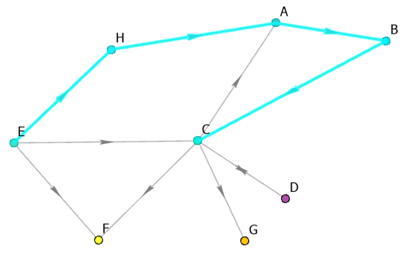
Comme pour l’opération Find Paths (Rechercher les chemins), l’algorithme recherche le chemin le plus court entre les entités d’origine et de destination qui répondent aux exigences spécifiées. Tous les chemins trouvés qui font la même longueur que le chemin le plus court sont inclus dans le résultat. Les éléments de graphe sur les chemins les plus courts qui ne sont pas encore présents sur le diagramme de liens sont ajoutés et sélectionnés. Si aucun chemin respectant les exigences n’est trouvé, un message indique ce résultat.
Vous pouvez enregistrer les configurations utilisées pour rechercher les chemins. Cela vous permet de comparer les résultats avec différents paramètres et de réévaluer les chemins après la mise à jour des données du graphe de connaissances, par exemple.
Pour déterminer le chemin le plus court, procédez comme suit :
- Ouvrez un diagramme de liens.
Vous n’avez pas besoin de présélectionner les entités et les relations entre lesquelles vous voulez rechercher les chemins les plus courts. Toutefois, si ces éléments de graphe sont sélectionnés, vous pouvez rapidement vous y reporter lorsque vous définissez le chemin sur lequel effectuer une recherche.
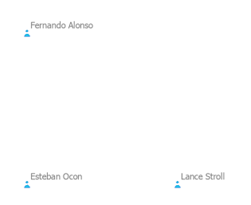
- Dans l’onglet Link Chart (Diagramme de liens) du ruban, dans le groupe Scope (Portée), cliquez sur la flèche déroulante Find Paths (Rechercher les chemins), puis sur le bouton Filtered Find Paths (Recherche de chemins filtrée)
 .
.La fenêtre Filtered Find Paths (Recherche de chemins filtrée) s’ouvre. En haut de la fenêtre, vous pouvez spécifier les entités d’origine/de destination pour les chemins à rechercher. En bas de la fenêtre, vous pouvez spécifier les règles que le chemin le plus court entre les entités d’origine et de destination doit respecter, ainsi que les paramètres permettant de déterminer ces chemins.
Faites glisser le séparateur pour redimensionner les deux parties de la fenêtre, ou utilisez les boutons sur le séparateur pour utiliser tout l’espace disponible pour chaque partie.

- Dans l’onglet General Settings (Paramètres généraux)
 , sous l’en-tête Origin Entities (Entités d’origine), cliquez dans la colonne Type, cochez les types d’entité des entités d’origine, puis cliquez dans l’espace vide sous la liste.
, sous l’en-tête Origin Entities (Entités d’origine), cliquez dans la colonne Type, cochez les types d’entité des entités d’origine, puis cliquez dans l’espace vide sous la liste.Une ligne est ajoutée à la liste pour chaque type d’entité sélectionné.
- Définissez des entités d’origine spécifiques pour les chemins à rechercher.
Dans l’une des lignes ajoutées pour les types d’entité sélectionnés plus haut, ou dans une nouvelle ligne vide au bas de la liste, cliquez sur la colonne Display Name (Nom d’affichage). Saisissez un mot-clé pour rechercher les entités correspondantes. Survolez une entité dans la liste des résultats pour l’évaluer. Cliquez sur les entités à utiliser comme origine d’un chemin.
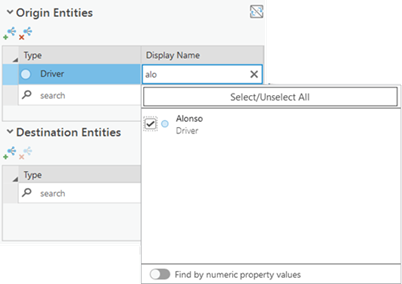
- Si les entités appropriées sont sélectionnées dans le diagramme de liens, cliquez sur le bouton Add Selected Entities (Ajouter les entités sélectionnées)
 .
.
Une ligne est ajoutée à la liste pour chaque entité sélectionnée.
- Sous l’en-tête Destination Entities (Entités de destination), spécifiez les entités de destination pour les chemins à rechercher en utilisant la même méthode que pour spécifier les entités d’origine.
Une entité ne peut pas être identifiée à la fois comme entité d’origine et entité de destination. Par exemple, si les entités d’origine et de destination sont sélectionnées dans le diagramme de liens et que vous cliquez sur le bouton Add Selected Entities (Ajouter les entités sélectionnées)
 , l’entité d’origine sera incluse dans les deux listes. Si tel est le cas, une icône d’erreur
, l’entité d’origine sera incluse dans les deux listes. Si tel est le cas, une icône d’erreur  apparaît dans la ligne. Survolez l’icône pour voir un message décrivant le problème. Sélectionnez la ligne de l’entité d’origine dans la liste Destination Entities (Entités de destination) et cliquez sur le bouton Remove Selected Entities (Supprimer les entités sélectionnées)
apparaît dans la ligne. Survolez l’icône pour voir un message décrivant le problème. Sélectionnez la ligne de l’entité d’origine dans la liste Destination Entities (Entités de destination) et cliquez sur le bouton Remove Selected Entities (Supprimer les entités sélectionnées)  pour la supprimer.
pour la supprimer.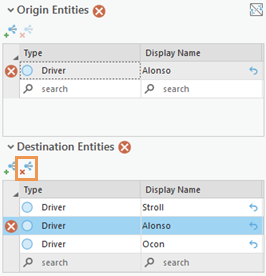
- Cliquez sur Preview Paths (Aperçu des chemins)
 pour afficher les résultats de la configuration actuelle.
pour afficher les résultats de la configuration actuelle.Les chemins qui satisfont aux critères sont répertoriés dans la fenêtre Filtered Find Paths (Recherche de chemins filtrée). Les entités d’origine et de destination sont affichées pour chaque chemin, suivies de la longueur de celui-ci. Développez un chemin pour en afficher tous les détails. Si les résultats vous conviennent en l’état, cochez les chemins que vous voulez conserver et utilisez les options disponibles dans le menu Add Paths To (Ajouter les chemins à)
 pour ajouter votre sélection à un diagramme de liens, nouveau ou existant.
pour ajouter votre sélection à un diagramme de liens, nouveau ou existant.
- Cliquez sur Retour
 .
.Retournez à l’onglet sur lequel vous étiez dans la fenêtre Filtered Find Paths (Recherche de chemins filtrée).
- Ajustez la configuration de sorte à obtenir les résultats qui vous intéressent.
Par exemple, ajoutez des filtres de chemin pour contrôler les itinéraires pouvant être empruntés, ajoutez des restrictions de temps et de durée basées sur les propriétés et ajustez des paramètres tels que la direction et la longueur de chemin pour limiter les chemins pouvant être pris dans le graphe de connaissances.
- Cliquez sur Find Paths (Rechercher les chemins)
 .
.Si des erreurs sont présentes, le bouton Find Paths (Rechercher les chemins) en bas de la fenêtre n’est pas disponible.
Les entités et les relations représentant les chemins les plus courts entre les entités d’origine et de destination sont extraites du graphe de connaissances et ajoutées au diagramme de liens, si elles ne sont pas encore présentes. Les éléments de graphe sélectionnés initialement sont désélectionnés. Les entités et les relations qui définissent tous les chemins en sortie sont sélectionnées. La mise en page actuelle est utilisée pour repositionner les éléments de graphe dans le diagramme de liens.

- Cliquez sur Save (Enregistrer) en haut de la fenêtre, sous l’en-tête Configuration Name (Nom de la configuration).
La boîte de dialogue Save Filtered Find Paths Configuration (Enregistrer la configuration Recherche des chemins filtrés) apparaît. Le graphe de connaissances actuel est sélectionné dans la liste déroulante Target investigation (Enquête cible).
- Saisissez un nom pour le paramètre Recherche des chemins filtrés actuel dans la zone de texte Configuration Name (Nom de la configuration).
- Cliquez sur Save (Enregistrer).
Une nouvelle configuration de recherche des chemins filtrés est créée dans l’enquête associée à ce graphe de connaissances et sera enregistrée dans le cadre du projet actuel.
- Enregistrez le projet pour conserver vos modifications dans le diagramme de liens et la nouvelle configuration.
- Si vous souhaitez que les chemins en sortie apparaissent dans un diagramme de liens différent, cliquez sur la flèche de la liste déroulante Find Paths (Rechercher les chemins)
 et sur l’une des options appropriées.
et sur l’une des options appropriées.- Cliquez sur New Link Chart (Nouveau diagramme de liens)
 . Un nouveau diagramme de liens est créé et les chemins en sortie sont ajoutés à l’aide de la symbologie par défaut et de la mise en page organique standard. Pour utiliser plutôt une mise en page hiérarchique, cliquez sur le menu New Link Chart Layout Options (Options de mise en page du nouveau diagramme de liens)
. Un nouveau diagramme de liens est créé et les chemins en sortie sont ajoutés à l’aide de la symbologie par défaut et de la mise en page organique standard. Pour utiliser plutôt une mise en page hiérarchique, cliquez sur le menu New Link Chart Layout Options (Options de mise en page du nouveau diagramme de liens)  et cochez la case Hierarchical Layout (Mise en page hiérarchique).
et cochez la case Hierarchical Layout (Mise en page hiérarchique). - Cliquez sur le menu New Link Chart Using Template (Nouveau diagramme de liens à l’aide d’un modèle)
 . Cliquez sur Default Template (Modèle par défaut) pour accepter tous les paramètres par défaut du nouveau diagramme de liens. Cliquez sur le nom d’un diagramme de liens existant
. Cliquez sur Default Template (Modèle par défaut) pour accepter tous les paramètres par défaut du nouveau diagramme de liens. Cliquez sur le nom d’un diagramme de liens existant  afin d’utiliser la même mise en page et les mêmes paramètres comme modèle pour le nouveau diagramme de liens.
afin d’utiliser la même mise en page et les mêmes paramètres comme modèle pour le nouveau diagramme de liens. - Cliquez sur le menu Existing Link Charts (Diagrammes de liens existants)
 , puis sur le diagramme de liens ouvert auquel ajouter les chemins en sortie.
, puis sur le diagramme de liens ouvert auquel ajouter les chemins en sortie. - Cliquez sur le menu Current Link Chart (Diagramme de liens actif)
 . Les chemins en sortie seront ajoutés au diagramme de liens actif.
. Les chemins en sortie seront ajoutés au diagramme de liens actif.
- Cliquez sur New Link Chart (Nouveau diagramme de liens)
Remarque :
Dans l’exemple ci-dessus, on suppose que vous avez commencé avec un diagramme de liens. Toutefois, vous pouvez commencer à partir d’une enquête. Dans l’onglet Investigation (Enquête) sur le ruban, dans le groupe Tools (Outils), cliquez sur le bouton Filtered Find Paths (Recherche de chemins filtrée)  .
.
Ajouter les filtres de chemin individuellement
Vous pouvez ajouter des filtres pour rechercher des chemins qui traversent ou évitent des relations spécifiques et incluent des entités spécifiques, par exemple.
Pour ajouter des filtres de chemin un à un, procédez comme suit :
- Dans l’onglet General Settings (Paramètres généraux)
 , sous l’en-tête Path Filter (Filtre de chemin), ajoutez un filtre Exclude (Exclure)
, sous l’en-tête Path Filter (Filtre de chemin), ajoutez un filtre Exclude (Exclure)  à la liste.
à la liste.Spécifiez les entités ou les relations que les chemins doivent éviter. Tous les éléments du graphe d’un type donné, ou des entités et relations spécifiques, peuvent être exclus. Les exclusions s’appliquent aux entités d’origine, aux entités de destination et à tout point de cheminement spécifié. Par défaut, la liste Exclude (Exclure) inclut une ligne vide.
- Dans la ligne du filtre vide en bas de la liste, cliquez dans la colonne Type.
- Sélectionnez les types d’entité et de relation auxquels la règle s’appliquera.
- Cliquez sur l’espace vide au-dessous de la liste.

Une ligne est ajoutée à la liste pour chaque type d’entité et de relation sélectionné. Par défaut, toutes les entités ou relations des types sélectionnés sont exclues lorsque les chemins sont évalués.
- Vous pouvez également cliquer dans la colonne Display Name (Nom complet) d’un filtre spécifique et saisir un mot-clé pour rechercher des entités ou relations individuelles à exclure. Cochez les éléments du graphe que vous voulez exclure, puis cliquez dans l’espace vide sous la liste.

Une ligne est ajoutée à la liste pour chaque entité et relation sélectionnée.
- Ajoutez un filtre Include Only (Inclure uniquement)
 à la liste en procédant de la même manière que pour ajouter un filtre Exclude (Exclure).
à la liste en procédant de la même manière que pour ajouter un filtre Exclude (Exclure).Spécifiez les entités et les relations que les chemins doivent inclure. Tous les éléments de graphe d’un type donné peuvent être inclus. Les entités et les relations individuelles ne peuvent pas être spécifiées.
- Ajoutez un filtre Optional Waypoint (Point de cheminement facultatif)
 à la liste en procédant de la même manière que pour ajouter d’autres filtres.
à la liste en procédant de la même manière que pour ajouter d’autres filtres.Spécifiez les entités individuelles qui peuvent être présentes sur des chemins de résultat. Une relation ne peut pas être définie comme point de cheminement.
- Ajoutez un filtre Waypoint (Point de cheminement obligatoire)
 à la liste en procédant de la même manière que pour ajouter d’autres filtres.
à la liste en procédant de la même manière que pour ajouter d’autres filtres.Spécifiez les entités individuelles qui doivent être présentes sur tous les chemins. Une relation ne peut pas être définie comme point de cheminement.

- Cliquez sur Find Paths (Rechercher les chemins)
 .
.Si des erreurs sont présentes, le bouton Find Paths (Rechercher les chemins) en bas de la fenêtre n’est pas disponible.
Les chemins les plus courts sont évalués entre les entités d’origine et de destination qui correspondent aux filtres spécifiés. Les entités et les relations incluses dans les chemins sont extraites du graphe de connaissances et ajoutées au diagramme de liens si elles ne sont pas déjà présentes. Les éléments de graphe sélectionnés initialement sont désélectionnés. Les entités et les relations qui définissent tous les chemins en sortie sont sélectionnées. La mise en page actuelle est utilisée pour repositionner tous les éléments de graphe dans le diagramme de liens.

Remarque :
Aucun chemin ne sera trouvé dans le graphe de connaissances si les filtres que vous utilisez sont trop restrictifs. Essayez de modifier les entités d’origine et de destination, les filtres de chemin ou les paramètres utilisés.
Cliquez sur Reset (Réinitialiser) à tout moment pour supprimer tous les paramètres existants de la fenêtre Filtered Find Paths (Recherche des chemins filtrés). Cette opération vous permet de tout recommencer en sélectionnant de nouvelles entités d’origine et de destination et en ajoutant de nouveaux filtres. Vous pouvez également enregistrer les paramètres actuels sous forme de configuration et utiliser cette dernière comme point de sauvegarde pour tester différents filtres. Cliquez sur la liste déroulante sous l’en-tête Configuration Name (Nom de la configuration), cliquez sur une configuration déjà enregistrée pour restaurer ces paramètres dans la fenêtre, puis ajoutez ou supprimez des filtres.
Ajouter des filtres de chemin à l’aide des éléments sélectionnés
Au lieu d’ajouter des filtres individuellement, vous pouvez ajouter un ensemble de filtres de chemin à l’aide des entités et des relations sélectionnées sur le diagramme de liens.
- Sélectionnez des entités et des relations d’intérêt dans le diagramme de liens
- Dans l’onglet General Settings (Paramètres généraux)
 , sous l’en-tête Path Filter (Filtre de chemin), en regard de l’un des en-têtes de filtre de chemin, cliquez sur la liste déroulante Add Selected Entities (Ajouter les entités sélectionnées)
, sous l’en-tête Path Filter (Filtre de chemin), en regard de l’un des en-têtes de filtre de chemin, cliquez sur la liste déroulante Add Selected Entities (Ajouter les entités sélectionnées)  , puis cliquez sur une option pour ajouter les règles associées aux éléments de graphe appropriés.
, puis cliquez sur une option pour ajouter les règles associées aux éléments de graphe appropriés.Ajouter tous les éléments sélectionnés

Des lignes sont ajoutées à la liste des filtres de chemin pour toutes les entités et relations sélectionnées.
Ajouter les entités sélectionnées

Des lignes sont ajoutées à la liste des filtres de chemin pour toutes les entités sélectionnées.
Ajouter les relations sélectionnées

Des lignes sont ajoutées à la liste des filtres de chemin pour toutes les relations sélectionnées.
Des filtres sont ajoutés à la liste Path Filter (Filtre de chemin). Si des filtres sont déjà présents, les éléments sélectionnés sont évalués. Les filtres ne sont pas ajoutés pour les entités et relations sélectionnées si le nouveau filtre est en conflit avec une règle existante ou si une règle existante régit déjà la manière dont les entités et relations sélectionnées sont évaluées.
- Dans la colonne Display Name (Nom d’affichage), cliquez sur le bouton Reset to entire type (Rétablir le type complet)
 pour faire en sorte que le filtre soit associé au type d’entité ou de relation entier au lieu d’un élément de graphe spécifique.
pour faire en sorte que le filtre soit associé au type d’entité ou de relation entier au lieu d’un élément de graphe spécifique.
La valeur de la colonne Display Name (Nom complet) change du nom complet de l’élément de graphe spécifique en All Entities (Toutes les entités) ou All Relationships (Toutes les relations).
- Appuyez sur Ctrl ou Maj et cliquez sur les lignes de la liste à supprimer.
Par exemple, après avoir réinitialisé un filtre à appliquer au type d’entité ou de relation entier, il n’est plus nécessaire d’utiliser des filtres supplémentaires associés à des éléments de graphe spécifiques de ces types.
- Cliquez sur le bouton Remove Selected Path Filters (Supprimer les filtres de chemin sélectionnés)
 .
.Les lignes sélectionnées sont supprimées de la liste Path Filter (Filtre de chemin).
- Cliquez sur Find Paths (Rechercher les chemins)
 .
.Les entités et les relations associées au chemin le plus court sont ajoutées au diagramme de liens si elles ne sont pas déjà présentes et sélectionnées.
- Cliquez sur la liste déroulante Save (Enregistrer) en haut de la fenêtre sous l’en-tête Configuration Name (Nom de la configuration), puis cliquez sur Save As (Enregistrer sous).
La boîte de dialogue Save Filtered Find Paths Configuration (Enregistrer la configuration Recherche des chemins filtrés) apparaît. Le graphe de connaissances actuel est sélectionné dans la liste déroulante Target investigation (Enquête cible).
- Saisissez un nom pour la nouvelle configuration dans la zone de texte Configuration Name (Nom de la configuration).
- Cliquez sur Save (Enregistrer).
Une nouvelle configuration de recherche des chemins filtrés est enregistrée dans l’enquête.
- Enregistrez le projet pour enregistrer vos modifications.
Modifier les paramètres de recherche des chemins filtrés
Si vos précédentes tentatives pour rechercher des chemins entre des entités spécifiques n’ont pas produit les résultats escomptés, essayez de modifier les paramètres utilisés pour rechercher des chemins dans le graphe de connaissances.
Vous pouvez inverser la direction du chemin que vous recherchez de différentes manières. Pour ce faire, vous pouvez réattribuer les entités d’origine comme entités de destination et les entités de destination comme entités d’origine. Vous pouvez aussi changer la façon dont la direction des relations dans le diagramme est prise en compte dans l’évaluation. Par défaut, les chemins sont évalués sans tenir compte de la direction des relations dans le diagramme : la valeur Traversal Direction (Direction de traversée) est définie sur Any (Tout)  . Il est possible d’évaluer les relations dans des directions spécifiques.
. Il est possible d’évaluer les relations dans des directions spécifiques.
Seuls les chemins les plus courts entre les entités d’origine et de destination sont renvoyés comme résultats par défaut. Le chemin global le plus court qui relie n’importe quelle entité d’origine et n’importe quelle entité de destination est déterminé et tous les chemins de cette longueur sont renvoyés. Avec le paramètre Paths between (Chemins entre), vous pouvez renvoyer des résultats différents, dont un chemin pour chaque entité d’origine, un chemin pour chaque entité de destination ou un chemin pour chaque combinaison origine-destination. Les chemins obtenus peuvent avoir différentes longueurs, mais ils constitueront le chemin le plus court pour chaque combinaison.
Vous pouvez également modifier le paramètre global et renvoyer tous les chemins qui répondent aux critères au lieu de renvoyer uniquement les chemins les plus courts. Dans ce cas, une limite stricte est fixée quant au nombre de chemins qui seront évalués avant de renvoyer les résultats. Si vous modifiez ce nombre à l’aide du paramètre Max paths count (Nombre max. de chemins), les performances globales de l’analyse sont impactées, ainsi que les résultats possibles.
Dans tous les cas, vous pouvez modifier le nombre minimal et maximal de relations entre une entité d’origine et de destination pouvant exister dans un résultat valide. Vous pouvez exiger que les chemins de résultat soient plus courts ou infiniment longs. L’évaluation de nombreux chemins plus longs peut affecter les performances globales et les résultats de l’analyse.
Pour modifier les paramètres de chemin, procédez comme suit :
- En haut de la fenêtre, dans l’onglet General Settings (Paramètres généraux)
 , en regard de l’en-tête Origin Entities (Entités d’origine), cliquez sur le bouton Swap Origin/Destination Entities (Échanger les entités d’origine/de destination)
, en regard de l’en-tête Origin Entities (Entités d’origine), cliquez sur le bouton Swap Origin/Destination Entities (Échanger les entités d’origine/de destination)  .
.Les entités sont déplacées de la liste d’origine à la liste de destination et inversement.
- Au bas de la fenêtre, sous la liste des filtres de chemin, cliquez sur l’en-tête Traversal Direction (Direction de traversée).
- Cliquez sur la liste déroulante Default (Par défaut) en regard de l’en-tête Traversal Direction (Direction de traversée) et choisissez la direction dans laquelle les relations seront traversées par défaut.
Tout

Les relations sont évaluées sans tenir compte de leur direction. Il s’agit de l’option par défaut.
Avant

Lors de la génération des chemins, les relations sont parcourues uniquement en partant de l’entité d’origine vers l’entité de destination.
Arrière

Lors de la génération des chemins, les relations sont parcourues uniquement en partant de l’entité de destination vers l’entité d’origine.
- Pour spécifier des directions de traversée distinctes pour différents types de relation, cliquez dans la colonne Relationship Type (Type de relation) sur la ligne vide au bas de la liste sous l’en-tête Traversal Direction (Direction de traversée).
- Sélectionnez les types de relation pour lesquels vous souhaitez fournir des paramètres de direction spécifiques et cliquez dans l’espace vide sous la liste.
Une ligne est ajoutée à la liste pour chaque type de relation sélectionné. Le type de l’élément sélectionné apparaît dans la colonne Relationship Type (Type de relation). La direction par défaut pour chaque ligne correspond à la valeur stipulée dans la liste déroulante Default (Par défaut).
- Pour chaque type de relation, cliquez dans la colonne Direction et sur le paramètre à utiliser pour évaluer les chemins dans le graphe de connaissances.
- Cliquez sur l’en-tête Settings (Paramètres) au bas de la fenêtre.
Par défaut, le bouton bascule Shortest (Le plus court) est activé et les résultats seront les chemins les plus courts qui répondent à toutes les conditions requises. La valeur Path length (Longueur du chemin) minimale est égale à un et la valeur maximale à huit. La valeur Any Origin, Any Destination (N’importe quelle origine, n’importe quelle destination) est sélectionnée par défaut dans la liste Paths between (Chemins entre).
- Cliquez sur la liste déroulante pour la valeur Path length (Longueur du chemin) minimale et cliquez sur une autre valeur, par exemple 3.
- Cliquez sur la liste déroulante pour la valeur Path length (Longueur du chemin) maximale et cliquez sur une autre valeur, par exemple 5.
Avec ces paramètres, les chemins sont inclus dans les résultats si une entité d’origine et une entité de destination sont reliées par trois à cinq relations.
- Lors de l’évaluation des chemins pour déterminer lequel est le plus court, le paramètre Paths between (Chemins entre) spécifie comment les entités d’origine et de destination sont prises en compte.
N’importe quelle origine, n’importe quelle destination
Le chemin le plus court est déterminé entre n’importe quelle entité d’origine et n’importe quelle entité de destination. Tous les chemins avec la même longueur minimale en partant de n’importe quelle origine vers n’importe quelle destination sont renvoyés. Il s’agit de l’option par défaut.
N’importe quelle origine, toutes destinations
Les longueurs des chemins les plus courts sont calculées entre n’importe quelle entité d’origine et toutes les entités de destination. Tous les chemins les plus courts vers chaque entité de destination sont renvoyés. Un chemin doit être présent pour chaque destination. Les chemins obtenus peuvent avoir différentes longueurs minimales.
Toutes les origines, n’importe quelle destination
Les longueurs des chemins les plus courts sont calculées entre toutes les entités d’origine et n’importe quelle entité de destination. Tous les chemins les plus courts en partant de chaque entité d’origine sont renvoyés. Un chemin doit être présent pour chaque origine. Les chemins obtenus peuvent avoir différentes longueurs minimales.
Toutes les origines, toutes les destinations
Les longueurs des chemins les plus courts sont calculées entre toutes les entités d’origine et toutes les entités de destination. Tous les chemins les plus courts en partant de chaque entité d’origine vers chaque entité de destination sont renvoyés. Un chemin doit être présent pour chaque combinaison d’origine et de destination. Les chemins obtenus pour chaque combinaison peuvent avoir différentes longueurs minimales.
- Vous pouvez également activer le bouton bascule All (Tout).
Au lieu de renvoyer uniquement les chemins les plus courts entre les entités d’origine et de destination, tous les chemins qui répondent aux conditions requises sont renvoyés comme résultats.
La liste déroulante Paths between (Chemins entre) est remplacée par la zone de texte Max paths count (Nombre max. de chemins). Ce paramètre détermine le nombre maximal de chemins qui seront évalués. Les solutions possibles supplémentaires ne seront pas prises en compte une fois le nombre par défaut atteint. La valeur par défaut est 100,000.
- Vous pouvez également cliquer sur la zone de texte Max paths count (Nombre max. de chemins) et modifier le nombre de chemins qui vont être évalués.
Si davantage de chemins sont évalués, le traitement est plus long et risque de ne pas se terminer en temps voulu ou même d’échouer. Si moins de chemins sont évalués, vous devez fournir moins d’entités d’origine et de destination ou utiliser plus de filtres restrictifs pour réduire les solutions possibles.

- Cliquez sur Find Paths (Rechercher les chemins)
 .
.Les entités et les relations associées aux chemins de résultat sont ajoutées au diagramme de liens si elles ne sont pas déjà présentes et sélectionnées.
Ajouter un filtre temporel
Si des types d’entité ou des types de relation dans le graphe de connaissances ont des propriétés avec le type de données Décalage de l’horodatage  , les données de ces propriétés peuvent être utilisées pour spécifier les entités et les relations qui sont incluses ou exclues des chemins. Par exemple, vous pouvez rechercher des chemins entre des entités associées à un événement qui se produit dans une période donnée. Vous pouvez aussi inclure des entités associées à des événements connexes distincts qui se produisent dans une séquence.
, les données de ces propriétés peuvent être utilisées pour spécifier les entités et les relations qui sont incluses ou exclues des chemins. Par exemple, vous pouvez rechercher des chemins entre des entités associées à un événement qui se produit dans une période donnée. Vous pouvez aussi inclure des entités associées à des événements connexes distincts qui se produisent dans une séquence.
Pour ajouter un filtre temporel, procédez comme suit :
- Cliquez sur l’onglet Event Time Filter (Filtre temporel de l’événement)
 .
. - Activez le bouton bascule Enable event time filter (Activer le filtre temporel de l’événement).
- Sous l’en-tête Events (Événements), sur la ligne de filtre vide en bas de la liste, cliquez dans la colonne Type.
Tous les types d’entité et types de relation qui ont des propriétés avec le type de données Décalage de l’horodatage
 sont répertoriées.
sont répertoriées. - Cochez les types d’entité et les types de relations dont les données temporelles vont servir à filtrer des chemins dans le graphe de connaissances.
Une ligne est ajoutée à la liste pour chaque type d’entité et de relation sélectionné.
- Pour chaque type sélectionné, définissez la façon dont les données temporelles représentent des événements temporels.
- Cliquez dans la colonne Start (Début), puis sur la propriété qui identifie un instant dans le temps ou le début d’une période.
- Si les données représentent une période, cliquez dans la colonne End (Fin), puis sur la propriété qui identifie la fin de la période.
Pour les événements associés à un instant dans le temps, le type d’événement qui apparaît dans la colonne Category (Catégorie) est Punctual (Ponctuel). Pour les événements qui se déroulent sur toute une période, le type d’événement qui apparaît dans la colonne Category (Catégorie) est Durative (Duratif).

- Pour les événements duratifs, spécifiez la durée des événements qui vous intéressent sous l’en-tête Durative Event Duration (Durée de l’événement duratif).
Les entités et les relations associées aux événements qui sont plus courtes ou plus longues que la période indiquée sont exclues des calculs des chemins. Par exemple, vous pouvez être intéressés uniquement par des événements qui durent plusieurs minutes, mais pas plusieurs jours.
- Cliquez sur la flèche de la liste déroulante Min, puis la durée minimale autorisée pour la période.
- Cliquez sur la flèche de la liste déroulante Max, puis la durée maximale autorisée pour la période.
- Cliquez sur la flèche de la liste déroulante, puis sur les unités temporelles appropriées.
- Spécifiez des règles afin d’inclure les événements qui se produisent dans un ordre donné sous l’en-tête Events Sequencing (Séquence des événements).
- Cliquez sur la liste déroulante Time Flow (Écoulement du temps), puis sur la valeur appropriée pour indiquer si les conditions s’appliquent lorsqu’un événement est précédé d’un autre, ou si le sens chronologique doit être ignoré lors de l’évaluation des événements.
- Si les événements ne doivent être inclus que lorsqu’ils se superposent pendant un temps limité, cochez l’option Restrict overlap between consecutive events (Limiter la superposition entre les événements consécutifs) sous l’en-tête Overlap (Superposition). Spécifiez la durée maximale de superposition autorisée de deux événements.
Lorsque la superposition de deux événements dure plus longtemps que spécifié, les deux événements sont exclus.
- Si les événements ne doivent être inclus que lorsque l’un en suit un autre dans un temps donné, cochez l’option Restrict gap between consecutive events (Limiter les interruptions entre les événements consécutifs) sous l’en-tête Gap (Interruption). Spécifiez la durée maximale de superposition autorisée entre les événements.
Lorsqu’un temps plus long qu’indiqué s’écoule entre deux événements, les deux sont exclus.
- Spécifiez la fenêtre horaire qui vous intéresse sous l’en-tête Event Time Window Durative Event Duration (Fenêtre temporelle de l’événement).
Les événements qui se produisent dans cette fenêtre horaire sont évalués et inclus dans les chemins de résultat s’ils répondent à tous les critères. Tous les événements sont inclus si la durée de l’interruption qui les sépare est inférieure à la durée indiquée. Les événements de la période qui se produisent dans cette fenêtre horaire sont évalués pour déterminer s’ils ont duré suffisamment longtemps et s’ils se superposent moins longtemps que spécifié.
- Si vous le souhaitez, spécifiez le début de la période d’intérêt.
- Si vous le souhaitez, spécifiez la fin de la période d’intérêt.
La période d’intérêt peut avoir des dates/heures de début et de fin précises. Mais vous pouvez aussi définir une période ouverte avec seulement un début donné ou une fin donnée.
- Sous l’en-tête Error Handling (Gestion des erreurs), indiquez comment gérer les éventuelles erreurs détectées dans les données.
Par défaut, une erreur apparaît si une entité ou une relation associée à un événement ne comporte pas d’informations temporelles, s’il manque la date/heure de début ou de fin de la période ou si la date/heure de fin indiquée précède la date/heure de début. Vous pouvez préciser quelle action effectuer pour chacun de ces scénarios.
Erreur
Affiche un message d’erreur qui désigne l’élément de graphe dont les données temporelles empêchent l’analyse correcte de l’événement. Ce paramètre est le comportement par défaut en cas de détection de problème dans les données temporelles et il s’applique à tous les événements temporels.
Exclure
Exclut tout élément de graphe comportant des données temporelles incorrectes. Ce paramètre s’applique à tous les événements temporels.
Créer un non-événement
Inclut l’élément de graphe dans les chemins, mais ne traite pas les informations temporelles présentes dans un événement temporel. Ce paramètre s’applique à tous les événements temporels.
Créer un événement ponctuel
Pour les événements temporels duratifs dans lesquels il manque la date/heure de début ou de fin, gère le temps disponible comme un instant.
Créer un événement ponctuel (min.)
Pour les événements temporels duratifs dans lesquels la date/heure de fin est antérieure à la date/heure de début, gère la date/heure la plus ancienne comme un instant.
Créer un événement ponctuel (max.)
Pour les événements temporels duratifs dans lesquels la date/heure de fin est antérieure à la date/heure de début, gère la date/heure la plus récente comme un instant.
Créer un événement duratif
Pour les événements temporels duratifs dans lesquels la date/heure de fin est antérieure à la date/heure de début, inverse les dates/heures de sorte à produire une période correcte à partir des informations disponibles.
- Cliquez sur Find Paths (Rechercher les chemins)
 .
.Les entités et les relations associées aux chemins de résultat sont ajoutées au diagramme de liens si elles ne sont pas déjà présentes et sélectionnées.
Rechercher des entités entre des entités
L'opération Find Between (Rechercher entre) examine les entités sélectionnées et détermine s'il existe des entités directement connectées à au moins deux des entités sélectionnées. Les entités directement connectées à une seule des entités sélectionnées ne sont pas prises en compte. Toute entité présentant plus d'un degré de séparation des entités sélectionnées initialement n'est pas prise en compte. Par exemple, cela peut aider à identifier les personnes qui sont des intermédiaires clés dans un réseau social ou des fournisseurs essentiels dans la chaîne d'approvisionnement.
Si les entités intermédiaires manquent dans le diagramme de liens, elles sont ajoutées avec les relations qui les connectent aux entités sélectionnées initialement. En revanche, l’opération Select Between (Sélectionner entre) détermine et sélectionne les entités intermédiaires à l’aide des seuls éléments graphiques présents dans le diagramme de liens ; les autres entités du graphe de connaissances qui répondent aux critères ne sont pas ajoutées.
L’algorithme Find Between (Rechercher entre) ne traite que les entités sélectionnées. Au minimum 2 entités doivent être sélectionnées dans le diagramme de liens. Si un groupe d'entités est sélectionné, chaque entité du groupe est traitée individuellement. Dès lors que les entités intermédiaires sont déterminées, les entités sélectionnées à l’origine sont désélectionnées et toutes les entités intermédiaires sont sélectionnées.
Pour identifier les entités clés entre les entités sélectionnées dans le diagramme de liens, procédez comme suit :
- Cliquez sur Find Paths (Rechercher les chemins)
 .
.Les entités et les relations associées aux chemins de résultat sont ajoutées au diagramme de liens si elles ne sont pas déjà présentes et sélectionnées.
- Sélectionnez deux entités ou plus qui vous intéressent.

- Dans l’onglet Link Chart (Diagramme de liens) du ruban, dans le groupe Scope (Portée), cliquez sur le bouton Find Between (Rechercher entre)
 .
.Les entités connectées directement à au moins deux des entités sélectionnées initialement sont extraites du graphe de connaissances et ajoutées au diagramme de liens si elles ne s'y trouvent pas déjà. Les éléments de graphe sélectionnés initialement sont désélectionnés et les entités intermédiaires sont sélectionnées. Si nécessaire, la mise en page actuelle est utilisée pour repositionner les éléments de graphe dans le diagramme de liens.

Vous avez un commentaire à formuler concernant cette rubrique ?