Les barres d’échelle offrent une indication visuelle de la distance et de la taille des entités sur la carte. Une barre d'échelle est une ligne ou une barre divisée en plusieurs parties. Sa longueur au sol est indiquée, habituellement en multiples d'unités de la carte, à savoir des dizaines de kilomètres ou des centaines de miles, par exemple. Les barres d’échelle sont associées à une fenêtre cartographique dans une mise en page. Même si l’échelle de cette fenêtre cartographique change, la barre d’échelle est mise à jour pour demeurer correcte.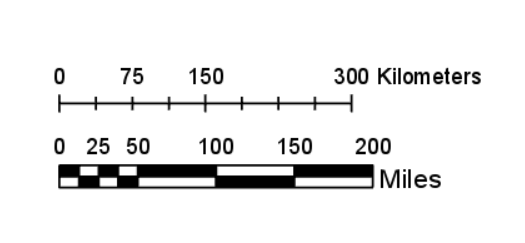
Les échelles de carte représentent souvent des moyennes et peuvent varier en fonction du système de coordonnées, de la latitude, de la direction et de l’étendue de la carte. Dans de nombreux cas, l’échelle répertoriée dans la vue cartographique reflète l’échelle à un emplacement le long de l’Équateur et c’est ce que la barre d’échelle affiche. Vous pouvez sélectionner l’option Compute at center (Calculer au centre) de l’onglet Options de la  fenêtre Element (Élément) pour calculer l’échelle de carte à l’aide du centre de la fenêtre cartographique.
fenêtre Element (Élément) pour calculer l’échelle de carte à l’aide du centre de la fenêtre cartographique.
Conseil :
Pour utiliser du texte d’échelle plutôt qu’une barre d’échelle, vous pouvez insérer du texte dynamique.
Insérer une barre d'échelle
Lorsque vous ajoutez une barre d’échelle à la page, elle est automatiquement associée à la fenêtre cartographique par défaut. S’il n’y a pas de fenêtre cartographique sur la page, la barre d’échelle n’est pas associée à une carte, et la fenêtre cartographique est définie sur <None> (<Aucune>). Vous pouvez définir la fenêtre cartographique de la barre d’échelle après son insertion.
Pour insérer une barre d’échelle, procédez comme suit :
- Vérifiez qu'une mise en page est active.
Les barres d’échelle peuvent seulement être ajoutées en mode Mise en page. Elles ne peuvent pas être ajoutées à la vue cartographique.
- Dans l’onglet Insert (Insertion), dans le groupe Map Surrounds (Habillages de la carte), cliquez sur Scale Bar (Barre d’échelle)
 .
.Cliquez sur la moitié supérieure du bouton pour insérer la barre d’échelle par défaut actuelle. Cliquez sur la moitié inférieure du bouton pour faire votre choix depuis une bibliothèque de barres d’échelle.
- Sur la mise en page, faites glisser pour créer et positionner la barre d’échelle.
Remarque :
La bibliothèque de barres d’échelle contient toutes les barres d'échelle dans les styles de projet.
Ajuster la barre d'échelle
Une fois que vous avez ajouté une barre d’échelle à la mise en page, vous pouvez la modifier. Définissez la stratégie d’ajustement pour déterminer de quelle manière la barre d’échelle s’ajuste aux modifications survenant dans l’échelle de carte. Modifiez l’apparence de la barre d’échelle en ajustant les symboles ou les propriétés des unités, des divisions, des nombres, des repères et des barres de sa carte. Vous pouvez également ajouter un contour, un arrière-plan et un ombrage.
Nombre de parties d'une barre d’échelle peuvent être modifiées. Utilisez les onglets Scale Bar (Barre d’échelle) et Design (Création) du ruban pour apporter plus rapidement des modifications générales à l'intégralité de la barre d’échelle. Utilisez la fenêtre Element (Elément) pour apporter des modifications plus détaillées à des éléments individuels de la barre d’échelle.
Une fois que vous avez ajusté votre barre d’échelle, vous pouvez l’enregistrer dans un style et la réutiliser dans des projets futurs sans devoir procéder de nouveau au formatage.
Si vous n’arrivez pas à obtenir l’apparence que vous souhaitez pour votre barre d’échelle en ajustant les propriétés, envisagez de la convertir en un graphique. Pour ce faire, cliquez avec le bouton droit sur la barre d’échelle dans la fenêtre Contents (Contenu) et choisissez Convert to Graphics (Convertir en graphique)  . Cela a pour effet de transformer la barre d’échelle en groupes d’éléments graphiques pouvant être manipulés individuellement. Toutefois, une fois la barre d’échelle convertie en un graphique, elle perd toutes les connexions à la carte. Les autres modifications apportées à l’échelle de carte ne sont pas reflétées.
. Cela a pour effet de transformer la barre d’échelle en groupes d’éléments graphiques pouvant être manipulés individuellement. Toutefois, une fois la barre d’échelle convertie en un graphique, elle perd toutes les connexions à la carte. Les autres modifications apportées à l’échelle de carte ne sont pas reflétées.
Ajuster toute la barre d'échelle à l'aide du ruban
Pour apporter des modifications générales à l'aide des onglets du ruban, procédez comme suit :
- Sélectionnez la barre d’échelle dans la fenêtre Contents (Contenu) ou sur la mise en page.
- Dans l'onglet Scale Bar (Barre d’échelle), utilisez les options du groupe Text Symbol (Symbole textuel) pour modifier les propriétés de texte, telles que la couleur ou la police, de l'intégralité de la barre d’échelle.
- Dans l'onglet Design (Création), utilisez les options du groupe Divisions (Divisions) pour modifier le nombre de divisions et sous-divisions, ainsi que la stratégie d'ajustement de la barre d’échelle.
- Dans l'onglet Design (Création), utilisez les options du groupe Units (Unités) pour définir l'unité de la barre d’échelle, telle que les miles ou les kilomètres. Vous pouvez ajouter du texte à la zone de texte Label (Étiquette) pour modifier l'apparence de l'étiquette d'unité sur la barre d’échelle.
Ajuster des parties individuelles de la barre d'échelle
Pour apporter des modifications plus détaillées à des portions de la barre d’échelle, telles que l'ajustement de la couleur uniquement pour les numéros de la barre d’échelle, utilisez la fenêtre Element (Élément). Les parties de la barre d’échelle sont expliquées dans la section Parties de la barre d’échelle ci-après. Pour les ajuster à l'aide de la fenêtre Element (Élément), procédez comme suit :
- Dans la fenêtre Contents (Contenu), cliquez avec le bouton droit sur la barre d’échelle et cliquez sur Properties (Propriétés)
 pour ouvrir la fenêtre Element (Élément).
pour ouvrir la fenêtre Element (Élément). - Dans la fenêtre Element (Élément), sélectionnez l’onglet contenant les propriétés que vous souhaitez modifier.
Onglet Options

Sélectionnez et symbolisez les unités cartographiques.
Onglet Properties (Propriétés)

Sélectionnez la stratégie d’ajustement et changez les propriétés et la symbologie des divisions, des nombres, des repères et des barres.
Onglet Display (Affichage)

Définissez les propriétés de contour, d’arrière-plan et d’ombre.
- Ajustez les propriétés. Pour ajuster la symbologie des unités, des divisions, des nombres, des repères et des barres de la carte, cliquez sur le bouton Symbol (Symbole) situé à côté de l’élément.
Parties de la barre d’échelle
Une barre d’échelle est constituée de nombreuses portions, qui peuvent être ajustées. Ces dernières sont les unités cartographiques, les divisions, les nombres, les repères et une barre. Chaque barre d’échelle possède également une stratégie d'ajustement qui dicte son comportement lorsqu'elle est redimensionnée ou que l'échelle de la carte change.
Unités cartographiques
Les unités cartographiques sont la valeur de distance que la barre d’échelle affiche (par exemple, miles ou kilomètres). Dans l’onglet Options  , vous pouvez choisir l’unité de la barre d’échelle en sélectionnant une option dans la liste déroulante Map Units (Unités cartographiques). Si vous ne voyez pas l’unité souhaitée dans la liste, ajoutez-la en tant qu’unité de distance à votre projet. Vous pouvez également changer le paramètre Label Text (Texte d’étiquette) pour ajuster la manière dont la valeur d’unité est écrite sur la barre d’échelle. Par exemple, vous pouvez définir le paramètre Label Text (Texte d’étiquette) sur KM plutôt que sur des kilomètres. Pour changer la taille, la police ou d’autres propriétés du texte d’étiquette, cliquez sur le bouton Symbol (Symbole).
, vous pouvez choisir l’unité de la barre d’échelle en sélectionnant une option dans la liste déroulante Map Units (Unités cartographiques). Si vous ne voyez pas l’unité souhaitée dans la liste, ajoutez-la en tant qu’unité de distance à votre projet. Vous pouvez également changer le paramètre Label Text (Texte d’étiquette) pour ajuster la manière dont la valeur d’unité est écrite sur la barre d’échelle. Par exemple, vous pouvez définir le paramètre Label Text (Texte d’étiquette) sur KM plutôt que sur des kilomètres. Pour changer la taille, la police ou d’autres propriétés du texte d’étiquette, cliquez sur le bouton Symbol (Symbole).
Divisions
Une barre d’échelle peut afficher une seule distance (par exemple, 100 miles) ou être divisées et sous-divisées pour afficher plusieurs distances sur la barre. Les paramètres Divisions et Subdivisions (Sous-divisions) de l’onglet Properties (Propriétés)  déterminent si la barre d’échelle est divisée et à quel endroit. Si la stratégie d’ajustement de la barre d’échelle le permet, vous pouvez également ajuster le paramètre Division Value (Valeur de division) et ainsi agrandir ou restreindre les divisions. La valeur de sous-division est la valeur de division divisée par le nombre de sous-divisions.
déterminent si la barre d’échelle est divisée et à quel endroit. Si la stratégie d’ajustement de la barre d’échelle le permet, vous pouvez également ajuster le paramètre Division Value (Valeur de division) et ainsi agrandir ou restreindre les divisions. La valeur de sous-division est la valeur de division divisée par le nombre de sous-divisions.
Remarque :
Seules les stratégies d’ajustement Adjust number of divisions (Ajuster le nombre de divisions) et Adjust width (Ajuster la largeur) vous permettent de changer les paramètres Division et Subdivision (Sous-division). Les autres stratégies d’ajustement sont calculées automatiquement.
Nombres
La fréquence, la position et le symbole des nombre de la barre d’échelle sont également définis dans l’onglet Properties (Propriétés)  . Choisissez une option dans la liste déroulante Frequency (Fréquence) pour déterminer à quel endroit les nombres s’afficheront sur votre barre d’échelle. De nombreuses options sont disponibles, telles que No labels (Aucune étiquette), Single label (Une seule étiquette) et Divisions. Utilisez la liste déroulante Position pour définir à quel endroit les nombres sont affichés par rapport à la barre d’échelle. Par exemple, il existe des options d’affichage au-dessus ou au-dessous de la barre d’échelle.
. Choisissez une option dans la liste déroulante Frequency (Fréquence) pour déterminer à quel endroit les nombres s’afficheront sur votre barre d’échelle. De nombreuses options sont disponibles, telles que No labels (Aucune étiquette), Single label (Une seule étiquette) et Divisions. Utilisez la liste déroulante Position pour définir à quel endroit les nombres sont affichés par rapport à la barre d’échelle. Par exemple, il existe des options d’affichage au-dessus ou au-dessous de la barre d’échelle.
D’autres options sont disponibles pour définir l’arrondi des valeurs, le rajout de zéro, l’utilisation de caractères fractionnaires le cas échéant, l’affichage ou non des séparateurs des milliers et l’affichage ou non de la première ou de la dernière valeur en dehors de la barre d’échelle.
Pour changer la taille, la police ou d’autres propriétés de texte des nombres, cliquez sur le bouton Symbol (Symbole).
Repères
Les repères affichent les divisions de la barre d’échelle sous la forme de lignes sur la barre. Il existe trois types de repère :
- Repère de division : ligne s’affichant sur les divisions de la barre d’échelle
- Repère de sous-division : ligne s’affichant sur les sous-divisions de la barre d’échelle
- Repère de point médian : ligne unique s’affichant à mi-chemin entre le début de la barre d’échelle et la première division
Vous pouvez symboliser chaque type différemment dans l’onglet Properties (Properties)  en cliquant sur le bouton Symbol (Symbole) sous le type de repère correspondant et en procédant aux ajustements requis. Utilisez la liste déroulante Frequency (Fréquence) pour déterminer quels repères s’affichent et la liste déroulante Position pour définir à quel emplacement les repères s’affichent par rapport à la barre d’échelle. Par exemple, il existe des options d’affichage au-dessus ou au-dessous de la barre d’échelle.
en cliquant sur le bouton Symbol (Symbole) sous le type de repère correspondant et en procédant aux ajustements requis. Utilisez la liste déroulante Frequency (Fréquence) pour déterminer quels repères s’affichent et la liste déroulante Position pour définir à quel emplacement les repères s’affichent par rapport à la barre d’échelle. Par exemple, il existe des options d’affichage au-dessus ou au-dessous de la barre d’échelle.
Symbole de barre
Vous pouvez symboliser la barre d’échelle dans l’onglet Properties (Propriétés)  . Les propriétés de symbole disponibles dépendent du type de barre d’échelle ajouté. Certaines barres d’échelle sont des lignes et d’autres, des barres uniques ou s’alternant. Si les options de barre de votre choix n’apparaissent pas, modifiez le style de la barre d’échelle en sélectionnant une option dans le menu déroulant Style de l’onglet Options
. Les propriétés de symbole disponibles dépendent du type de barre d’échelle ajouté. Certaines barres d’échelle sont des lignes et d’autres, des barres uniques ou s’alternant. Si les options de barre de votre choix n’apparaissent pas, modifiez le style de la barre d’échelle en sélectionnant une option dans le menu déroulant Style de l’onglet Options  .
.
Pour un type de barre d’échelle, changez la symbologie à l’aide du bouton Symbol (Symbole). Pour les barres d’échelle de ligne, vous pouvez le cas échéant sélectionner Stepped (Échelonné) pour afficher la barre d’échelle avec les lignes en angle en fonction de la valeur Height (Hauteur). Pour les barres d’échelle, vous pouvez définir la valeur Height (Hauteur) afin de déterminer la hauteur des barres et choisir une option dans le menu déroulant Style pour déterminer de quelle manière les symboles de barre alternés s’affichent. Le menu déroulant Style (Style) n’est pas disponible pour les barres d’échelle à une seule division car celles-ci ne prennent pas en charge les divers styles à deux symboles.
Stratégie d’ajustement
Dans l’onglet Properties (Propriétés)  , vous pouvez définir la stratégie d’ajustement de la barre d’échelle. Vous contrôlez ainsi la manière dont la barre d’échelle s’ajuste lorsque l’échelle de la carte change. Avec certaines stratégies d’ajustement, lorsque l’échelle de la carte change, la barre d’échelle se rallonge ou raccourcit. Avec d’autres stratégies, seuls les nombres s’ajustent. Quatre stratégies d’ajustement sont disponibles.
, vous pouvez définir la stratégie d’ajustement de la barre d’échelle. Vous contrôlez ainsi la manière dont la barre d’échelle s’ajuste lorsque l’échelle de la carte change. Avec certaines stratégies d’ajustement, lorsque l’échelle de la carte change, la barre d’échelle se rallonge ou raccourcit. Avec d’autres stratégies, seuls les nombres s’ajustent. Quatre stratégies d’ajustement sont disponibles.
| Stratégie d’ajustement | Description |
|---|---|
| Adjust division value (Ajuster la valeur de division) | Conserve le nombre de divisions et tente de conserver la largeur de la barre d'échelle en ajustant la valeur de division. Le redimensionnement manuel est autorisé. |
| Adjust number of divisions (Ajuster le nombre de divisions) | Préserve la valeur de division et tente de conserver la largeur de la barre d’échelle en ajustant le nombre de divisions. Le redimensionnement manuel est autorisé. |
| Adjust divisions and division value (Ajuster les divisions et la valeur de division) | Préserve le nombre de sous-divisions et tente de conserver la largeur de la barre d’échelle en ajustant d’abord le nombre de divisions, puis les valeurs de division. Le redimensionnement manuel est autorisé. |
| Adjust width (Ajuster la largeur) | Préserve la valeur de division et le nombre des divisions, puis ajuste la largeur de la barre d’échelle si l’échelle de la carte change. Le redimensionnement manuel n’est pas autorisé. |
Vous avez un commentaire à formuler concernant cette rubrique ?