Lorsque vous modifiez le contenu du graphe de connaissances affiché dans une enquête, une couche de carte ou un diagramme de liens couplé à la fenêtre Search And Filter (Rechercher et filtrer), les histogrammes qui résument le contenu de la vue sont mis à jour en conséquence. Par exemple, si la fenêtre est couplée à un diagramme de liens et que vous ajoutez des entités et des relations à ce diagramme en cliquant sur Expand (Développer) ou que vous supprimez des éléments graphiques en cliquant sur Remove (Supprimer), les histogrammes sont mis à jour pour refléter les éléments graphiques ajoutés ou supprimés. Si vous créez de nouvelles entités et relations dans le graphe de connaissances en modifiant le contenu du diagramme de liens, les histogrammes sont mis à jour pour inclure le nouveau contenu.
Lorsque vous sélectionnez les entités et les relations dans la vue couplée, les histogrammes sont également automatiquement mis à jour pour afficher les entités et relations sélectionnées.

Vous pouvez également modifier les entités et relations sélectionnées dans l’histogramme. Votre sélection est reflétée dans la vue couplée. La fenêtre Search And Filter (Rechercher et filtrer) inclut des options uniques permettant de filtrer le contenu inclus dans les histogrammes et d’affiner la sélection des éléments graphiques.
Sélectionner un autre contenu
Lorsque vous explorez le contenu du graphe de connaissances avec la fenêtre Search And Filter (Rechercher et filtrer), vous pouvez modifier les entités et les relations qui sont sélectionnées. Lorsque vous modifier les éléments graphiques sélectionnés à partir des histogrammes, la sélection est également mise à jour dans la vue couplée.
Si la vue couplée est une carte ou un diagramme de liens, la sélection d’entités et de relations dans la fenêtre Search And Filter (Rechercher et filtrer) est soumise aux mêmes règles que dans la vue. Par exemple, dans la fenêtre Contents (Contenu), dans l’onglet List By Selection (Répertorier par sélection)  , vous pouvez modifier les types d’entités et de relations qui peuvent être sélectionnés. Lorsque la vue couplée est une carte, vous verrez peut-être uniquement l’entité ou la relation sélectionnée en ouvrant la table attributaire associée au type d’entité ou de relation.
, vous pouvez modifier les types d’entités et de relations qui peuvent être sélectionnés. Lorsque la vue couplée est une carte, vous verrez peut-être uniquement l’entité ou la relation sélectionnée en ouvrant la table attributaire associée au type d’entité ou de relation.
Les histogrammes peuvent être définis de manière à refléter uniquement les éléments graphiques sélectionnés, ou tous les éléments graphiques dans la vue couplée.
- Dans la fenêtre Search And Filter (Rechercher et filtrer), cliquez sur l’onglet Histogram (Histogramme)
 .
.Des histogrammes sont générés et résument tout le contenu de la vue couplée.
- Cliquez avec le bouton droit sur la barre et sélectionnez l’une des options disponibles pour la modification des entités et relations sélectionnées.
Sélectionner uniquement ceci 
Désélectionnez toutes les entités et relations actuellement sélectionnées. Sélectionnez les entités et relations associées à la barre d’histogramme.
Ajouter à la sélection 
Toutes les entités et relations actuellement sélectionnées le restent. Sélectionnez également les entités et relations associées à la barre d’histogramme.
Désélectionner 
Désélectionnez toutes les entités et relations associées à la barre d’histogramme.
Effacer 
Désélectionnez toutes les entités et relations.
Par exemple, cliquez sur Add to Selection (Ajouter à la sélection) pour ajouter la relation associée à une barre dans l’histogramme Relationships (Relations) à la sélection actuelle.
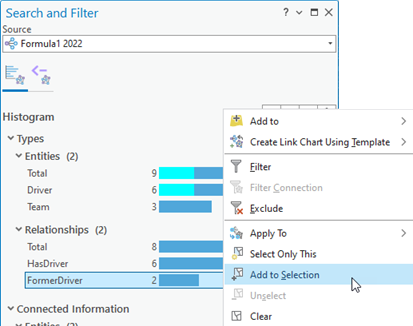
La sélection est mise à jour de manière adéquate dans la fenêtre Search And Filter (Rechercher et filtrer) et dans la vue couplée.
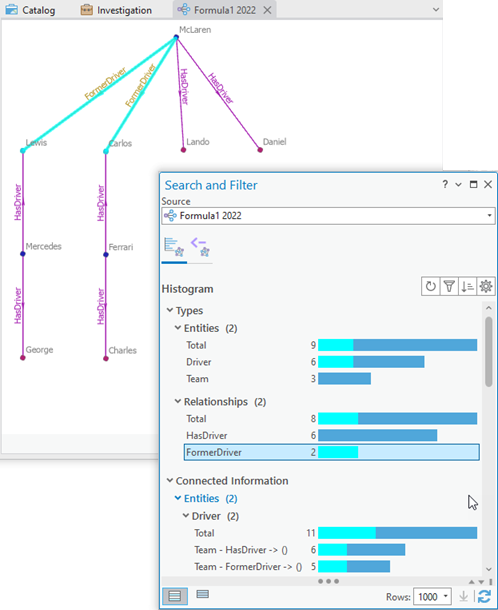
- Vous pouvez également cliquer sur le bouton Show selected records (Afficher les enregistrements sélectionnés)
 situé en bas de la fenêtre.
situé en bas de la fenêtre.Les histogrammes sont mis à jour pour inclure uniquement les entités et relations sélectionnées.
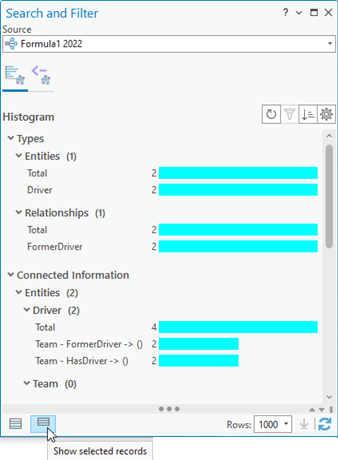
- Cliquez sur le bouton Show all records (Afficher tous les enregistrements)
 pour inclure toutes les entités et relations dans la vue couplée dans les histogrammes.
pour inclure toutes les entités et relations dans la vue couplée dans les histogrammes.
Conseil :
L’enquête, la carte ou le diagramme de liens couplé est automatiquement mis à jour lorsque votre sélection évolue. Cependant, vous pouvez continuer à analyser les entités et relations sélectionnées à l’aide des options du menu Apply To (Appliquer à) pour visualiser les entités et relations sélectionnées dans une autre vue.
Filtrer le contenu de l’histogramme
Lorsque vous examinez des histogrammes pour une investigation, une couche de carte ou un diagramme de liens qui inclut de nombreuses entités et relations, vous pouvez restreindre les résultats ciblés en filtrant le contenu inclus dans les histogrammes.
- Dans la fenêtre Search And Filter (Rechercher et filtrer), cliquez sur l’onglet Histogram (Histogramme)
 .
. - Cliquez sur une barre dans l’un des histogrammes pour la sélectionner.
Les entités et relations associées à une barre d’histogramme ne sont pas sélectionnées automatiquement. Seule la barre sur le diagramme est sélectionnée.
- Modifiez les barres d’histogramme qui sont sélectionnées.
- Appuyez sur la touche Ctrl, puis cliquez sur une autre barre dans un histogramme pour sélectionner plusieurs barres.
- Appuyez sur la touche Ctrl, puis cliquez sur une barre sélectionnée dans un histogramme pour la désélectionner.
Par exemple, dans la section Properties (Propriétés), sélectionnez plusieurs barres dans l’histogramme associé à la propriété name.
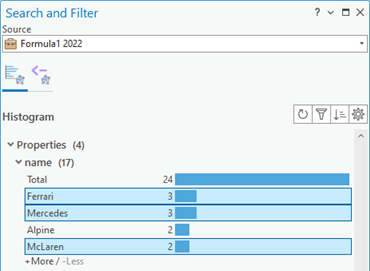
- Restreignez le contenu de tous les histogrammes pour inclure uniquement le contenu associé aux barres d’histogramme actuellement sélectionnées.
- Cliquez sur le bouton Filter (Filtrer)
 situé en haut de l’onglet Histogram (Histogramme).
situé en haut de l’onglet Histogram (Histogramme). - Cliquez avec le bouton droit sur un histogramme sélectionné, puis sélectionnez Filter (Filtrer)
 .
.
Le filtre apparaît en haut de l’onglet Histogram (Histogramme). Les histogrammes sont mis à jour pour récapituler uniquement les entités et relations autorisées par le filtre.
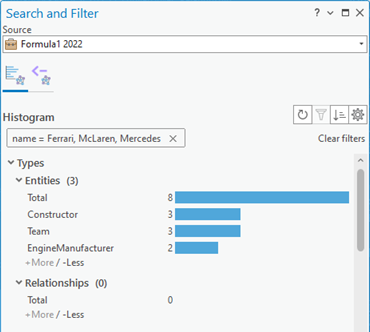
- Cliquez sur le bouton Filter (Filtrer)
- Vous pouvez également exclure le contenu associé à des barres d’histogramme spécifiques de tous les histogrammes. Sélectionnez les barres d’histogramme adéquates et excluez le contenu à l’aide de l’une des méthodes suivantes.
- Appuyez sur la touche Ctrl et cliquez sur le bouton Filter (Filtrer)
 situé en haut de l’onglet Histogram (Histogramme).
situé en haut de l’onglet Histogram (Histogramme). - Cliquez avec le bouton droit sur un histogramme sélectionné, puis sélectionnez Exclude (Exclure)
 .
.
Par exemple, dans la section Entities (Entités), excluez toutes les entités constructeur des histogrammes.
Le filtre utilisé pour exclure des entités et des relations est ajouté à la liste de filtres en haut de l’onglet Histogram (Histogramme). Les histogrammes sont mis à jour pour récapituler uniquement les entités et relations autorisées par tous les filtres. Si la fenêtre Search And Filter (Rechercher et filtrer) n’est pas assez grande pour afficher tous les filtres, cliquez sur la liste déroulante Filters (Filtres) pour les voir.
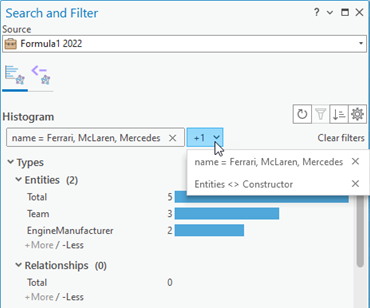
- Appuyez sur la touche Ctrl et cliquez sur le bouton Filter (Filtrer)
- Vous pouvez également mettre à jour les histogrammes pour afficher le contenu associé à des relations spécifiques uniquement. Dans la section Connected Information (Informations connectées), sélectionnez les barres d’histogramme représentant les relations qui vous intéressent, cliquez avec le bouton droit sur une barre d’histogramme sélectionnée, puis sélectionnez Filter Connection (Filtrer la connexion)
 .
.Tous les filtres existants sont supprimés. De nouveaux filtres sont ajoutés pour sélectionner tous les éléments graphiques associés aux relations spécifiques qui ont été sélectionnées et les histogrammes sont mis à jour pour récapituler ce contenu. Le filtre peut sélectionner des éléments graphiques qui ne sont actuellement pas présents dans la vue couplée.
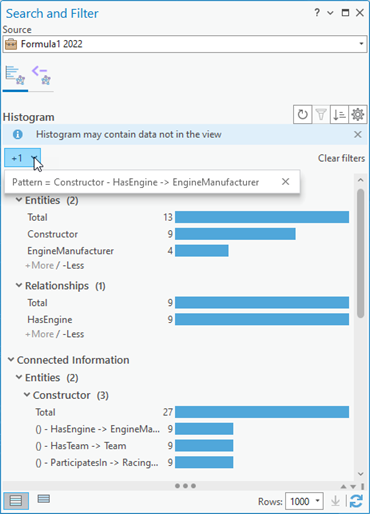
- Pour supprimer un filtre, cliquez sur le bouton Delete (Supprimer)
 correspondant. Vous pouvez également supprimer tous les filtres en même temps en cliquant sur Clear filters (Effacer les filtres).
correspondant. Vous pouvez également supprimer tous les filtres en même temps en cliquant sur Clear filters (Effacer les filtres).
Conseil :
Si vous voulez apprendre à écrire des requêtes openCypher, vous pouvez cliquer sur le bouton Settings (Paramètres)  , puis sur Send query to Query tab (Envoyer la requête dans l’onglet Requête). La requête utilisée pour récupérer des données pour l’ensemble d’histogrammes actuel apparaît dans la zone de texte Query (Requête).
, puis sur Send query to Query tab (Envoyer la requête dans l’onglet Requête). La requête utilisée pour récupérer des données pour l’ensemble d’histogrammes actuel apparaît dans la zone de texte Query (Requête).
Ajouter des éléments graphiques à une autre vue
La fenêtre Search And Filter (Rechercher et filtrer) est couplée à une enquête, une carte ou un diagramme de liens spécifique. Cependant, après avoir filtré et sélectionné des entités et des relations, vous pouvez transférer le contenu filtré vers une autre carte ou un autre diagramme de liens pour analyse future. Pour ce faire, sélectionnez des barres dans l’histogramme. L’ensemble du contenu associé aux barres d’un histogramme sélectionné est transféré à la carte ou au diagramme de liens. Si des entités et des relations spécifiques associées à une barre d’histogramme sont sélectionnées, seuls les éléments graphiques sélectionnés sont transférés.
- Appuyez sur la touche Ctrl et cliquez sur les barres dans un ou plusieurs histogrammes pour transférer les entités et les relations associées aux barres à une carte ou un diagramme de liens.
Pour transférer toutes les entités et relations incluses dans les histogrammes, sélectionnez les barres Total dans les histogrammes Entities (Entités) et Relationships (Relations). Vous pouvez configurer les histogrammes de manière à afficher de nouveau les barres Total si elles étaient auparavant masquées.
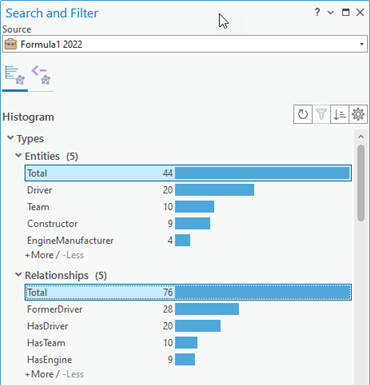
- Cliquez avec le bouton droit sur une des barres d’histogramme sélectionnées, puis sélectionnez le menu Add To (Ajouter à)
 .
. - Cliquez sur l’option appropriée pour identifier où vous souhaitez transférer les entités et les relations associées aux barres d’histogramme sélectionnées.
- Cliquez sur Current Link Chart (Diagramme de liens actif)
 ou sur Current Map (Carte active)
ou sur Current Map (Carte active)  pour utiliser le diagramme de liens actif ou la carte active.
pour utiliser le diagramme de liens actif ou la carte active. - Cliquez sur New Link Chart (Nouveau diagramme de liens)
 pour créer un diagramme de liens dans le projet.
pour créer un diagramme de liens dans le projet. - Cliquez sur New Map (Nouvelle carte)
 pour créer une carte dans le projet.
pour créer une carte dans le projet. - Cliquez sur New Global Scene (Nouvelle scène globale)
 pour créer une scène globale dans le projet.
pour créer une scène globale dans le projet. - Cliquez sur New Local Scene (Nouvelle scène locale)
 pour créer une scène locale dans le projet.
pour créer une scène locale dans le projet. - Cliquez sur le nom d’une carte, d’une scène ou d’un diagramme de liens ouvert.
Le menu Add To (Ajouter à) répertorie uniquement les cartes, scènes et diagrammes de liens ouverts associés au même graphe de connaissances que la fenêtre Search And Filter (Rechercher et filtrer).
- Cliquez sur Current Link Chart (Diagramme de liens actif)
Une couche est créée pour représenter toutes les entités et relations associées aux barres d’histogramme sélectionnées. La couche est ajoutée à la carte, à la scène ou au diagramme de liens identifié. Si certaines des entités et relations associées aux barres d’histogramme sont sélectionnées, seuls les éléments graphiques sélectionnés associés à ces barres d’histogramme sont transférés dans la nouvelle vue.
Conseil :
Si vous utilisez un diagramme de liens pour lequel vous avez personnalisé la symbologie des entités et des relations et que la fenêtre Search And Filter (Rechercher et filtrer) est associée au même graphe de connaissances, vous pouvez créer un nouveau diagramme de liens qui s’appuie sur la même symbologie en utilisant le diagramme de liens existant comme modèle.
Recalculer les histogrammes
Les histogrammes sont mis à jour dynamiquement lorsque vous ajoutez ou supprimez du contenu de la vue couplée à la fenêtre Search And Filter (Rechercher et filtrer). Cependant, si un autre utilisateur met à jour des valeurs de propriétés dans le graphe de connaissances, les modifications n’apparaîtront pas automatiquement dans les histogrammes. Vous pouvez actualiser les histogrammes à tout moment pour vous assurer de voir un résumé des données actuelles du diagramme.
- Cliquez sur l’onglet Histogram (Histogramme)
 dans la fenêtre Search And Filter (Rechercher et filtrer).
dans la fenêtre Search And Filter (Rechercher et filtrer). - Cliquez sur le bouton Refresh (Actualiser)
 situé en haut de l’onglet.
situé en haut de l’onglet.Les histogrammes sont recalculés en fonction des données actuelles du graphe de connaissances qui participe à la vue couplée.
Vous avez un commentaire à formuler concernant cette rubrique ?