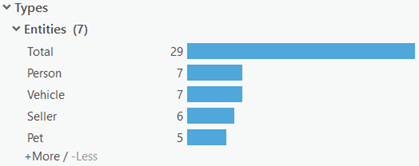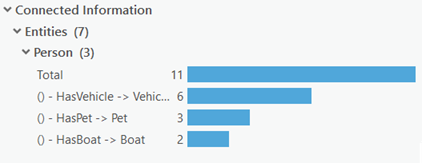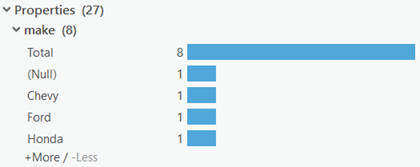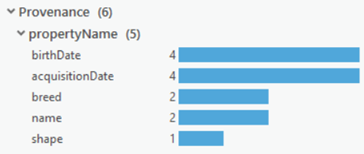Vous pouvez en apprendre énormément sur un graphe de connaissances à l’aide d’histogrammes qui en représentent visuellement le contenu. Les histogrammes figurant dans la fenêtre Search And Filter (Rechercher et filtrer) peuvent être utilisés avec une vue d’enquête pour en explorer le contenu, avec une carte pour explorer le contenu de la couche de graphe de connaissances ou avec un diagramme de liens pour explorer les entités et les relations qu’ils décrivent.
Vous pouvez ouvrir la fenêtre Search And Filter (Rechercher et filtrer) à partir d’une enquête, d’une carte ou d’un diagramme de liens. Une fois la fenêtre ouverte, elle peut être couplée à une vue fournissant l’accès au contenu du diagramme de connaissances. Par exemple, si vous ouvrez d’abord la fenêtre à partir d’une enquête, des histogrammes sont générés pour représenter le contenu de l’enquête. Une fois qu’un type d’entité a été ajouté à la carte, la fenêtre peut être couplée à la couche de graphe de connaissances sur la carte.
Lorsque vous modifiez du contenu dans la vue couplée, les histogrammes affichés dans la fenêtre sont mis à jour pour représenter le même contenu. De même, lorsque vous sélectionnez des entités et des relations dans l’histogramme, votre sélection est reflétée dans la vue couplée.
- Ouvrez la fenêtre Search And Filter (Rechercher et filtrer) en procédant de l’une des manières suivantes :
- Dans l’onglet Investigation (Enquête) du ruban, dans le groupe Search (Rechercher), cliquez sur Search And Filter (Rechercher et filtrer)
 .
. - Cliquez sur une couche de graphe de connaissances dans la fenêtre Contents (Contenu) de la carte. Cliquez sur l’onglet Knowledge Graph Layer (Couche de graphe de connaissances) du ruban. Dans le groupe Search (Rechercher), cliquez sur Search And Filter (Rechercher et filtrer)
 .
. - Dans l’onglet Link Chart (Diagramme de liens) du ruban, dans le groupe Search (Rechercher), cliquez sur Search And Filter (Rechercher et filtrer)
 .
.
La fenêtre Search And Filter (Rechercher et filtrer) apparaît.
- Dans l’onglet Investigation (Enquête) du ruban, dans le groupe Search (Rechercher), cliquez sur Search And Filter (Rechercher et filtrer)
- Cliquez sur la liste déroulante Source puis sur le nom de l’enquête, de la carte ou du diagramme de liens que vous souhaitez explorer.
Lorsque vous sélectionnez une enquête, une couche de carte ou un diagramme de liens ouvert, vous pouvez explorer la portion du graphe de connaissances disponible à partir de cet élément.
- Si une enquête répertorie uniquement les 1 000 premières entités d’un graphe de connaissances, choisir cette enquête comme source crée des histogrammes qui représentent uniquement ces 1 000 entités.
- Si un diagramme de liens illustre la manière dont une relation spécifique relie plusieurs entités, choisir ce diagramme de liens comme source crée des histogrammes qui représentent uniquement les éléments graphiques présents sur le diagramme de liens.
- Chaque couche de graphe de connaissances dans une carte ouverte est répertoriée séparément. Choisir une couche de carte de graphe de connaissances crée des histogrammes qui représentent uniquement les entités et relations disponibles à partir de cette couche.
Vous pouvez également générer des histogrammes représentant l’intégralité du graphe de connaissances référencé par une enquête, une couche de carte de graphe de connaissances ou un diagramme de liens.
Si vous disposez d’une carte nommée Formula1 avec une couche de graphe de connaissances nommée Teams, cliquez sur l’entrée Formula1 - Teams dans la liste déroulante Source pour générer des histogrammes qui représentent les entités et relations disponibles à partir de la couche de carte.
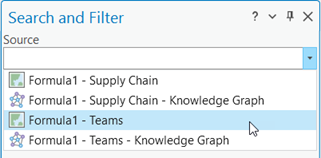
- Cliquez sur l’onglet Histogram (Histogramme)
 .
.Des histogrammes sont générés et résument le contenu figurant dans la vue couplée ou le graphe de connaissances.
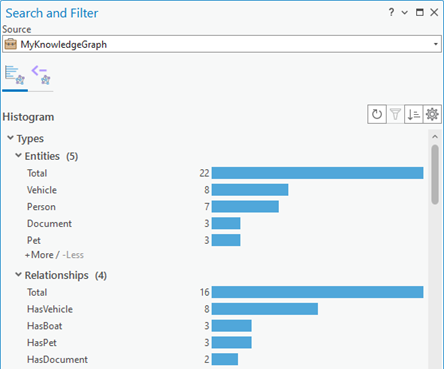
- Si vous interrogez la vue couplée ou le graphe de connaissances dans l’onglet Query (Requête)
 , les histogrammes sont mis à jour pour refléter le contenu renvoyé par la requête.
, les histogrammes sont mis à jour pour refléter le contenu renvoyé par la requête. - Lorsque vous avez terminé d’interroger la vue couplée ou le graphe de connaissances, cliquez sur Clear (Effacer) dans l’onglet Query (Requête)
 , puis sur le bouton Refresh (Actualiser)
, puis sur le bouton Refresh (Actualiser)  dans l’onglet Histogram (Histogramme)
dans l’onglet Histogram (Histogramme)  .
.Les histogrammes sont mis à jour pour refléter le contenu figurant dans la vue couplée ou le graphe de connaissances.
Informations affichées dans les histogrammes
Vous pouvez utiliser des histogrammes pour décrire les catégories générales d’informations suivantes :
- Entities (Entités) : résume les types d’entité figurant dans le graphe de connaissances et indique combien d’instances de chaque type d’entité ont été créées. Il s’agit d’une représentation graphique des informations de type d’entité également fournies dans la fenêtre Contents (Contenu) de l’onglet By Type (Par type)
 . Dans l’exemple ci-dessous, la vue couplée comprend 29 entités représentant sept types d’entité.
. Dans l’exemple ci-dessous, la vue couplée comprend 29 entités représentant sept types d’entité. - Relationships (Relations) : résume les types de relation figurant dans le graphe de connaissances et la manière dont de nombreuses instances de chaque type de relation ont été créées. Il s’agit d’une représentation graphique des informations de type de relation également fournies dans la fenêtre Contents (Contenu) de l’onglet By Type (Par type)
 . Dans l’exemple ci-dessous, la vue couplée comprend 37 relations représentant six types de relation.
. Dans l’exemple ci-dessous, la vue couplée comprend 37 relations représentant six types de relation. - Connected information (Informations connectées) : indique les relations connectant des entités de type différent. Les histogrammes décrivant les relations créées pour chaque type d’entité sont répertoriés sous le sous-titre Entities (Entités). Les histogrammes décrivant les entités connectées par chaque relation sont répertoriées sous le sous-titre Relationships (Relations). Dans l’exemple ci-dessous, les entités Personne sont connectées à d’autres entités par le biais de trois types de relation différents. Six entités Personne participent à une relation Possède un véhicule avec une entité Véhicule.
- Properties (Propriétés) : résume les valeurs fournies dans chaque propriété pour toutes les entités et les relations dans le diagramme qui possèdent une propriété du même nom. Par exemple, si deux types d’entité différents possèdent une propriété de date, l’histogramme affiche les dates fournies pour toutes les entités des deux types d’entité. Si certaines entités ou relations n’ont pas de valeur définie pour une propriété donnée, une barre apparaît dans l’histogramme pour représenter le nombre de valeurs nulles existant ; une valeur nulle indique qu’il n’existe pas de valeur. Dans l’exemple ci-dessous, huit éléments de diagramme possèdent une valeur pour la propriété make ; dans un cas, l’élément de diagramme possède une valeur nulle.
- Provenance : si la provenance est activée pour le graphe de connaissances, les histogrammes récapitulent les valeurs fournies dans chaque propriété pour tous les enregistrements de provenance. Par exemple, si plusieurs types de relation possèdent une propriété acquisitionDate, l’histogramme indique le nombre d’enregistrements de provenance pour toutes les propriétés acquisitionDate pour toutes les entités de tous les types de relation. Si certains enregistrements de provenance n’ont pas de valeur définie pour une propriété donnée, une barre apparaît dans l’histogramme pour représenter le nombre de valeurs nulles qui existent. Une valeur nulle représente l’absence de valeur. Dans l’exemple ci-dessous, on compte quatre éléments de diagramme avec une propriété birthDate pour laquelle des enregistrements de provenance existent.
Utilisez les paramètres de la fenêtre Search And Filter (Rechercher et filtrer) pour modifier l’affichage des histogrammes. Vous pouvez modifier la manière dont les barres d’histogramme sont étiquetées, ordonnées et positionnées en fonction de vos données et de vos préférences.
Lorsque vous interagissez avec la vue couplée, le contenu représenté par les histogrammes change en conséquence pour afficher plus ou moins de contenu.
Masquer et afficher des informations
Si la vue couplée ou le graphe de connaissances possède un contenu volumineux, de nombreux histogrammes véhiculent de grosses quantités d’informations. La fenêtre Search And Filter (Rechercher et filtrer) contient des options pouvant vous aider à évaluer les histogrammes qui vous intéressent. Vous pouvez réduire tous les en-têtes en une seule fois si vous ne souhaitez pas faire défiler tous les histogrammes ayant été calculés. Vous pouvez développer tous les en-têtes en une seule fois après avoir appliqué une requête afin qu’il y ait moins de contenu à parcourir, par exemple.
Chaque histogramme se présente initialement en affichant jusqu’à cinq valeurs. Si un histogramme contient moins de cinq valeurs, un bouton bascule situé au bas vous permet de lui ajouter plus de valeurs. Vous pouvez supprimer les valeurs ajoutées de l’histogramme lorsque vous êtes prêt à explorer d’autres informations. Cinq valeurs à la fois sont ajoutées ou supprimées dans l’histogramme.
De même, sous Connected Information (Informations connectées), les histogrammes ne sont affichés par défaut que pour les cinq premiers types d’entité ou types de relation dans le graphe de connaissances. De même, sous Properties (Propriétés), les histogrammes ne sont affichés que pour les cinq premières propriétés dans le graphe de connaissances. Si le graphe contient plus de cinq types d’entité, types de relation ou propriétés, un bouton bascule situé au bas de ces sections vous permet d’ajouter des histogrammes pour cinq éléments supplémentaires à la fois. Cinq éléments à la fois peuvent également être supprimés de ces sections par la suite.
Vous pouvez également filtrer les informations affichées dans l’histogramme pour vous concentrer sur des relations ou types d’entités spécifiques.
- Cliquez sur l’onglet Histogram (Histogramme)
 dans la fenêtre Search And Filter (Rechercher et filtrer).
dans la fenêtre Search And Filter (Rechercher et filtrer). - Cliquez sur le bouton Settings (Paramètres)
 situé en haut de l’onglet.
situé en haut de l’onglet. - Cliquez sur une option pour changer la présentation des histogrammes dans la fenêtre.
- Cliquez sur Collapse all (Tout réduire) pour réduire tous les en-têtes en même temps dans la fenêtre, puis cliquez sur un en-tête pour afficher les histogrammes situés sous cet en-tête.
- Cliquez sur Expand all (Tout développer) pour développer tous les en-têtes en même temps.
- Si un histogramme contient plus de cinq valeurs, le bas du diagramme propose des options vous permettant d’afficher plus ou moins d’informations.
- Cliquez sur + More (+ Plus) pour ajouter cinq autres barres à l’histogramme.
- Cliquez sur - Less (- Moins) pour supprimer cinq barres de l’histogramme.
- Dans la section Connected Information (Informations connectées), sous les en-têtes Entities (Entités) et Relationships (Relations), et sous Properties (Propriétés), des options permettent d’afficher des histogrammes pour plus d’éléments ou de masquer des histogrammes dans la liste.
- Cliquez sur + More Entities (+ Plus d’entités), + More Relationships (+ Plus de relations) ou + More Properties (+ Plus de propriétés) afin d’ajouter à la liste des histogrammes pour cinq autres entités, relations ou propriétés.
- Cliquez sur - Less Entities (- Moins d’entités), - Less Relationships (- Moins de relations) ou - Less Properties (- Moins de propriétés) afin de supprimer de la liste des histogrammes pour les cinq dernières entités, relations ou propriétés.
Initialiser la fenêtre Search And Filter (Rechercher et filtrer)
La fenêtre Search And Filter (Rechercher et filtrer) génère des histogrammes pour les cartes et diagrammes de liens ouverts dans lesquels des données ont déjà été chargées. Par exemple, une vue de catalogue était active quand vous avez enregistré le projet. Lorsque vous rouvrez le projet, la vue de catalogue est toujours la vue active. Afin d’assurer des performances optimales, les données ne sont pas récupérées et affichées automatiquement dans les cartes et diagrammes de liens ouverts. Le chargement des données a lieu lorsque vous consultez la carte ou le diagramme de liens ouvert.
Vous pouvez coupler la fenêtre Search And Filter (Rechercher et filtrer) à n’importe quelle carte ou n’importe quel diagramme de liens qui inclut du contenu issu d’un graphe de connaissances. Cependant, les histogrammes ne sont pas générés immédiatement si les données ne sont pas encore disponibles pour la vue.
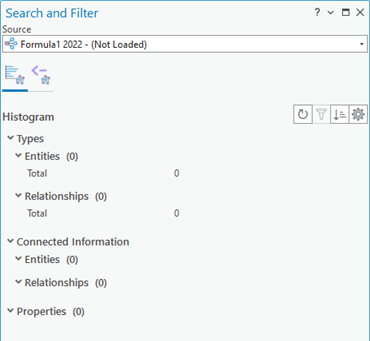
Cliquez sur la carte ou le diagramme de liens couplé dans le projet pour charger les données correspondantes. Au fur et à mesure que les entités et relations sont récupérées à partir du graphe de connaissances associé à la carte ou au diagramme de liens, les histogrammes sont automatiquement générés pour récapituler ce contenu.
Vous avez un commentaire à formuler concernant cette rubrique ?