Disponible avec une licence Image Analyst.
Vous pouvez personnaliser les options et paramètres par défaut de votre projet ArcGIS Full Motion Video. Le groupe Full Motion Video de la page Options propose des outils pour gérer les vidéos, les images et les informations associées, globalement à l’échelle des projets. Configurez et définissez votre géodatabase et vos dossiers par défaut pour y enregistrer les fichiers de métadonnées, les images, les présentations PowerPoint et les clips vidéo exportés de vos projets. Vous pouvez également personnaliser la barre d’outils d’accès rapide dans la fenêtre du lecteur vidéo.
La page Options de Full Motion Video est accessible par le biais de la fonction Command Search (Recherche de commande), sur le ruban principal. La saisie de termes dans la zone de texte Command Search (Recherche de commande), tels que VMTI, MISB, recherche vidéo, exportation vidéo, exportation PowerPoint, exportation PPT et exportation d’imagerie, fait apparaître la page Options de Full Motion Video.
Définir les paramètres de projet globaux
Pour définir les options globales de votre projet Full Motion Video, procédez comme suit.
Remarque :
Les paramètres de projet globaux sont conservés de sorte que les nouveaux projets s’y conforment. Les paramètres de projet globaux peuvent être remplacés au cas par cas pour chaque projet, dans la configuration de l’espace de travail Full Motion Video.
- Ouvrez un projet AllSource, qu’il soit nouveau ou existant.
- Cliquez sur l’onglet Project (Projet) pour afficher la page Settings (Paramètres).
- Cliquez sur l'onglet Options. Cliquez sur Full Motion Video pour afficher la page Set options for working with Full Motion Video (Définir les options pour l’utilisation de Full Motion Video).
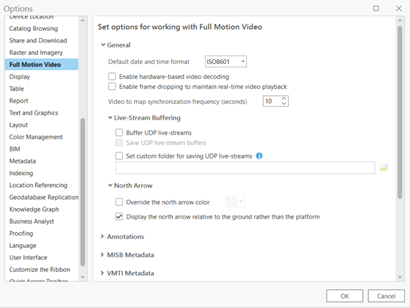
- Développez la section General (Général) pour définir les valeurs des options Default date and time format (Format de date et d’heure par défaut), Hardware-based Video Decoding (Décodage vidéo matériel), Frame Dropping (Rejet d’images), Buffer UDP live-streams (Mettre les flux en direct UDP en mémoire tampon), Save UDP live-stream buffer (Enregistrer le tampon des flux en direct UDP), Video to map synchronization frequency (Fréquence de synchronisation de la vidéo avec la carte) et North Arrow (Flèche d’orientation vers le nord).
L’option Frame Dropping (Rejet d’images) est utile pour les diffusions vidéo en continu et en direct. Lorsque la case Enable frame dropping to enable real-time video playback (Activer le rejet d’images pour assurer la lecture en temps réel de la vidéo) est cochée, des trames sont ignorées pour garder la lecture en temps quasi réel, ce qui produit un scintillement. Lorsque cette case reste décochée, la lecture est fluide mais désynchronisée par rapport au flux continu en direct et en temps réel.
L’option Video to map synchronization frequency (seconds) (Fréquence de synchronisation de la vidéo avec la carte [secondes]) définit la fréquence à laquelle l’heure de la carte est synchronisée avec la date et l’heure de la vidéo.
Le paramètre LiveStream Buffering (Mise en tampon des flux en direct) > Replay Buffer Length (seconds) [Longueur de la mémoire de reprise (en secondes)], qui est construit au moment de la réception de la vidéo, permet la reprise de la lecture d’une partie de la vidéo lorsque l’option Review Live Stream (Examiner le flux en direct) est sélectionnée sur le lecteur vidéo. Lorsqu’une valeur est définie pour l’option Stream Buffer Length (seconds) [Longueur du tampon de flux (en secondes)], la mémoire tampon est construite lors du chargement de la vidéo et évite que la lecture ne soit perturbée par des problèmes intermittents de réseau du type latence ou décalage. Le paramètre par défaut de 0 seconde n’a pas d’incidence sur la lecture. Une valeur supérieure à 0 va différer la lecture après le chargement de la vidéo, du délai défini.
- Développez la section Annotations pour spécifier les fichiers de couche des modèles des entités ponctuelles, polylignes et surfaciques.
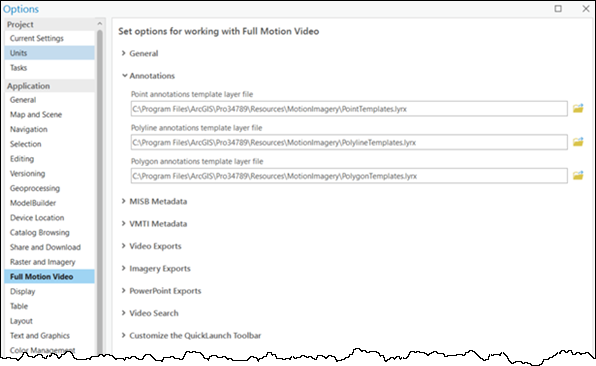
- Développez la section MISB Metadata (Métadonnées MISB) pour définir la géodatabase personnalisée et le dossier personnalisé du projet à utiliser lors de l’exportation de produits de métadonnées Motion Imagery Standards Board (MISB). Vous pouvez aussi définir l’option de manière à afficher le nom de la vidéo sur la carte à la position de la plateforme.
- Développez la section VMTI Metadata (Métadonnées VMTI) pour définir les options de suivi d’objet vidéo.
Les paramètres Video Moving Target Indicator (VMTI), qui comprennent l’attribut de la cible affichée et le niveau de confiance de la cible, définissent une géodatabase personnalisée pour les produits de données VMTI exportés. Dans cette section, vous pouvez également remplacer la couleur d’affichage par défaut de la cible.
- Développez la section Video Exports (Exportations vidéo) pour définir un dossier personnalisé dédié aux projets vidéo exportés.
Vous pouvez également exporter des segments vidéo en utilisant des extrémités précises.
- Développez la section Imagery Exports (Exportations d’imagerie) pour définir les formats d’exportation (NTF, JPG ou PNG) avec des options permettant d’ajouter des exportations image par image à la carte et au jeu de données mosaïque, ou des exportations multi-images au jeu de données mosaïque.
Vous pouvez également définir des dossiers personnalisés pour les produits d’imagerie exportés ou le jeu de données mosaïque.
- Développez la section PowerPoint Exports (Exportations vidéo) pour définir un dossier personnalisé dédié aux produits PowerPoint exportés.
- Développez la section Video Search (Recherche vidéo) pour définir une géodatabase personnalisée à utiliser comme base pour les recherches vidéo.
- Développez la section Customize the QuickLaunch Toolbar (Personnaliser la barre d’outils Accès rapide) pour définir les outils à ajouter à la fenêtre du lecteur vidéo. Sélectionnez un élément dans le volet de gauche et cliquez sur Add (Ajouter) pour le déplacer dans le volet de droite, qui affiche et active l’élément dans la fenêtre du lecteur vidéo.
Vous trouverez une description de chacun des outils du lecteur vidéo dans la rubrique Lecteur Full Motion Video.
Vous avez un commentaire à formuler concernant cette rubrique ?