Disponible avec une licence Image Analyst.
Full Motion Video (FMV) dans AllSource offre la possibilité d’utiliser des données vidéo archivées et de diffusion en continu en direct en utilisant un système de visualisation et d’analyse vidéo appelé lecteur vidéo. Avec le lecteur vidéo, vous pouvez analyser visuellement des données vidéo et collecter les entités présentant un intérêt. Il fonctionne avec les données vidéo qui comportent des informations essentielles de géopositionnement, de capteur et d’orientation de la plateforme codées dans le flux des données vidéo. Ces informations permettent de savoir où l’image vidéo est placée sur une carte. Cette particularité apporte à la vidéo un contexte géographique important lorsque vous visualisez et analysez les données.
L’expérience du lecteur vidéo est analogue à celle de la visionneuse de carte dans AllSource ; le lecteur peut être déplacé n’importe où sur votre écran, redimensionné, minimisé ou fermé.
FMV et lecteur vidéo
Les caractéristiques des données vidéo FMV et AllSource déterminent la forme et les fonctions du lecteur FMV. Ces caractéristiques et la manière dont elles affectent le lecteur FMV sont décrites ci-après :
- Les données vidéo FMV contiennent des informations de direction de la caméra, la position et l’attitude de la plateforme et d’autres données et les encodent dans le flux vidéo afin que chaque image vidéo soit associée à des informations géopositionnelles.
- Le lecteur vidéo est associé à l’affichage cartographique, ce qui permet les opérations suivantes :
- Afficher l’emprise vidéo, la localisation du capteur et le champ de vision sur la carte
- Mettre à jour la carte pour zoomer sur l’image vidéo ou suivre les vidéos sur la carte.
- L’affichage du lecteur vidéo et l’affichage cartographique sont associés à une image bidirectionnelle et une transformation de coordonnées cartographiques. Ainsi, toutes les informations collectées dans le lecteur vidéo sont projetées et apparaissent sur la carte, avec les données SIG existantes.
- Il est possible d’ouvrir et de lire n’importe quel nombre de vidéos en simultané. Chaque vidéo, et ses informations graphiques associées, est identifiée par une couleur unique lorsqu’elles sont affichées sur la carte.
- Utiliser des flux en direct et des archives vidéo.
- Utilisez les contrôles de lecture intuitifs, les outils de capture d’images et de clips vidéo et les outils d’analyse.
- Afficher les métadonnées en temps réel au cours de la lecture vidéo.
- Créer et gérer des géosignets.
- Marquer des emplacements et des phénomènes qui présentent un intérêt.
Les formats vidéo pris en charge sont répertoriés dans le tableau suivant :
| Description | Extension |
|---|---|
Flux de transport MPEG-2 | .ts |
Flux de programme MPEG-2 | .ps |
Fichier MPEG | .mpg |
Fichier MPEG-2 | .mpg2 |
Fichier MPEG-2 | .mp2 |
Fichier MPEG | .mpeg |
VLC (mpeg2) | .mpeg2 |
Film MPEG-4 | .mp4 |
Fichier MPEG-4 | .mpg4 |
MPEG-Dash | .mpd |
Fichier vidéo H264 | .h264 |
Fichier média VLC (mpeg4) | .mpeg4 |
Fichier média VLC (vob) | .vob |
HLS (à débit adaptatif [Adaptive Bitrate ou ABR]) | .m3u8 |
Fenêtre Contents (Contenu).
Lorsque vous ajoutez un fichier vidéo à la carte, il est répertorié dans la fenêtre Contents (Contenu). Les éléments individuels associés au fichier vidéo, comme Frame Center (Centre de l’image), Frame Outline (Contour de l’image ), Platform Trail (Piste de la plateforme) et Platform Position (Position de la plateforme), sont également répertoriés. Cochez les cases en regard des éléments dans la fenêtre Contents (Contenu) pour les afficher dans la vue cartographique.
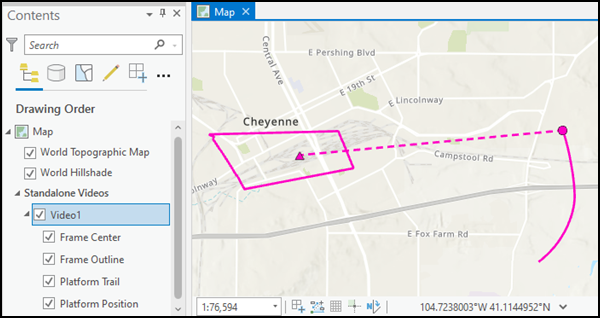
Remarque :
Lorsque les éléments sont cochés ou décochés, il peut être nécessaire de sélectionner le bouton Lecture dans le lecteur vidéo pour les mettre à jour dans la carte.Sélectionnez Data Source (Source de données) dans la fenêtre Properties (Propriétés) pour développer les fichiers vidéo et afficher les éléments de flux KLV. Vous pouvez activer ou désactiver l’affichage de flux KLV lorsque le fichier .ts présente un ou plusieurs flux KLV. Décochez le flux KLV pour désactiver le traitement des données KLV. Si vous sélectionnez la case à cocher, l’affichage des éléments KLV sur la carte peut être activé/désactivé. Si vous utilisez Metadata to CSV (Métadonnées vers CSV) ou Metadata to Features (Métadonnées vers entités), le flux KLV coché transmet les données au processus d’exportation. Si aucun élément KLV n’est coché ou si les éléments KLV sont désactivés, la vidéo conserve les dernières données connues et la lecture du fichier vidéo continue dans le lecteur de vidéo sans mise à jour de la carte.
Propriétés de la vidéo
Pour des détails sur le fichier vidéo, cliquez avec le bouton droit de la souris sur le fichier vidéo dans la fenêtre Contents (Contenu) et sélectionnez Properties (Propriétés). Des détails sur les fichiers vidéo sont présentés pour Data Source (Source de données), Program Information (Informations sur le programme), Frame Information (Informations sur l’image), Stream Metadata - Video Stream (Métadonnées de flux - Flux vidéo) et Data Stream (Flux de données).
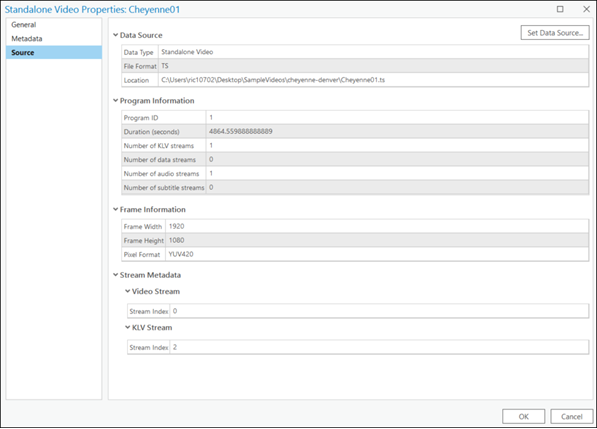
Lecture de vidéo depuis le stockage cloud
Ajoutez un fichier .acs Amazon à la carte en utilisant Add Cloud Storage Connection (Ajouter une connexion au stockage cloud) dans l’onglet Insert (Insérer). Cliquez avec le bouton droit de la souris sur le fichier vidéo dans la fenêtre Catalog (Catalogue) et sélectionnez Add To Current Map (Ajouter à la carte actuelle). Le fichier vidéo sera répertorié dans la section Standalone Video (Vidéo autonome) de la fenêtre Contents (Contenu).
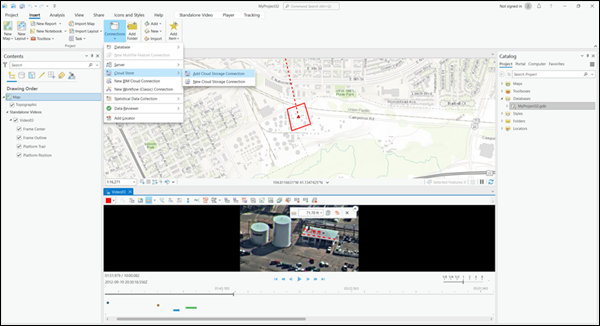
Contrôle activant la lecture de la vidéo dans le lecteur vidéo
Pour lire un fichier vidéo archivé, accédez au fichier vidéo et ajoutez-le dans la fenêtre Contents (Contenu) ou l’affichage. Le lecteur vidéo s’ouvre, le fichier vidéo étant chargé et ancré en dessous de la carte. Le lecteur vidéo peut être déplacé n’importe où dans l’affichage. Il peut être redimensionné en saisissant et en faisant glisser un coin ou une arête du lecteur.
Choisissez une couleur pour identifier le fichier vidéo et ses éléments graphiques associés (l’emprise vidéo, par exemple) sur la carte, ainsi que les données de classes d’entités que vous voulez collecter sur la vidéo. 
Paramètres du projet FMV
La définition préalable des géodatabases et des dossiers de l’espace de travail permet d’exporter rapidement les différents types de données extraites de vos vidéos. Mettez une vidéo en surbrillance dans la fenêtre Contents (Contenu), sélectionnez l’onglet contextuel Standalone Video (Vidéo autonome) et cliquez sur le bouton Configure Workspace (Configurer l’espace de travail) dans le groupe Manage (Gérer). Définissez votre géodatabase et vos dossiers par défaut dans lesquels enregistrer les fichiers de métadonnées, les images, les présentations PowerPoint et les clips vidéo, et définissez la fréquence de synchronisation de la carte pour votre projet. 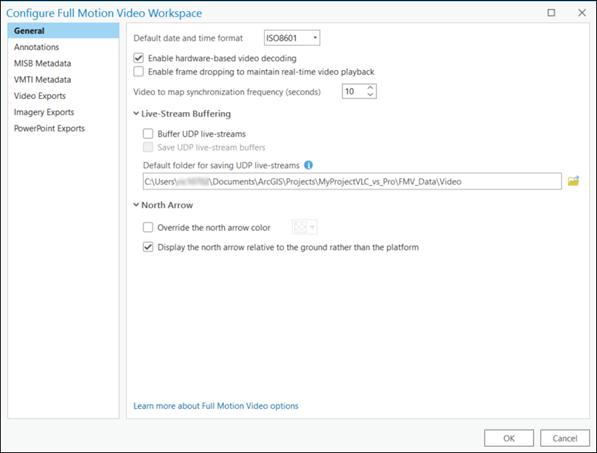
Les paramètres de l’espace de travail par défaut pour enregistrer les données vidéo correspondent à la géodatabase de votre projet avec les sous-répertoires appropriés automatiquement configurés pour les différents types de données exportés.
Amélioration vidéo
Améliorez un flux vidéo d’images avec Window Box (Cadre de la fenêtre), le contraste, la luminosité, la valeur gamma, la saturation et l’inversion des couleurs. Ces contrôles se trouvent dans l’onglet Player (Lecteur).
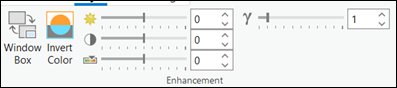
- Window Box (Cadre de la fenêtre) : certaines vidéos comportent autour de l’image vidéo une bordure qui ne coïncide pas avec le champ de vision de l’image. Activez Window Box (Cadre de la fenêtre) pour détecter et corriger ce décalage.
- Réglage de la luminosité - Ajustez la différence entre les couleurs et la luminosité globale appliquée à la fenêtre vidéo active. Par exemple, pour rendre plus claires des couleurs sombres et pour rendre plus pâles des couleurs claires. Vous pouvez utiliser le curseur pour modifier la luminosité, ou saisir une valeur.
- Réglage du contraste - Ajustez la différence entre les couleurs les plus claires et les plus sombres appliquées à la fenêtre vidéo active. Vous pouvez utiliser le curseur pour modifier le contraste, ou saisir une valeur.
- Réglage gamma - Ajustez la transformation gamma appliquée à la fenêtre vidéo active. Le réglage gamma est une technique d’affichage selon laquelle les valeurs de l’arrière-plan et des couleurs du texte sont réglées entre les tons les plus foncés et les plus clairs. Le réglage gamma représente un paramètre numérique qui décrit la relation non linéaire entre la valeur du pixel et la luminance (intensité). Vous pouvez utiliser le curseur pour modifier le décalage par rapport au réglage gamma, ou saisir une valeur.
- Réglage de la saturation - Ajustez la transformation de saturation appliquée à la fenêtre vidéo active. Vous pouvez utiliser le curseur pour modifier le décalage par rapport à la saturation, ou saisir une valeur.
- Réglage de l’inversion de la couleur - Appliquez une transformation d’inversion de la couleur des pixels sur la fenêtre vidéo active. L’inversion de la couleur a pour effet d’inverser les bits constituant la couleur des pixels affichés à l’écran. Il en résulte un affichage dans lequel toutes les couleurs apparaissent sous la forme de leur couleur opposée : le blanc est transformé en noir, les couleurs claires deviennent des couleurs sombres. Cet outil peut faciliter l’interprétation des entités dans l’image vidéo. Vous pouvez sélectionner le bouton Invert Color (Inverser la couleur) pour activer l’option d’inversion.
Remarque :
Les améliorations vidéo s’appliquent exclusivement à la fenêtre du lecteur vidéo. Elles ne s’appliquent pas aux images vidéo capturées et enregistrées, aux clips vidéo ou aux rapports PowerPoint.
Contrôles de lecture
| Contrôle | Etiqueter | Description |
|---|---|---|
 | Lecture | Lit la vidéo selon la fréquence d’images par seconde de la vidéo. Lorsqu’un zoom est appliqué à la vidéo pendant la lecture, la vidéo est lue au facteur de zoom et à la position sélectionnés dans l’image vidéo. Après avoir cliqué sur Play (Lecture), le contrôle prend la forme du contrôle Pause pendant la lecture de la vidéo. |
 | Pause | Suspend la lecture de la vidéo. La vidéo est mise en pause au facteur de zoom et à la position sélectionnés dans l’image vidéo. Après avoir cliqué sur Pause, le contrôle apparaît sous la forme du contrôle Play (Lecture) pendant la mise en pause de la vidéo. |
 | Avancer | Avance d’une image dans la vidéo. |
 | Retour arrière | Recule d’une image dans la vidéo. |
 | Avance rapide | Effectue une avance rapide sur la vidéo selon la vitesse de lecture du lecteur vidéo. La vitesse s’élève d’une unité chaque fois que vous cliquez sur Fast Forward (Avance rapide). La vitesse de lecture est réinitialisée sur 1x lorsque le lecteur est mis en pause ou interrompu. |
 | Rembobiner | Effectue un retour rapide sur la vidéo selon la vitesse de lecture du lecteur vidéo. La vitesse s’élève d’une unité chaque fois que vous cliquez sur Rewind (Retour rapide). La vitesse de lecture est réinitialisée sur 1x lorsque le lecteur est mis en pause ou interrompu. |
 | Atteindre la fin | Passe directement à la fin de la vidéo. |
 | Atteindre le début | Passe directement au début de la vidéo. |
Zoom et déplacement dans la vidéo
Vous pouvez zoomer sur la vidéo et la déplacer pendant la lecture.
- Lorsque le lecteur vidéo est actif et que le pointeur se trouve dans le lecteur, utilisez la molette de la souris pour effecteur un zoom avant et arrière sur la vidéo.
- En mode de zoom, le pointeur passe de la forme par défaut figurant une flèche à une main. Dans le lecteur vidéo, cliquez pour saisir la vue et vous déplacer dans l’image vidéo.
- Le mode zoom et déplacement fonctionne pendant la lecture ou la pause de la vidéo.
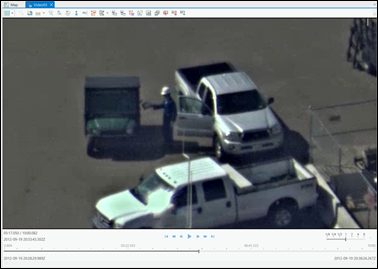
Affichage des informations sur l’image vidéo
Les informations sur chaque image vidéo s’affichent en temps réel durant la lecture de la vidéo archivée.

| Affichage des informations | Description |
|---|---|
1 — Poignée du curseur de lecture vidéo | La poignée du curseur de lecture vidéo indique la localisation relative dans la chronologie vidéo en cours d’affichage dans le lecteur vidéo. La poignée du curseur de lecture vidéo peut être saisie à l’aide d’un clic gauche et déplacée le long de la glissière de lecture. |
2 — Horodatage des métadonnées | L’horodatage UTC (temps universel coordonné) est un format lisible par l’utilisateur qui s’affiche lorsque la vidéo est lue. Cet horodatage reflète la position du curseur vidéo dans la chronologie du fichier vidéo. Cliquez dessus pour mettre à jour la fonction d’accès à l’horodatage. |
3 — Position de la lecture vidéo | Affiche l’horodatage de l’image vidéo actuelle par rapport à la durée totale du fichier vidéo. L’heure est indiquée en format 12 heures. |
4 — Heure de début de la vidéo | Date et heure au début du fichier vidéo. |
5 — Heure de fin de la vidéo | Date et heure à la fin du fichier vidéo. |
6 — Régler la vitesse de lecture | Réglez la vitesse de lecture avec le curseur de réglage pendant la lecture de la vidéo ; le lecteur vidéo s’ajustera et lira la vidéo à la nouvelle vitesse. |
7 - Contrôles de lecture | Contrôles du lecteur vidéo, tels que les contrôles de lecture, de pause, d’avance rapide, etc. Les contrôles de lecture sont décrits plus en détail ci-dessous. |
Régler la vitesse de lecture
Vous pouvez régler la vitesse de lecture de la vidéo à l’aide des contrôles de lecture Fast Forward (Avance rapide) et Rewind (Retour rapide).
- La vitesse de lecture est indiquée à droite des contrôles de lecture.
- La vitesse de lecture est exprimée en nombres entiers.
- Cliquez sur le bouton Pause pour arrêter la vidéo. La vitesse de lecture est réinitialisée sur 1x.
Vous pouvez régler la vitesse de lecture avec le curseur de réglage fin.
- Le curseur de réglage fin de la lecture permet de contrôler finement la vitesse de la lecture.
- La vitesse de lecture est une fraction basée sur la position du curseur. La résolution est de 0,01 seconde.
- La vitesse de lecture varie entre 0,01x et 8x. Cela signifie que vous lisez une vidéo au ralenti lors de la lecture à des vitesses inférieures à 1x.
- La vitesse de lecture au ralenti est réinitialisée à 1x dès qu’un curseur temporel ou qu’un contrôle de lecture standard est utilisé.
Accéder à l’horodatage
L’horodatage des métadonnées (Metadata Timestamp) vidéo (affichage de l’heure de lecture vidéo, élément 2, dans le tableau ci-dessus) reflète l’heure du curseur vidéo dans la chronologie du fichier vidéo. Pendant la lecture de la vidéo, vous pouvez cliquer avec le bouton droit dans la fenêtre d’affichage temporel pour copier, couper ou coller un horodatage. Lorsque vous collez un horodatage dans la fenêtre d’affichage temporel, le lecteur vidéo accède à cette position dans le fichier vidéo.
Outils de lecteur vidéo
En plus des contrôles de lecture, des fonctions FMV importantes et utiles sont accessibles à partir d’outils dans le lecteur vidéo. Ces outils prennent en charge les opérations et processus courants d’analyse vidéo et de gestion.
Le tableau suivant répertorie les outils sur le lecteur vidéo.
| Outil | Etiqueter | Description |
|---|---|---|
 | Mesurer la distance | Mesurer la distance ou la longueur des entités dans le lecteur vidéo. |
 | Mesurer la surface | Mesurer la surface d’un polygone dans le lecteur vidéo. |
 | Mesurer la hauteur | Mesurer la hauteur d’un objet dans le lecteur vidéo. |
 | Créer un géosignet | Collecter un nouveau géosignet. Une boîte de dialogue s’affiche et permet de saisir un nom et une description pour le géosignet. |
 | Zoom sur la vidéo | Zoom sur la localisation de la vidéo sur la carte. La vue dans l’affichage cartographique inclut l’image vidéo, ainsi que la trace au sol de la plateforme d’imagerie. |
 | Zoom sur l’image | Zoomer sur l’emplacement de la carte correspondant à l’image actuelle de la vidéo. |
 | Mode de suivi automatique | Centrez en continu l’affichage cartographique sur l’image vidéo et la trace au sol du capteur pendant la lecture. L’affichage cartographique se déplace lorsque la vidéo atteint le bord de l’affichage. Pour arrêter de suivre l’étendue de la vidéo sur la carte, cliquez de nouveau sur le bouton Automatic Follow (Mode de suivi automatique). |
 | Flèche d’orientation vers le nord | Affichez une flèche pointant vers le nord sur la vidéo de la fenêtre vidéo active. |
 | Afficher les annotations | Ajouter des points, des polylignes et des polygones dans le lecteur vidéo ou sur la carte. Les entités s’affichent à la fois dans le lecteur et la carte, dans la couleur identifiant la vidéo. |
 | Annotation ponctuelle | Créer un jeu de classes d’entités et une classe d’entités dans la géodatabase par défaut du projet nommée FMVAnnotations : Point et activer une session de mise à jour. |
 | Annotation polyligne | Créer un jeu de classes d’entités et une classe d’entités dans la géodatabase par défaut du projet nommée FMVAnnotations : Polyline (FMVAnnotations : Polyligne) et activer une session de mise à jour. |
 | Annotation surfacique | Créer un jeu de classes d’entités et une classe d’entités dans la géodatabase par défaut du projet nommée FMVAnnotations : Polygon (FMVAnnotations : Polygone) et activer une session de mise à jour. |
 | Affichage d’entités | Afficher les entités de la carte sur la vidéo. |
 | Afficher les graphiques VMTI | Afficher les graphiques VMTI sur la vidéo et la carte. |
 | Métadonnées vers entités | Enregistrer les métadonnées de plateforme ainsi que de centre et de contour de l’image en tant que classe d’entités dans la géodatabase du projet, sauf en cas de reconfiguration dans les paramètres Configure Workspace (Configurer l’espace de travail). |
 | Métadonnées vers CSV | Enregistrer les métadonnées de plateforme ainsi que de centre et de contour de l’image dans un fichier à valeurs séparées par des virgules (.csv). |
 | VMTI vers entités | Enregistrer les données de point central VMTI dans une géodatabase. |
 | Exporter l’image | Capturer une image vidéo sous forme d’image chaque fois que le bouton est cliqué. L’image est enregistrée dans les formats .JPG, .PNG et .NTF dans le répertoire par défaut. |
 | Fragment d’image | Copier un fragment d’une image vidéo dans le Presse-papiers. Double-cliquer pour activer le mode de persistance. |
 | Exporter une ou plusieurs images | Enregistrez des images de la vidéo en tant qu’images dans un répertoire ou dans la géodatabase du projet. |
 | Exporter vers PowerPoint | Exporter le contenu vidéo au format PowerPoint. |
 | Enregistrer une vidéo | Enregistre de manière interactive un segment de vidéo dans un fichier sur disque. |
 | Exporter le segment | Exporter un segment de la vidéo archivée. Définir les heures de début et de fin à l’aide des marqueurs de la chronologie. |
 | Lecture en mémoire tampon | La lecture en mémoire tampon permet de contrôler intégralement la lecture de la vidéo. |
 | Afficher les métadonnées | Affiche les métadonnées intégrées |
Barre d’outils Lancement rapide
Du fait des capacités de plus en plus grandes du lecteur vidéo dans AllSource, vous disposez dorénavant d’un grand nombre de contrôles pour interagir avec la vidéo et la carte. Tous les boutons ne sont pas utilisés par tous les analystes. Il est maintenant possible de configurer les boutons du lecteur vidéo pour personnaliser ce dernier pour votre instance AllSource.
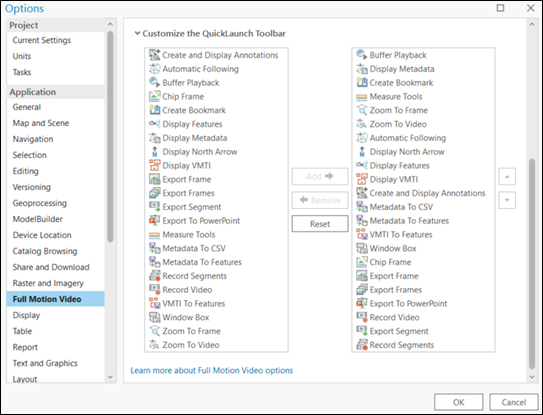
Développez la section Customize the QuickLaunch Toolbar (Personnaliser la barre d’outils Accès rapide) pour définir les outils à ajouter à la fenêtre du lecteur vidéo. Sélectionnez un élément dans le volet de gauche et cliquez sur Add (Ajouter) pour le déplacer dans le volet de droite, qui affiche et active l’élément dans la fenêtre du lecteur vidéo. Utilisez les raccourcis clavier avec l’interface Customize the QuickLaunch Toolbar (Personnaliser la barre d’outils Lancement rapide) :
- R : retirer des boutons activés de la liste.
- A : ajouter un bouton à la liste des boutons activés.
Afficher les métadonnées
Affiche les métadonnées intégrées dans le fichier vidéo le long de l’image vidéo dans le lecteur vidéo. Pour plus de détails sur le lecteur de métadonnées, reportez-vous à la rubrique Lecteur de métadonnées FMV.
Mesurer les entités dans le lecteur vidéo
Vous pouvez mesurer les entités dans le lecteur vidéo. Cliquez sur la flèche de la liste déroulante et choisissez de mesurer une distance ou une longueur  , la surface d’un polygone
, la surface d’un polygone  ou la hauteur d’un objet
ou la hauteur d’un objet  dans le lecteur vidéo. Cliquez dans le lecteur vidéo pour numériser les sommets et double-cliquez pour mettre fin à la collecte et calculer la mesure. En regard de la valeur du calcul de la mesure, cliquez sur la flèche de la liste déroulante pour sélectionner des unités de mesure. Les mesures sont au format géodésique.
dans le lecteur vidéo. Cliquez dans le lecteur vidéo pour numériser les sommets et double-cliquez pour mettre fin à la collecte et calculer la mesure. En regard de la valeur du calcul de la mesure, cliquez sur la flèche de la liste déroulante pour sélectionner des unités de mesure. Les mesures sont au format géodésique.
Cliquez sur Copy Results (Copier les résultats) pour copier les résultats de la mesure dans le Presse-papiers, qui peuvent alors être collés dans un document.
Créer un géosignet
Les géosignets vidéo peuvent être collectés dans les différents modes de lecture d’une vidéo (lecture, pause, avance ou retour rapide). Les géosignets, associés à un horodatage de la vidéo active, peuvent être spatiaux (2D ou 3D) ou temporels dans la carte. Avec une carte temporelle, vous pouvez créer des géosignets spatiaux pour un point donné dans le temps.
Un géosignet est collecté à chaque fois que vous cliquez sur l’outil Create Bookmark (Créer un géosignet)  . À mesure que vous collectez des géosignets, ils sont enregistrés dans une liste et sont disponibles avec la vidéo et toutes les cartes du projet. Pour bien les différencier, vos géosignets sont capturés sous forme d’un instantané de carte miniature, une petite caméra figurant en bas à gauche de la miniature. Les géosignets sont décrits dans la fenêtre Bookmark (Géosignet) qui s’affiche lorsque vous collectez un géosignet vidéo. Les géosignets sont collectés et gérés dans la fenêtre Bookmarks (Géosignets) disponible dans AllSource, sous l’onglet Map (Carte) du groupe Navigate (Naviguer). Les géosignets sont enregistrés dans le projet.
. À mesure que vous collectez des géosignets, ils sont enregistrés dans une liste et sont disponibles avec la vidéo et toutes les cartes du projet. Pour bien les différencier, vos géosignets sont capturés sous forme d’un instantané de carte miniature, une petite caméra figurant en bas à gauche de la miniature. Les géosignets sont décrits dans la fenêtre Bookmark (Géosignet) qui s’affiche lorsque vous collectez un géosignet vidéo. Les géosignets sont collectés et gérés dans la fenêtre Bookmarks (Géosignets) disponible dans AllSource, sous l’onglet Map (Carte) du groupe Navigate (Naviguer). Les géosignets sont enregistrés dans le projet.
Afficher les annotations
Vous pouvez sélectionner trois outils d’annotation dans la liste déroulante Display Annotations (Afficher les annotations) : Annotate Point (Annoter le point), Annotate Polyline (Annoter la polyligne) et Annotate Polygon (Annoter le polygone). Ces outils d’annotation permettent de numériser des entités sur la carte dans l’emprise de vidéo et d’afficher les entités sur la vidéo. Vous pouvez également numériser des entités sur la vidéo et les voir apparaître sur la carte. Si vous disposez de plusieurs vidéos, l’outil détecte l’emprise de chaque vidéo et ajouter les entités à chaque vidéo. Vous pouvez afficher les annotations en appuyant deux fois sur la touche Échap du clavier.
Vous pouvez personnaliser les entités annotations à l’aide de modèles et d’une symbologie qui vous sont propres. Si vous disposez de modèles d’annotation, ils peuvent être référencés dans les options globales, Project (Projet) > Options > Full Motion Video > General (Général) > Annotations. Des jeux de modèles ponctuels, polylinéaires et surfaciques de base sont fournis.
Les entités créées sont temporaires. Utilisez les options et les outils dans la fenêtre Create Features (Créer des entités) pour créer, mettre à jour et enregistrer vos entités dans la géodatabase du projet. Les entités restent visibles sur la carte (et dans le lecteur vidéo) si l’emprise contient les points, et ce, jusqu’à ce que vous cliquiez hors de la couche d’entités, dans la fenêtre Contents (Contenu).
Affichage d’entités
Les classes d’entités chargées dans la fenêtre Contents (Contenu) et présentées sur la carte peuvent également apparaître sur la vidéo dans les différentes modes de lecture. Cliquez sur l’outil Display Features (Afficher les entités)  pour afficher et lier les entités au lecteur vidéo et à la carte.
pour afficher et lier les entités au lecteur vidéo et à la carte.
Les entités peuvent être créées ou mises à jour sur la carte comme dans le lecteur vidéo et les résultats s’affichent dans les deux visionneuses. L’expérience de création d’entités et de mise à jour d’entités sont harmonisées dans AllSource. Par ailleurs, les fichiers KML et KMZ peuvent être chargés dans la carte et l’affichage vidéo.
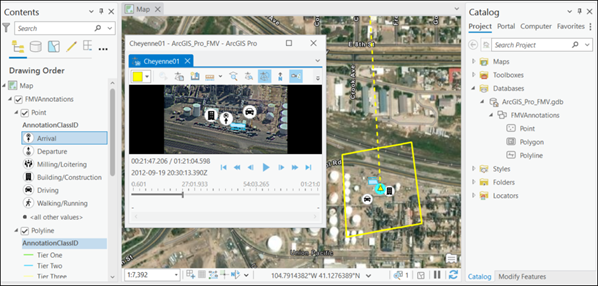
Pour en savoir plus, reportez-vous aux rubriques Entités 2D et 3D et Modifier des entités.
Indicateur de cible mobile vidéo (VMTI)
FMV prend en charge l’affichage et la capture des informations VMTI incorporées dans un flux de données vidéo compatible FMV. La méthode d’intelligence artificielle pour le Machine Learning VTMI permet de détecter les objets en déplacement dans les vidéos. La détection d’objets est réalisée et codée dans le flux vidéo par des éditeurs logiciels indépendants, comme défini par un document du Motion Imagery Standards Board (MISB). Si les données VMTI sont encodées dans la vidéo FMV, vous pouvez afficher les données dans le lecteur vidéo et la carte pendant la lecture de la vidéo. Cliquez sur l’outil Display VMTI Graphics (Afficher les graphiques VMTI)  pour afficher les graphiques rectangles signalant des objets identifiés dans le fichier vidéo.
pour afficher les graphiques rectangles signalant des objets identifiés dans le fichier vidéo.
FMV prend également en charge le suivi d’objets grâce à des méthodes de Deep Learning. Pour plus d’informations, reportez-vous à la rubrique Suivi d’objets en imagerie animée.
Un niveau de confiance ou un identifiant d’objet associé à chaque objet identifié peut également apparaître dans le lecteur vidéo ou la carte. Avec la vidéo VMTI sélectionnée dans la fenêtre Contents (Contenu), cliquez sur Configure Workspace (Configurer l’espace de travail) sous l’onglet Standalone Video (Vidéo autonome) > Data (Données) pour ouvrir la boîte de dialogue Full Motion Video (FMV) Properties: Workspace (Espace de travail Full Motion Video : propriétés). Cliquez sur la catégorie VMTI dans la boîte de dialogue pour spécifier les paramètres VMTI pour l’affichage dans le lecteur vidéo et dans la carte. Vous pouvez spécifier le seuil de confiance dans le champ Confidence Level Threshold (Seuil de niveau de confiance) pour les objets à identifier et afficher l’étiquette Confidence Level (Seuil de confiance), Object Location (Emplacement de l’objet) ou Object ID (ID d’objet) des objets identifiés dans le lecteur vidéo et la carte.
Cliquez sur l’outil VMTI to Features (VMTI vers entités)  pour enregistrer les objets identifiés dans chaque image vidéo dans une géodatabase. Indiquez le nom du fichier et l’emplacement de la géodatabase ainsi que la fréquence (option Frequency) de capture de données des objets identifiés. Les données de classe d’entités enregistrées comportent le point central de chaque objet détecté ainsi que les métadonnées FMV rattachées à l’image vidéo associée. La table attributaire des entités associées permet d’utiliser les outils de géotraitement existants pour créer des suivis d’objets et d’autres informations statistiques pour les entités VMTI.
pour enregistrer les objets identifiés dans chaque image vidéo dans une géodatabase. Indiquez le nom du fichier et l’emplacement de la géodatabase ainsi que la fréquence (option Frequency) de capture de données des objets identifiés. Les données de classe d’entités enregistrées comportent le point central de chaque objet détecté ainsi que les métadonnées FMV rattachées à l’image vidéo associée. La table attributaire des entités associées permet d’utiliser les outils de géotraitement existants pour créer des suivis d’objets et d’autres informations statistiques pour les entités VMTI.
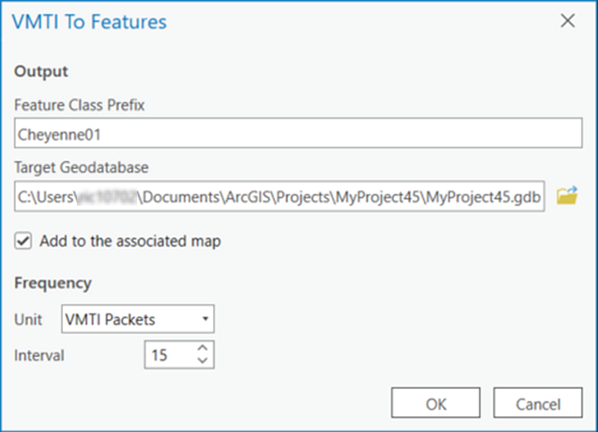
Si vous possédez des informations VMTI dans un fichier séparé associé à une vidéo en particulier, vous pouvez les encoder dans le fichier vidéo à l’aide du multiplexeur FMV. Pour plus d’informations, reportez-vous à la rubrique Multiplexeur vidéo.
Exporter l’image
Cliquez sur l’outil Export Frame (Exporter l’image)  pour enregistrer l’image vidéo actuelle en tant qu’image. L’image est enregistrée aux formats .tiff, .jpeg, .png et .nitf dans la géodatabase du projet dans le répertoire Images (par défaut). Vous pouvez également choisir une autre géodatabase. L’image est également chargée dans la fenêtre Contents (Contenu) et l’affichage cartographique.
pour enregistrer l’image vidéo actuelle en tant qu’image. L’image est enregistrée aux formats .tiff, .jpeg, .png et .nitf dans la géodatabase du projet dans le répertoire Images (par défaut). Vous pouvez également choisir une autre géodatabase. L’image est également chargée dans la fenêtre Contents (Contenu) et l’affichage cartographique.
Fragment d’image
Vous pouvez extraire un fragment d’image d’une image vidéo et le coller dans une application qui prend en charge l’opération de Presse-papiers standard. Cliquez sur l’outil Chip Frame (Fragment d’image)  et tracez une emprise délimitant votre zone d’intérêt dans le lecteur vidéo. La zone d’intérêt est enregistrée dans le Presse-papiers et peut être collée dans un document standard au moment opportun. Si vous collectez un autre fragment d’image vidéo, il remplacera l’image précédemment sauvegardée dans le Presse-papiers. Si vous double-cliquez sur le bouton Chip Frame (Fragment d’image), il reste en mode collecte de fragment d’image vidéo afin de capturer plusieurs fragments sans avoir besoin de cliquer à chaque fois sur le bouton.
et tracez une emprise délimitant votre zone d’intérêt dans le lecteur vidéo. La zone d’intérêt est enregistrée dans le Presse-papiers et peut être collée dans un document standard au moment opportun. Si vous collectez un autre fragment d’image vidéo, il remplacera l’image précédemment sauvegardée dans le Presse-papiers. Si vous double-cliquez sur le bouton Chip Frame (Fragment d’image), il reste en mode collecte de fragment d’image vidéo afin de capturer plusieurs fragments sans avoir besoin de cliquer à chaque fois sur le bouton.
Exporter les images
Utilisez l’outil Export Frames (Exporter les images)  pour capturer des images vidéo à un intervalle et les enregistrer sous forme d’images. Lorsque vous cliquez sur l’outil Export Frames (Exporter les images), une boîte de dialogue s’affiche dans laquelle vous spécifiez un répertoire en sortie et un type de fichier. Vous pouvez enregistrer les images vidéo sous forme de fichiers d’images NITF, JPEG, TIFF ou PNG. La boîte de dialogue permet également d’indiquer la fréquence de capture d’images sous la forme d’un intervalle d’images vidéo (paramètre par défaut) ou d’un nombre de secondes. Cochez la case Add the layers to map (Ajouter des couches à la carte) pour charger les images capturées dans la carte. Dès que vous fermez la boîte de dialogue après la spécification du répertoire en sortie, la capture d’image commence. Cliquez de nouveau sur l’outil pour arrêter la capture d’images vidéo.
pour capturer des images vidéo à un intervalle et les enregistrer sous forme d’images. Lorsque vous cliquez sur l’outil Export Frames (Exporter les images), une boîte de dialogue s’affiche dans laquelle vous spécifiez un répertoire en sortie et un type de fichier. Vous pouvez enregistrer les images vidéo sous forme de fichiers d’images NITF, JPEG, TIFF ou PNG. La boîte de dialogue permet également d’indiquer la fréquence de capture d’images sous la forme d’un intervalle d’images vidéo (paramètre par défaut) ou d’un nombre de secondes. Cochez la case Add the layers to map (Ajouter des couches à la carte) pour charger les images capturées dans la carte. Dès que vous fermez la boîte de dialogue après la spécification du répertoire en sortie, la capture d’image commence. Cliquez de nouveau sur l’outil pour arrêter la capture d’images vidéo.
Un nom unique basé sur l’horodatage de l’image est attribué aux images vidéo capturées. Les métadonnées associées à l’image vidéo sont également enregistrées avec le fichier image.
Métadonnées vers entités
Cliquez sur l’outil Metadata to Features (Métadonnées vers entités)  pour enregistrer les métadonnées vidéo comme une classe d’entités dans une géodatabase. Une boîte de dialogue s’affiche pour que vous indiquiez une géodatabase et la fréquence de capture sous forme d’un intervalle d’images vidéo ou de secondes. Vous pouvez également choisir d’afficher les entités sur la carte dès qu’elles sont créées. La géodatabase est constamment mise à jour pendant la lecture vidéo jusqu’à ce que vous cliquiez une nouvelle fois sur l’outil Metadata to Features (Métadonnées vers entités) pour désactiver cette opération.
pour enregistrer les métadonnées vidéo comme une classe d’entités dans une géodatabase. Une boîte de dialogue s’affiche pour que vous indiquiez une géodatabase et la fréquence de capture sous forme d’un intervalle d’images vidéo ou de secondes. Vous pouvez également choisir d’afficher les entités sur la carte dès qu’elles sont créées. La géodatabase est constamment mise à jour pendant la lecture vidéo jusqu’à ce que vous cliquiez une nouvelle fois sur l’outil Metadata to Features (Métadonnées vers entités) pour désactiver cette opération.
La localisation au sol du capteur est stockée sous forme d’une classe d’entités ponctuelles avec le nom de fichier vidéo ajouté à Camera. Le centre de l’image vidéo est stocké sous forme d’une classe d’entités ponctuelles avec le nom de fichier vidéo ajouté à Center. Les métadonnées de contour de l’image vidéo sont stockées sous forme d’une classe d’entités surfaciques avec le nom de fichier vidéo ajouté à Outline.
Métadonnées vers CSV
Cliquez sur l’outil Metadata to CSV (Métadonnées vers CSV)  pour enregistrer les métadonnées vidéo dans un fichier à valeurs séparées par des virgules (.csv). Une boîte de dialogue s’affiche et permet d’enregistrer le fichier CSV dans la géodatabase du projet ou dans un autre répertoire. Le fichier CSV contient toutes les métadonnées MISB codées dans le flux vidéo. Cliquez de nouveau sur l’outil pour arrêter l’enregistrement des métadonnées vidéo dans un fichier CSV.
pour enregistrer les métadonnées vidéo dans un fichier à valeurs séparées par des virgules (.csv). Une boîte de dialogue s’affiche et permet d’enregistrer le fichier CSV dans la géodatabase du projet ou dans un autre répertoire. Le fichier CSV contient toutes les métadonnées MISB codées dans le flux vidéo. Cliquez de nouveau sur l’outil pour arrêter l’enregistrement des métadonnées vidéo dans un fichier CSV.
Exporter le segment
Définissez de manière interactive le début et la fin du segment de la vidéo que vous voulez découper et exporter.
- Cliquez sur l’outil Exporter un segment
 .
. - Cliquez sur la poignée au début du curseur temporel et déplacez-la jusqu’au stade de la vidéo où vous voulez commencer l’exportation.
- Cliquez sur la poignée à la fin du curseur temporel et déplacez-la jusqu’au stade de la vidéo où vous voulez finir le découpage.

- Observez la lecture vidéo durant l’ajustement manuel de chaque poignée.
- L’horodatage indique la position, dans la vidéo, de la poignée de début ou de fin du clip sur la glissière.
- Pour rétablir les poignées à leur position d’origine, double-cliquez sur l’une d’elles. Vous pouvez également faire glisser les deux poignées au début ou à la fin de la vidéo d’origine.
- Sélectionnez le type de fichier vidéo pris en charge de votre choix.
La portion de la vidéo située entre les deux poignées sera enregistrée dans un fichier à part.
Exporter vers PowerPoint
Exportez le contenu vidéo dans une présentation PowerPoint. Le contenu exporté peut inclure l’image actuelle; l’étendue complète du contour de l’image ; et l’étendue complète du centre de l’image, contour de l’image et plateforme du capteur.
Remarque :
Des métadonnées doivent être présentes dans la vidéo pour que PowerPoint puisse alimenter correctement la page de la vue cartographique. Si les métadonnées sont absentes ou incomplètes, un message d’erreur s’affiche.
Lors de la lecture ou de la mise en pause de la vidéo, cliquez sur l’outil Export to PowerPoint (Exporter vers PowerPoint)  . La première fois que vous cliquez sur l’outil Export to PowerPoint (Exporter vers PowerPoint) pour une vidéo donnée, la boîte de dialogue Select PowerPoint Presentation (Sélectionner une présentation PowerPoint) s’affiche en répertoriant les présentations PowerPoint ouvertes que vous pouvez sélectionner pour y ajouter le nouveau contenu. Si aucune présentation PowerPoint n’est ouverte, vous pouvez accéder à une présentation PowerPoint stockée ou encore spécifier un nouveau fichier.
. La première fois que vous cliquez sur l’outil Export to PowerPoint (Exporter vers PowerPoint) pour une vidéo donnée, la boîte de dialogue Select PowerPoint Presentation (Sélectionner une présentation PowerPoint) s’affiche en répertoriant les présentations PowerPoint ouvertes que vous pouvez sélectionner pour y ajouter le nouveau contenu. Si aucune présentation PowerPoint n’est ouverte, vous pouvez accéder à une présentation PowerPoint stockée ou encore spécifier un nouveau fichier.
Remarque :
Les données vidéo ne sont pas exportées vers la présentation PowerPoint tant que l’application PowerPoint reste ouverte et active sur le Bureau. Les images vidéo améliorées avec les outils de l’onglet Standalone Video (Vidéo autonome) View (Vue) ne sont pas appliquées aux images exportées dans PowerPoint.
Vous pouvez configurer le type d’informations à exporter dans PowerPoint en bas de la boîte de dialogue Select PowerPoint Presentation (Sélectionner une présentation PowerPoint) en sélectionnant un des modèles.
Remarque :
Vous pouvez également double-cliquer sur le bouton Export to Powerpoint (Exporter vers Powerpoint)  , soit dans la barre d’outils Lancement rapide, soit sur le ruban, pour ouvrir la boîte de dialogue de configuration qui permet de définir ou mettre à jour les paramètres de la session. Les paramètres mis à jour sont enregistrés si vous cliquez sur OK. Sinon, les informations de la session précédente sont restaurées.
, soit dans la barre d’outils Lancement rapide, soit sur le ruban, pour ouvrir la boîte de dialogue de configuration qui permet de définir ou mettre à jour les paramètres de la session. Les paramètres mis à jour sont enregistrés si vous cliquez sur OK. Sinon, les informations de la session précédente sont restaurées.
Avec PowerPoint ouvert et actif, cliquez sur l’outil Export to PowerPoint (Exporter vers PowerPoint) pour créer les diapositives que vous avez spécifiées dans la boîte de dialogue Select PowerPoint Presentation (Sélectionner une présentation PowerPoint). Chaque fois que vous cliquez sur l’outil Export to PowerPoint (Exporter vers PowerPoint), le nouveau contenu est ajouté à un contenu existant de votre présentation. Si vous avez mesuré un objet dans la fenêtre du lecteur vidéo, la mesure est capturée et intégrée à votre diapositive PowerPoint.
Les métadonnées relatives à l’image vidéo sont également exportées dans la section Commentaires de la présentation PowerPoint. Elles comprennent le nom de la vidéo source et l’emplacement du fichier, ainsi que toutes les métadonnées FMV et MISB associées à l’image vidéo.
Enregistrer une vidéo en direct dans des segments
Stockez un segment d’une vidéo en direct en mémoire de manière à pouvoir interagir avec lui. Cette opération est analogue à l’interaction avec un fichier vidéo archivé. Vous pouvez utiliser le curseur temporel avec le segment vidéo et utiliser les outils destinés à enregistrer une image vidéo sous forme d’image, exporter un clip, exporter une image vers PowerPoint ou procéder à une autre opération.
Vous pouvez stocker plusieurs segments vidéo en mémoire, le segment précédent étant remplacé par le nouveau segment. La mise en mémoire tampon est configurée dans Project (Projet) > Options > FMV > General (Général) > Video Exports (Exportations de vidéo). Cette fonctionnalité peut être limitée par les ressources système. Lorsque Buffer UDP live-streams (Mettre les flux en direct UDP en mémoire tampon) est sélectionné, le flux vidéo en direct est stocké dans un emplacement temporaire sous forme d’un fichier manifest.ts. Ce fichier peut être placé dans la carte et lu comme une vidéo archivée. Vous pouvez également définir un dossier personnalisé pour y enregistrer les flux en direct UDP (option Set custom folder for saving UDP live-streams).
Lire un flux vidéo en direct
Pour lire un flux vidéo en direct, il vous faut son adresse UDP (User Datagram Protocol) ou son adresse RTSP (Time Streaming Protocol).
Remarque :
Le lecteur Full Motion Video prend en charge les adresses Internet Protocol version 4 (IPv4) ainsi que les adresses UDP et RTSP. Les flux MPEG TS peuvent être diffusés en monodiffusion ou multidiffusion UDP et inclure un décodage vidéo MPEG-1, MPEG-2 et H.264, et une analyse des métadonnées KLV. La lecture RTSP est prise en charge pour les flux RTSP en direct qui utilisent n’importe lequel des codecs vidéo suivants : MPEG-1 Video, MPEG-2 Video, H.264 et MJPEG.
La diffusion en continu HTTP en direct (HLS) est prise en charge pour charger et lire les fichiers .m3u8. HLS est un protocole de communications de diffusion en continu HTTP, capable de s’adapter en modifiant la qualité du flux, utilisé sur les lecteurs multimédia, les navigateurs Web, les serveurs multimédia de diffusion en continu et les appareils mobiles.
Après avoir vérifié que la connexion haut débit fonctionne, ajoutez un flux vidéo en direct à l’affichage cartographique à partir de l’onglet Map (Carte), cliquez sur le menu déroulant Add Data (Ajouter des données), puis cliquez sur Data from Path (Données à partir d’un chemin), qui ouvre la boîte de dialogue Add Data From Path (Ajouter des données à partir d’un chemin) dans laquelle vous saisissez l’adresse UDP ou RTSP du flux vidéo et cliquez sur Add (Ajouter). Le flux vidéo en direct est chargé dans le lecteur vidéo et lance la lecture. Le temps écoulé (option Elapsed time) du flux vidéo en direct apparaît pendant la lecture.
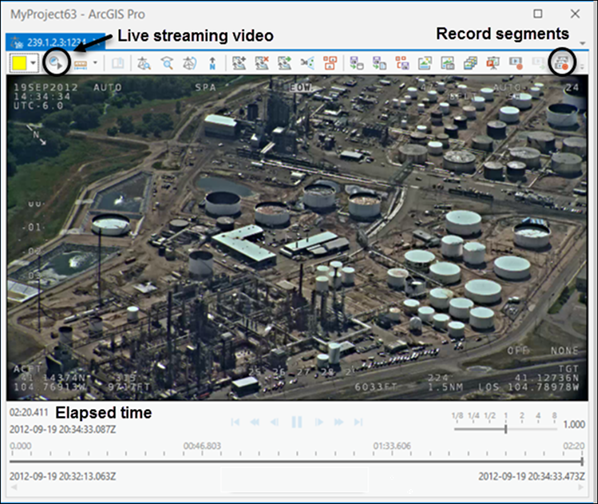
Cliquez de nouveau sur l’outil Review video stream (UDP only) (Revoir le flux vidéo (UDP uniquement)) pour le désactiver. La lecture du flux vidéo en direct reprend et l’indicateur Elapsed time (Temps écoulé) affiche l’heure actuelle dans la mesure où la vidéo en direct est lancée.
Lecture en mémoire tampon
Les contrôles de lecture vidéo sont activés en mode Buffer Playback (Lecture en mémoire tampon), accessible depuis le lecteur vidéo ou depuis le groupe Live Stream (Flux en direct) dans l’onglet contextuel Player (Lecteur). Tous les outils du lecteur vidéo sont activés hormis Export Segment (Exporter un segment) et fonctionne comme pour un fichier vidéo archivé.
Cliquez sur l’outil Buffered Playback (Lecture en mémoire tampon) pour activer et désactiver le mode Lecture. Le flux vidéo en direct est stocké dans un fichier temporaire ou vous pouvez désigner un emplacement de stockage pour enregistrer les flux vidéo en direct UPD dans la fenêtre Configure Full Motion Video Workspace (Configurer l’espace de travail Full Motion Video).
Raccourcis clavier pour FMV (Full Motion Video)
Les raccourcis clavier permettent de manipuler efficacement vos données vidéo. Les raccourcis clavier permettent d’effectuer des opérations sur le lecteur vidéo actif. Ces opérations se comportent de la même façon que les outils correspondants dans la barre d’outils du lecteur vidéo. Si plusieurs lecteurs vidéo sont ouverts, le lecteur actif est contrôlé via les raccourcis clavier.
| Raccourci clavier | Opération | Commentaire |
|---|---|---|
| Maj+E | Enregistrez des images de la vidéo en tant qu’images dans un répertoire ou dans la géodatabase du projet. | Cette fonction est identique à l’outil de lecteur vidéo Exporter les images. |
| P | Exportez l’image vidéo actuelle et appariez-la à une présentation PowerPoint. | Cette fonction est la même que l’outil de lecteur vidéo Export to PowerPoint (Exporter vers PowerPoint). Remarque :Il se peut que le système ne réponde pas immédiatement. Des résultats inattendus peuvent être générés si vous double-cliquez sur l’indicateur de progression ou appuyez deux fois sur le raccourci. |
| Alt+Z | Dans la fenêtre vidéo, effectuez un zoom sur l’emplacement de la vidéo sur la carte. | La vue dans l’affichage cartographique inclut l’image vidéo, ainsi que la trace au sol de la plateforme d’imagerie. Cette fonction est la même que l’outil de lecteur vidéo Zoom to Video (Zoom sur la vidéo). |
| F | Activez ou désactivez la fonction Automatic Follow (Mode de suivi automatique). | Centrez en continu l’affichage cartographique sur l’image vidéo et la trace au sol du capteur pendant la lecture. L’affichage cartographique se déplace lorsque la vidéo atteint le bord de l’affichage. Cette fonction est la même que l’outil de lecteur vidéo Automatic Follow (Mode de suivi automatique). |
| N | Affichez une flèche pointant vers le nord sur la vidéo de la fenêtre vidéo active. | Cette fonction est la même que l’outil de lecteur vidéo North Arrow (Flèche d’orientation vers le nord). |
| D | Afficher les entités de la carte dans la fenêtre vidéo. | Cette fonction est la même que l’outil de lecteur vidéo Display Features (Affichage d’entités). |
| Je | Appliquez une transformation colorimétrique d’inversion des pixels sur la fenêtre vidéo active. | Cette fonction est la même que l’outil de lecteur vidéo Invert Colors (Inverser les couleurs). |
| Z | Zoom sur la vidéo. | Zoom sur la localisation de la vidéo sur la carte. La vue dans l’affichage cartographique inclut l’image vidéo, ainsi que la trace au sol de la plateforme d’imagerie. |
| V | Afficher VMTI. | Afficher les graphiques VMTI dans la vidéo et sur la carte. |
| Maj+M | Métadonnées vers entités. | Enregistrer les métadonnées de plateforme ainsi que de centre et de contour de l’image en tant que classe d’entités dans la géodatabase du projet, sauf en cas de reconfiguration dans les paramètres Configure Workspace (Configurer l’espace de travail). |
| Maj+Ctrl+M | Métadonnées vers CSV. | Enregistrer les métadonnées de plateforme ainsi que de centre et de contour de l’image dans un fichier à valeurs séparées par des virgules (.csv). |
| Maj+V | VMTI vers entités. | Enregistrer les données de point central VMTI dans une géodatabase. |
| R | Enregistrer une vidéo. | Enregistre de manière interactive un segment de vidéo dans un fichier sur disque. |
| S | Exporter un segment. | Exporter un segment de la vidéo archivée. Définir les heures de début et de fin à l’aide des marqueurs de la chronologie. |
| E | Exporter l’image. | Enregistrer l’image vidéo actuelle en tant qu’image. Remarque :Il se peut que le système ne réponde pas immédiatement. Des résultats inattendus peuvent être générés si vous double-cliquez sur l’indicateur de progression ou appuyez deux fois sur le raccourci. |
| C | Fragment d’image. | Extraire un fragment d’une image vidéo et le coller dans une application qui prend en charge l’option de Presse-papiers standard. Remarque :Il se peut que le système ne réponde pas immédiatement. Des résultats inattendus peuvent être générés si vous double-cliquez sur l’indicateur de progression ou appuyez deux fois sur le raccourci. |
| Ctrl+Espace | Lecture en mémoire tampon | La lecture en mémoire tampon permet de contrôler intégralement la lecture de la vidéo. |
| V | Afficher les métadonnées | Afficher les métadonnées intégrées. |
| B | Créer un géosignet | Les géosignets sont stockés avec la carte ou la scène et la vidéo qui les a capturés et peuvent être utilisés avec n’importe quelle vue ouverte et n’importe quel lecteur. |
| A | Afficher les annotations | Créer et afficher des annotations ponctuelles, polylignes et surfaciques dans la vidéo. |
| O | Cadre de la fenêtre | Détecter et corriger la bordure autour du champ de vision de la vidéo. |
| Maj+S | Enregistrer des segments | Enregistrer une vidéo en direct dans des segments. |
| Ctrl_C | Copier l’image dans le Presse-papiers | Copier un fragment de l’image vidéo dans le Presse-papiers. Remarque :Il se peut que le système ne réponde pas immédiatement. Des résultats inattendus peuvent être générés si vous double-cliquez sur l’indicateur de progression ou appuyez deux fois sur le raccourci. |
Vous avez un commentaire à formuler concernant cette rubrique ?