Située au-dessus du ruban, la barre d’outils Accès rapide (Quick Access Toolbar) permet d’accéder aux commandes courantes.

Par défaut, elle comporte cinq commandes, décrites dans le tableau suivant :
| Nom de commande | Icône | Raccourci clavier |
|---|---|---|
 | CTRL+N | |
 | Ctrl+O | |
 | Ctrl+S | |
 | Ctrl+Z | |
 | Ctrl+Y |
Remarque :
Il est également possible d’accéder aux commandes New Project (Nouveau projet), Open Project (Ouvrir le projet) et Save Project (Enregistrer le projet) via la page Settings (Paramètres) de AllSource.
Actions d'annulation et de répétition
Pour annuler la toute dernière action dans AllSource, cliquez sur Undo (Annuler)  dans la Quick Access Toolbar (Barre d’outils Accès rapide) ou utilisez le raccourci clavier Ctrl+Z.
dans la Quick Access Toolbar (Barre d’outils Accès rapide) ou utilisez le raccourci clavier Ctrl+Z.
Pour appliquer à nouveau une action qui a été annulée, cliquez sur Redo (Rétablir)  ou utilisez le raccourci clavier Ctrl+Y.
ou utilisez le raccourci clavier Ctrl+Y.
Pour afficher une liste des actions qui peuvent être annulées, cliquez sur la flèche de liste déroulante située en regard du bouton Undo (Annuler). Les actions sont répertoriées dans l’ordre du bas vers le haut, l’action la plus récente étant en haut. Cliquez sur une action dans la liste pour l’annuler, ainsi que toutes les actions effectuées plus récemment que l’action sélectionnée. La liste Undo (Annuler) affiche uniquement les actions effectuées dans la vue active.
Si la liste Undo (Annuler) inclut des actions qui appartiennent à des catégories différentes de fonctions, des options de regroupement apparaissent. Vous pouvez afficher toutes les actions dans l’ordre (par défaut), toutes les actions regroupées par catégorie ou les actions filtrées par une seule catégorie. Si vous appliquez un filtre par catégorie, les autres actions ne sont pas affichées.
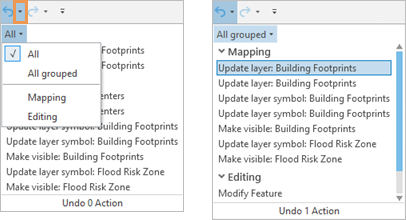
Remarque :
Vous pouvez annuler les actions des outils de géotraitement dans de nombreuses situations. Cette option est disponible dans la fenêtre Geoprocessing (Géotraitement) et non dans la Quick Access Toolbar (Barre d’outils Accès rapide).
Utilisation de la fonction d’annulation avec des changements de symbologie
Une série de modifications de symbologie appliquées simultanément sont considérées comme une seule action. Si, par exemple, vous changez la couleur, la couleur de contour et la largeur de contour d'un symbole et cliquez sur Apply (Appliquer), ces modifications sont considérées comme une seule action dans la liste Undo (Annuler). Vous ne pouvez pas les annuler ou les rétablir séparément. Selon la manière dont vous souhaitez contrôler le processus d’annulation, vous pouvez appliquer des modifications de symbologie plus fréquemment.
Personnaliser la barre d’outils Accès rapide
Vous pouvez personnaliser la barre d’outils Accès rapide (Quick Access Toolbar) de plusieurs manières. Vous pouvez ajouter ou supprimer des commandes à l’aide du bouton Customize Quick Access Toolbar (Personnaliser la barre d’outils Accès rapide)  , situé dans la barre d’outils. Pour ajouter une commande à la barre d’outils, vous pouvez également cliquer avec le bouton droit de la souris sur la commande souhaitée dans le ruban. Enfin, vous pouvez utiliser les options de la Quick Access Toolbar (Barre d’outils Accès rapide) dans la page Settings (Paramètres) de AllSource pour ajouter des commandes, en supprimer ou les réorganiser.
, situé dans la barre d’outils. Pour ajouter une commande à la barre d’outils, vous pouvez également cliquer avec le bouton droit de la souris sur la commande souhaitée dans le ruban. Enfin, vous pouvez utiliser les options de la Quick Access Toolbar (Barre d’outils Accès rapide) dans la page Settings (Paramètres) de AllSource pour ajouter des commandes, en supprimer ou les réorganiser.
Vous pouvez importer et exporter vos personnalisations dans un fichier pour les utiliser sur d’autres ordinateurs ou pour les partager. Lorsque vous exportez les personnalisations du ruban, les personnalisations de la Quick Access Toolbar (Barre d’outils Accès rapide) sont également exportées.
Personnaliser la barre d’outils Accès rapide à l’aide du bouton dédié
Vous pouvez utiliser le bouton Customize Quick Access Toolbar (Personnaliser la barre d’outils Accès rapide) pour ajouter des commandes à partir d'une liste prédéfinie. Il vous est également possible de supprimer des commandes, de déplacer la barre d'outils Accès rapide (Quick Access Toolbar), de réduire le ruban et d’accéder aux options de personnalisation.
- Dans un projet ouvert, dans la Quick Access Toolbar (Barre d’outils Accès rapide), cliquez sur le bouton Customize Quick Access Toolbar (Personnaliser la barre d’outils Accès rapide)
 .
. - Dans la liste déroulante, cliquez sur une commande ne comportant pas de coche pour l'ajouter à la barre d'outils Accès rapide (Quick Access Toolbar).
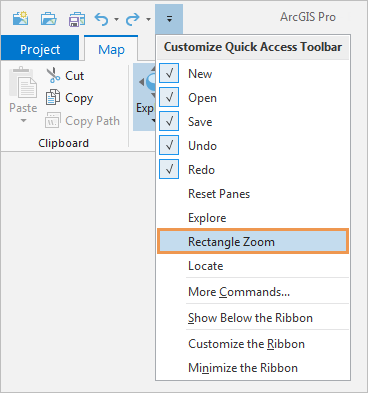
Dans cet exemple, la commande Rectangle Zoom (Rectangle de zoom) est ajoutée. Cette commande est ajoutée à droite des autres commandes dans la barre d’outils.

Conseil :
Pour supprimer une commande de la barre d’outils, cliquez sur le bouton Customize Quick Access Toolbar (Personnaliser la barre d’outils Accès rapide)
 et désélectionnez la commande souhaitée. Vous pouvez également cliquer avec le bouton droit de la souris sur Quick Access Toolbar (Barre d'outils Accès rapide) et sélectionner Remove from Quick Access Toolbar (Supprimer de la barre d’outils Accès rapide).
et désélectionnez la commande souhaitée. Vous pouvez également cliquer avec le bouton droit de la souris sur Quick Access Toolbar (Barre d'outils Accès rapide) et sélectionner Remove from Quick Access Toolbar (Supprimer de la barre d’outils Accès rapide).
Personnaliser à partir du ruban
Vous pouvez ajouter des commandes à la barre d’outils Accès rapide (Quick Access Toolbar) à partir du ruban.
- Dans un projet ouvert, cliquez dans le ruban sur une commande avec le bouton droit de la souris, puis sélectionnez Add to Quick Access Toolbar (Ajouter à la barre d’outils Accès rapide).
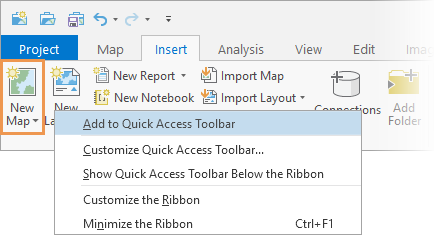
Dans cet exemple, la commande New Map (Nouvelle carte) est ajoutée sur l’onglet Insert (Insérer). Cette commande est ajoutée à droite des autres commandes dans la barre d’outils.

Personnaliser à l’aide des options de la barre d’outils Accès rapide
Vous pouvez utiliser les options de la barre d'outils Quick Access (Accès rapide) dans la page Settings (Paramètres) pour ajouter des commandes, en supprimer ou les réorganiser ou pour rétablir les valeurs par défaut de la barre d’outils.
Conseil :
Vous pouvez également afficher les options de la Quick Access Toolbar (Barre d'outils Accès rapide) à partir du ruban. Cliquez sur l’onglet Help (Aide). Dans le groupe Customize (Personnaliser), cliquez sur Quick Access Toolbar (Barre d'outils Accès rapide)  .
.
- À partir d’un projet ouvert, cliquez sur l’onglet Project (Projet) sur le ruban. Dans la page de démarrage AllSource, vous pouvez également cliquer sur l’onglet Settings (Paramètres)
 .
. - Dans la liste des onglets latéraux, cliquez sur Options.
- Dans la boîte de dialogue Options, sous Application, cliquez sur Quick Access Toolbar (Barre d'outils Accès rapide).
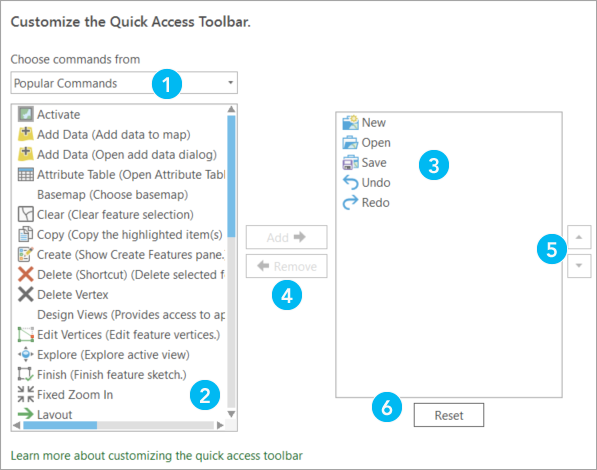
Composant Description 
Liste déroulante Choose commands from (Choisir les commandes dans). Vous pouvez sélectionner les commandes que vous souhaitez ajouter à la barre d’outils Accès rapide (Quick Access Toolbar) à partir de la liste des commandes couramment utilisées (Commandes populaires), de leur emplacement actuel sur le ruban (Liste d’onglets) ou à partir d’une liste alphabétique (Toutes les commandes). Vous trouverez les outils de géotraitement dans une liste qui leur est propre (Outils de géotraitement).

Par défaut, les commandes sont affichées dans la fenêtre de gauche au format Popular Commands (Commandes populaires).

La configuration actuelle de la barre d’outils Accès rapide (Quick Access Toolbar) est affichée dans la fenêtre de droite. C'est là que les nouvelles commandes sont ajoutées.

Boutons d'ajout et de suppression des commandes.

Boutons de réorganisation des commandes.

Bouton Reset (Réinitialiser) pour rétablir la configuration par défaut de la barre d’outils Accès rapide (Quick Access Toolbar).
Éléments de personnalisation de la barre d’outils Accès rapide (Quick Access Toolbar) - Dans la liste déroulante Choose commands from (Choisir les commandes dans), acceptez le paramètre Popular Commands (Commandes populaires). Vous pouvez également cliquer sur la flèche de déroulement et sélectionner List of Tabs (Liste d’onglets), All Commands (Toutes les commandes) ou Geoprocessing Tools (Outils de géotraitement).
Conseil :
Si vous sélectionnez All Commands (Toutes les commandes) ou Geoprocessing Tools (Outils de géotraitement), une zone de recherche devient disponible.
- Dans la fenêtre déroulante des commandes, accédez à la commande que vous souhaitez ajouter ou recherchez-la.
Conseil :
Élargissez la boîte de dialogue Options pour afficher le nom complet des commandes.
- Sélectionnez une commande, puis cliquez sur Add (Ajouter).
- Vous pouvez également sélectionner la commande dans la fenêtre à droite et utiliser les boutons de direction en regard pour la déplacer.
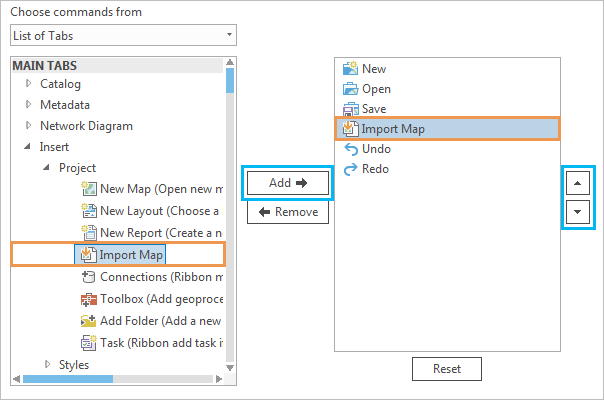
- Cliquez sur OK.
La boîte de dialogue Options se ferme.
- Revenez dans votre projet ou ouvrez un projet.
La commande figure dans la barre d'outils Accès rapide (Quick Access Toolbar).

Conseil :
Cliquez sur Reset (Réinitialiser) pour rétablir les valeurs par défaut de la Quick Access Toolbar (Barre d’outils Accès rapide).
Vous avez un commentaire à formuler concernant cette rubrique ?