Nota:
Para utilizar este flujo de trabajo, necesita los siguientes tipos de cuenta y de licencia:
- Licencia de Microsoft: necesita una licencia de Microsoft 365, el rol Colaborador o superior, para editar ubicaciones de filas en una lista o biblioteca de documentos de SharePoint.
- Tipo de cuenta de ArcGIS: los usuarios estándar pueden editar ubicaciones; no es necesario iniciar sesión.
Con Editar ubicaciones, puede editar los datos de ubicación, eliminar entidades y cambiar las geometrías de las entidades (como coordenadas o geometría EsriJSON) desde una lista o biblioteca de documentos de Microsoft SharePoint.
Nota:
Si la lista o biblioteca contiene datos en formato EsriJSON , establezca el tipo de columna como Varias líneas de texto, no como Texto de una sola línea. Esto garantiza que los datos permanezcan intactos durante las ediciones de las entidades.
Consulte Mapas para obtener más información sobre la edición y navegación por mapas.
Para editar o eliminar puntos, polilíneas o polígonos, las filas de la lista o biblioteca de documentos de SharePoint deben contener datos de coordenadas o geometría (formato EsriJSON). Cuando elige una o varias filas de una lista, aparece un mensaje en el que se indica el número de filas seleccionadas de la página o vista actual de la lista o biblioteca de SharePoint.
Nota:
Editar ubicaciones no admite listas o documentos de SharePoint que contienen direcciones solamente. Si utiliza direcciones, primero debe geocodificar la lista antes de abrir el panel Editar ubicaciones.
Configurar el panel Editar ubicaciones
Para configurar la lista o biblioteca con el fin de editar ubicaciones, complete los pasos siguientes:
- Abra Microsoft SharePoint.
- Acceda a la lista o biblioteca de documentos de SharePoint.
- Haga clic en una fila o filas de la lista.
El botón Editar ubicaciones
 está habilitado.
está habilitado. - Haga clic en el botón Editar ubicaciones
 .
.Aparece el panel Editar ubicaciones.
Nota:
Si la lista o biblioteca de documentos de SharePoint tiene datos de geometría o x,y en formato EsriJSON, se abre el panel Editar ubicaciones con las filas seleccionadas mostradas como entidades en el mapa. El mapa se acerca al área de las entidades. Si la lista o biblioteca no tiene datos de geometría ni x,y en formato EsriJSON, se le pedirá que actualice o especifique la columna o columnas que contengan datos de ubicación a través del menú Seleccionar ubicación. Los datos se muestran como entidades en el mapa.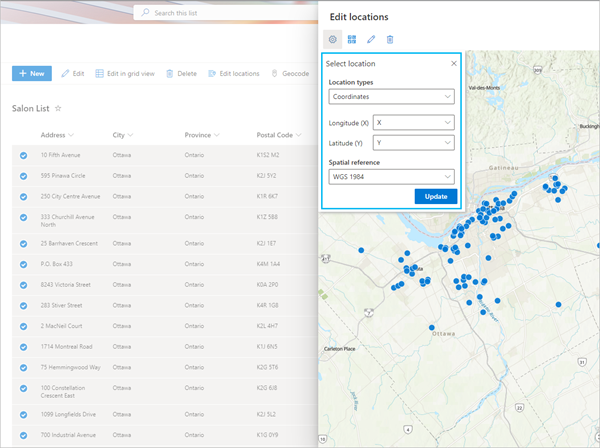
Editar entidades
Puede editar la geometría (entidades de punto, polilíneas o polígonos) desde el campo de entidad.
Editar entidades de puntos
Para editar entidades de punto, siga estos pasos:
- En la barra de herramientas Editar ubicaciones, haga clic en el botón Editar
 .
.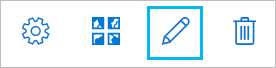
Aparece el panel Editar. Cuando no se realiza ninguna selección, los botones Eliminar y Guardar no están disponibles. Estos botones están disponibles una vez que selecciona una entidad en el mapa. Antes de hacer clic en Guardar, también puede deshacer o rehacer sus ediciones.
- Seleccione una entidad de punto en el mapa para editarla.
- Edite los valores de Longitud (X) y Latitud (Y) o arrastre el punto a otra ubicación.
Cuando arrastra el punto a una nueva ubicación, las opciones Longitud (X) y Latitud (Y) del panel Editar reflejan inmediatamente las nuevas coordenadas.
- Haga clic en Guardar para guardar sus ediciones.
- Haga clic en el botón Cerrar
 para cerrar el mapa.
para cerrar el mapa. - Haga clic en Cancelar, Descartar cambios o Guardar para volver a la lista.
Si ha guardado ediciones en la entidad de punto, la lista o biblioteca se refresca con las actualizaciones.
Editar polilíneas o polígonos
Para editar polilíneas o polígonos, siga estos pasos:
- En la barra de herramientas Editar ubicaciones, haga clic en el botón Editar
 .
.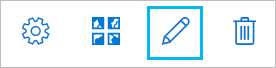
Aparece el panel Editar. Cuando no se realiza ninguna selección, los botones Eliminar y Guardar no están disponibles. Estos botones están disponibles una vez que selecciona una entidad en el mapa. Antes de hacer clic en Guardar, también puede deshacer o rehacer sus ediciones.
- Seleccione una polilínea o polígono en el mapa para editar.
- Arrastre cualquier extensión de la polilínea o el polígono a una nueva ubicación.
- Haga clic en Guardar para guardar sus ediciones.
- Haga clic en el botón Cerrar
 para cerrar el mapa.
para cerrar el mapa. - Haga clic en Cancelar, Descartar cambios o Guardar para volver a la lista.
Si ha guardado ediciones en la polilínea o el polígono, la lista o biblioteca se refresca con las actualizaciones.
Eliminar entidades
Para eliminar una o varias entidades, siga estos pasos:
- Haga clic en el botón Eliminar
 .
.Aparece el panel Eliminar entidades.
- Elija una herramienta de entre las opciones de Seleccionar tipo de selección.
Puede seleccionar un punto, una polilínea o un polígono del mapa.
- Haga clic en Eliminar.
- Si corresponde, active la casilla de verificación Eliminar filas completas de la lista, haga clic en Cancelar o siga adelante con la eliminación.
Al eliminar una entidad del mapa también se eliminan los datos de ubicación de la lista o biblioteca.
Cambiar el mapa base
Puede cambiar el mapa base que aparece mientras edita las ubicaciones. Se abre el panel Mapa base con cuatro mapas base predeterminados. Puede ver un mapa en el panel Editar ubicaciones mediante el mapa base predeterminado (topográfico) o ver cualquier otro mapa base estándar.
Para obtener más información sobre cómo cambiar un mapa base, consulte Capa de mapa base.
Navegar por el mapa
Haga clic en los botones Acercar o Alejar para ver las entidades del mapa dependiendo de la extensión de mapa. Haga clic en el botón Activar pantalla completa  para ver el mapa en pantalla completa.
para ver el mapa en pantalla completa.
Para obtener más información sobre cómo navegar por un mapa, consulte Navegar por un mapa.