Nota:
Para utilizar este flujo de trabajo, necesita los siguientes tipos de cuenta y de licencia:
- Licencia de Microsoft: necesita una licencia de Microsoft 365, rol Colaborador o superior, para editar los elementos web de ArcGIS for SharePoint para vincular las vistas de mapas.
- Tipo de cuenta de ArcGIS: los usuarios estándar pueden navegar por el mapa de SharePoint y seleccionar la vista activa; no es necesario iniciar sesión.
Puede vincular varias vistas de mapa en una página de Microsoft SharePoint para ver y comparar el contenido relacionado espacialmente en paralelo.
Consulte Navegar por un mapa para obtener más información sobre cómo navegar por un mapa.
Puede sincronizar vistas de mapa vinculadas para usarlas simultáneamente para ilustrar un escenario. Por ejemplo, puede vincular un mapa de precipitaciones anuales en Estados Unidos con un mapa de las áreas de riesgo por inundación de Estados Unidos y comparar los dos mapas con la misma extensión, tal y como se muestra en las siguientes imágenes:
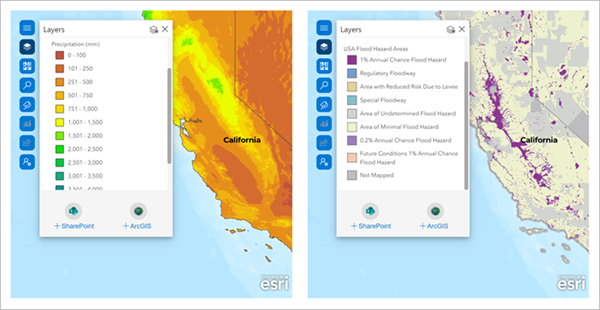
Al habilitar la vinculación de vistas de mapas, todos los mapas de la página de SharePoint se vincularán automáticamente a la vista de mapa activa.
La vista activa controla todas las vistas vinculadas a ella. Las extensiones de las vistas de mapas vinculadas se actualizan automáticamente para coincidir con la vista de mapa activa. Al hacer clic en otro mapa mientras la vinculación está activada, el mapa en el que hace clic se convierte automáticamente en la nueva vista de mapa activa que controla las vistas de los otros mapas vinculados que están sincronizados con ella.
Para vincular varias vistas de mapa, siga estos pasos:
- Asegúrese de que la página de SharePoint esté en el modo de edición.
- En un elemento web de ArcGIS for SharePoint, haga clic en Editar elemento web
 .
.Aparece el panel ArcGIS, que muestra las opciones de configuración del elemento web.
- En Controles de mapa, active el botón de alternancia Sincronizar vista de mapa.
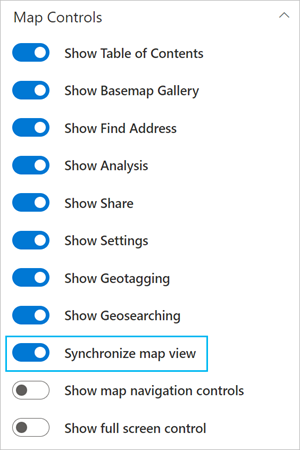
La vista de mapa está vinculada.
- Repita los pasos 2 y 3 para cada mapa que desee sincronizar.
- Para desconectar el vínculo, haga clic de nuevo en el botón de alternancia Sincronizar vista de mapa.