ArcGIS for SharePoint es un add-in en Microsoft SharePoint. Debe ser un administrador del sitio de SharePoint para instalar y configurarlo. Existen muchas formas de administrar una organización de SharePoint y su experiencia durante la instalación puede variar de los procedimientos aquí descritos. Póngase en contacto con su administrador de SharePoint para obtener información detallada sobre su organización o consulte la documentación de Microsoft SharePoint.
Para obtener más información sobre la instalación de ArcGIS for SharePoint, consulte el vídeo Instalar y configurar ArcGIS for SharePoint de la Comunidad de Esri.
- Vaya a Microsoft AppSource.
- Busque ArcGIS for SharePoint.
- Localice ArcGIS for SharePoint y haga clic en Obtener ahora.
Se le redirigirá a la página de aplicaciones de Microsoft 365 SharePoint.
- Haga clic en Agregar a sitio de aplicaciones.
Aparece la ventana Confirmar acceso a datos.
- Elija una de las siguientes opciones:
- Habilitar esta aplicación solamente: esta opción permite a los propietarios del sitio agregar ArcGIS for SharePoint a su sitio.
- Habilitar esta aplicación y agregarla a todos los sitios: esta opción agrega ArcGIS for SharePoint a todos los sitios de su organización. Si lo desea, active Agregar a equipos para agregar esta aplicación a Microsoft Teams.
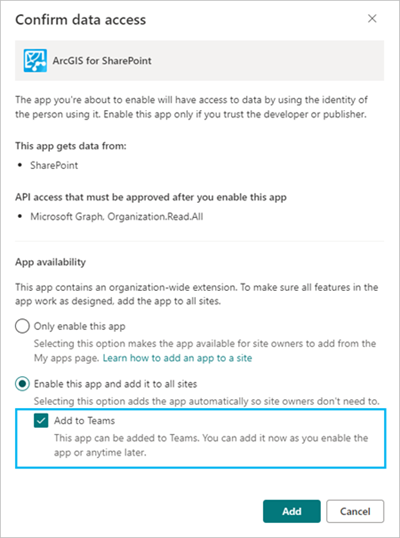
- Haga clic en Agregar.
Aparece la ventana Aprobar acceso a esta ventana funciona según lo previsto.
- Haga clic en Ir a página de acceso a API.
Se abre la página Acceso a API.
- Apruebe las solicitudes pendientes del paquete de SharePoint haciendo clic en Aprobar en la parte superior de la página y otra vez en el panel siguiente.
Después de instalar la aplicación, es necesario configurarla para poder utilizarla.
Sincronizar Microsoft SharePoint y Microsoft Teams
En ArcGIS for SharePoint, puede utilizar la funcionalidad de representación cartográfica, geoetiquetado y geobúsqueda de ArcGIS de forma integrada entre Microsoft SharePoint y Microsoft Teams.
Debe ser administrador del sitio de SharePoint para instalar y configurar ArcGIS for SharePoint y sincronizarlo con Microsoft Teams.
Si no ha agregado ArcGIS for SharePoint a Microsoft Teams durante la instalación, todavía puede sincronizar las dos aplicaciones. Su experiencia durante la instalación puede variar de los procedimientos aquí descritos. Póngase en contacto con su administrador de SharePoint para obtener información detallada sobre su organización o consulte la documentación de Microsoft SharePoint.
Para sincronizar Microsoft SharePoint y Microsoft Teams, siga estos pasos:
- Instale el paquete ArcGIS for SharePoint en el catálogo de aplicaciones del inquilino.
- Localice y elija Aplicaciones para SharePoint en el catálogo de aplicaciones.
- Elija ArcGIS.
- En la pestaña Archivos, haga clic en Sincronizar con Teams para sincronizar ArcGIS for SharePoint con Microsoft Teams.

Alerte a sus equipos de que agregó la aplicación ArcGIS for SharePoint y habilitó la sincronización entre Microsoft SharePoint y Microsoft Teams.
Agregar ArcGIS for SharePoint a un canal de Microsoft Teams
Los administradores pueden agregar la aplicación ArcGIS for SharePoint a un canal de Microsoft Teams individual.
Cuando crea un equipo en Microsoft Teams, se crea una colección de sitios en SharePoint con el mismo nombre que el equipo. Cada canal creado para ese equipo se convierte en una carpeta en SharePoint que forma parte de su biblioteca de documentos.
Si se agrega la aplicación ArcGIS for SharePoint a un canal de Microsoft Teams, los usuarios del canal pueden usar de forma integrada la funcionalidad de representación cartográfica, geoetiquetado y geobúsqueda de ArcGIS tanto en Microsoft SharePoint como en Microsoft Teams.
Para agregar la aplicación ArcGIS for SharePoint a un equipo para usarla en Microsoft SharePoint y Microsoft Teams, siga estos pasos:
- En la aplicación Microsoft Teams, cree un equipo.
- Agregar la aplicación ArcGIS for SharePoint:
- En Microsoft Teams, haga clic en el botón Agregar
 para agregar una nueva pestaña a la carpeta del equipo.
para agregar una nueva pestaña a la carpeta del equipo.Aparece el panel Agregar una pestaña, que muestra todas las aplicaciones disponibles que puede agregar al canal.
- Haga clic en ArcGIS for SharePoint en las aplicaciones disponibles.
Aparece la interfaz de ArcGIS y ArcGIS for SharePoint se convierte en una de las opciones de menú del canal.
Se le pide que inicie sesión en su cuenta de ArcGIS.
Sugerencia:
Si inicia sesión en su cuenta de ArcGIS, active la casilla de verificación Mantenerme conectado para mantener la sesión iniciada en su cuenta de ArcGIS al cambiar de pestañas. De lo contrario, se le pedirá que inicie sesión en ArcGIS en cada pestaña del canal.
Ahora puede utilizar toda la funcionalidad estándar de representación cartográfica, geoetiquetado y geobúsqueda en ArcGIS for SharePoint de Microsoft SharePoint y Microsoft Teams.
En el menú de ArcGIS for SharePoint, puede administrar los controles de mapa mientras el mapa está en modo de edición.
Precaución:
Los datos dinámicos solo están disponibles para los usuarios de Microsoft SharePoint. No están disponibles en Microsoft Teams.
- En Microsoft Teams, haga clic en el botón Agregar
Actualizar ArcGIS for SharePoint
Los administradores del sitio pueden actualizar ArcGIS for SharePoint a la versión más reciente.
Para actualizar ArcGIS for SharePoint, siga estos pasos:
- Vaya a Microsoft AppSource.
- Busque y seleccione ArcGIS for SharePoint.
- Si hay una actualización disponible, haga clic en el botón Actualizar.
Se le podría redirigir a la página de aplicaciones de Microsoft 365 SharePoint para que complete la actualización.
Quitar ArcGIS for SharePoint
Los administradores pueden eliminar la aplicación ArcGIS for SharePoint de un sitio o una serie de sitios de SharePoint.
Debe ser administrador de SharePoint para quitar las aplicaciones de una colección de sitios.
Para eliminar ArcGIS for SharePoint de un sitio, complete los pasos siguientes:
- En Microsoft SharePoint, vaya al centro de administración de SharePoint.
- Haga clic en Más entidades.
Se abre la página Más entidades.
- En Aplicaciones, haga clic en Abrir.
Aparece la página Administrar aplicaciones.
- Elija ArcGIS for SharePoint.
En la parte superior de la lista de aplicaciones aparece una cinta.
- Haga clic en Eliminar
 .
.