Nota:
Para utilizar este flujo de trabajo, necesita los siguientes tipos de cuenta y de licencia:
- Licencia de Microsoft: necesita una licencia de Microsoft 365, con el rol Contribuidor o superior, para geocodificar las listas y bibliotecas de documentos de Microsoft SharePoint mediante el uso de Microsoft Power Automate y ArcGIS Connectors for Power Automate. Los colaboradores deben tener una licencia de Microsoft Power Automate con permiso para acceder a conectores Premium.
- Tipo de cuenta de ArcGIS: debe iniciar sesión en una cuenta de ArcGIS para utilizar ArcGIS Connectors for Power Automate para geocodificar listas de SharePoint.
Puede utilizar Microsoft Power Automate y ArcGIS Connectors for Power Automate para agregar coordenadas a listas y bibliotecas de documentos de Microsoft SharePoint que solo contengan datos de direcciones.
Consulte Datos y geocodificación para obtener más información sobre los procesos y servicios de geocodificación.
Para asignar listas o bibliotecas de documentos de SharePoint en ArcGIS for SharePoint, la lista o biblioteca debe contener coordenadas x,y o geometría EsriJSON. Si la lista o biblioteca de SharePoint contiene direcciones sin coordenadas o datos de forma, los datos se deben geocodificar o habilitar espacialmente. Puede utilizar la plantilla Flujo de trabajo de localización de SharePoint desde Power Automate para geocodificar listas y bibliotecas de SharePoint. Power Automate puede leer la información de dirección de la lista de SharePoint y generar la información de ubicación de coordenadas para que esté lista para representarla cartográficamente.
Sugerencia:
Si no tiene una licencia de Microsoft Power Automate o permisos para acceder a conectores premium, pruebe el flujo de trabajo Geocodificar SharePoint de las bibliotecas de documentos y listas.Preparar una lista o biblioteca de documentos de SharePoint
Para asegurarse de que la lista o biblioteca de documentos de SharePoint esté lista para la geocodificación, siga estos pasos:
- Abra la lista o biblioteca de documentos de SharePoint que contiene información de direcciones.
- Agregue una nueva columna Múltiples líneas de texto titulada X.
- Agregue una nueva columna Múltiples líneas de texto titulada Y.
Abrir la plantilla Flujo de trabajo de localización de SharePoint en Power Automate
Para abrir la plantilla Flujo de trabajo de localización de SharePoint en Power Automate, siga estos pasos:
- Haga clic en Integrar > Power Automate > Crear un flujo en la barra de menús de SharePoint.

- En el panel Crear un flujo, haga clic en Mostrar más.
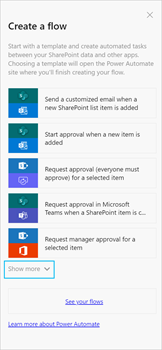
- En la parte inferior de la lista de plantillas, haga clic en Ver más plantillas.
Aparece la página de plantillas de Power Automate.
- Escriba ArcGIS en el cuadro de texto de búsqueda.
- Elija la plantilla Flujo de trabajo de localización de SharePoint en los resultados de la búsqueda.Aparece la página de plantilla Flujo de trabajo de localización de SharePoint.
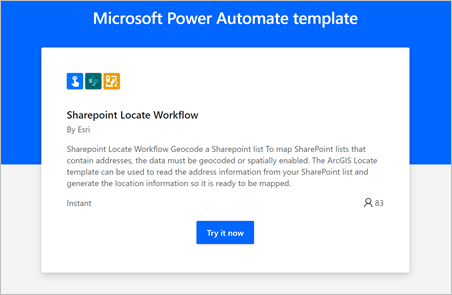
- Haga clic en Pruébelo ahora.
Use la plantilla Flujo de trabajo de localización de SharePoint
Para rellenar la plantilla Power Automate para geocodificar la lista o biblioteca de SharePoint, siga estos pasos:
- Inicie sesión en Power Automate con las credenciales de su cuenta de Microsoft.
Aparece una página que enumera sus conexiones de flujo de Power Automate.
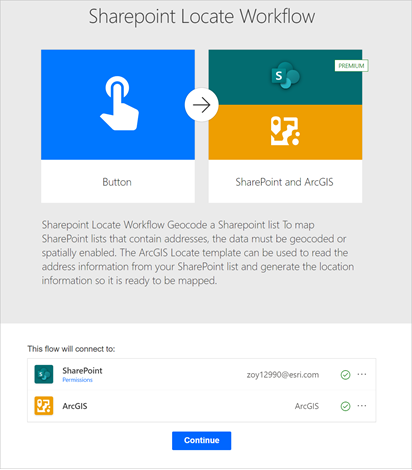
- Confirme que ha iniciado sesión en ArcGIS y haga clic en Continuar.
Aparece la plantilla de flujo, que contiene dos acciones. Debe proporcionar información para cada acción.
- Para la acción Obtener elementos, haga lo siguiente:
- En el menú desplegable Dirección del sitio, elija el sitio de SharePoint que contiene la lista o biblioteca de SharePoint que desea geocodificar.
- En el menú desplegable Nombre de lista, elija la lista que desea geocodificar.
Sugerencia:
Puede hacer clic en Mostrar opciones avanzadas para especificar el número total de filas de la lista en el cuadro de texto Recuento superior.
Ahora se ha completado la acción Obtener elementos.
- Para la acción Buscar candidato de dirección, haga lo siguiente:
Nota:
La acción Buscar candidato de dirección se encierra automáticamente en una acción Aplicar a cada uno. La acción Buscar candidato de dirección se aplica a cada uno de los elementos recibidos por la acción Obtener elementos del paso anterior.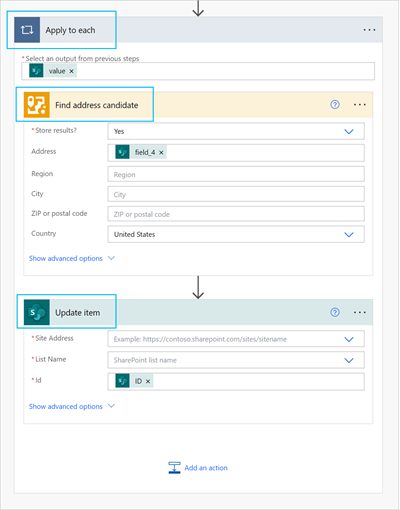
- Haga clic en Opciones de menú.
 en la acción Buscar candidato de dirección.
en la acción Buscar candidato de dirección.Confirme que ArcGIS esté seleccionado como conexión y vuelva a la acción.
Sugerencia:
Es posible que aparezcan haya varias conexiones de ArcGIS. Se trata de una limitación conocida de Microsoft.
- En el menú desplegable Almacenar resultados, elija Sí.
Nota:
Es posible que Sí ya esté seleccionado de forma predeterminada.
- En el cuadro de texto Dirección, especifique la columna que contiene la dirección completa que se desea geocodificar.
- En el cuadro de texto País, especifique el país en el que se encuentran las direcciones.
Ahora se ha completado la acción Buscar candidato de dirección.
- Haga clic en Opciones de menú.
- Para la acción Actualizar elemento, haga lo siguiente:
Nota:
La acción Actualizar elemento también está incluida en la acción Aplicar a cada uno.
- Asegúrese de que Dirección del sitio contenga el sitio de SharePoint que desea geocodificar.
- Asegúrese de que Nombre de lista contenga la lista de SharePoint que se desea geocodificar.
- Asegúrese de que Id. contenga el Id. derivado de la acción Obtener elementos.
- Haga clic en Mostrar opciones avanzadas y confirme que la columna X que creó en el paso 2 de Preparar una lista de SharePoint o biblioteca de documentos contenga el valor dinámico de Longitud (X) de ArcGIS y la columna Y que creó en el paso 3 de ese flujo de trabajo contenga el valor dinámico Latitud (Y) de ArcGIS.
Ahora se ha completado la acción Actualizar elemento.
- Haga clic en Guardar para guardar la plantilla.
Sugerencia:
Puede verificar el flujo con la herramienta Comprobador de flujo de la barra de herramientas de Power Automate.

- Haga clic en Probar para probar el flujo.
La prueba se ejecuta, lo que hace que el flujo se ejecute y actualice la lista de SharePoint especificada.
Nota:
La prueba puede tardar unos minutos.