Nota:
Para utilizar este flujo de trabajo, necesita los siguientes tipos de cuenta y de licencia:
- Licencia de Microsoft: necesita una licencia de Microsoft 365, rol Colaborador o superior, para conectar listas de SharePoint a ArcGIS for SharePoint.
- Tipo de cuenta de ArcGIS: debe iniciar sesión en una cuenta de ArcGIS para realizar este flujo de trabajo.
Puede conectar un elemento web de Microsoft SharePoint a ArcGIS for SharePoint.
Consulte Mapas para obtener información sobre mapas y capas.
La función de datos dinámicos le permite interactuar con un elemento web de ArcGIS for SharePoint a través de una lista de SharePoint u otro elemento web Microsoft SharePoint del lado del cliente agregado por su administrador.
Al agregar ArcGIS for SharePoint y otro elemento web de SharePoint a una página de SharePoint, puede conectar los dos elementos web e interactuar con las capas del mapa utilizando la lista agregada o elemento web del lado cliente. Una vez establecido un vínculo entre los dos elementos web, puede utilizar la lista de SharePoint u otro elemento web para interactuar con el mapa. Por ejemplo, puede seleccionar filas de un elemento web de la lista de SharePoint y ver las entidades filtradas en el mapa.
Para obtener más información sobre los elementos web SPFx del lado del cliente, consulte el artículo de blog Usar la extensibilidad de datos dinámicos o la wiki sobre muestras de extensiones de SharePoint.
Nota:
Un elemento web de lista de SharePoint puede ser independiente de las capas agregadas al mapa de ArcGIS for SharePoint.
Establecer las conexiones
Para conectar un elemento web de SharePoint a ArcGIS for SharePoint, realice los pasos siguientes:
- Asegúrese de que la página se encuentre en el modo de edición.
- Inicie sesión en una cuenta de ArcGIS.
- En las herramientas del mapa, haga clic en Capas
 .
.Se muestra el panel Capas.
- Agregue datos desde SharePoint o agregue contenido desde ArcGIS.
- Agregue una lista de SharePoint o un elemento web del lado cliente.
- En el elemento web de ArcGIS for SharePoint, haga clic en Editar elemento web
 .
.Aparece el panel ArcGIS.
- Expanda la sección Conectar elementos web.
El botón de alternancia está desactivado de forma predeterminada. Actívelo para activar el vínculo Agregar conexión. Puede añadir hasta cinco conexiones.
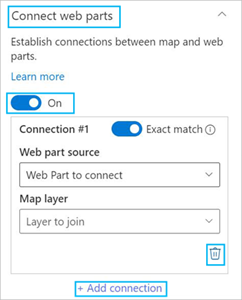
- Haga clic en Agregar conexión.
El botón de alternancia Coincidencia exacta está activado de forma predeterminada.
Si la desactiva, los resultados de la consulta se filtran para mostrar una coincidencia aproximada.
- Para Origen del elemento web, haga clic en la flecha desplegable Elemento web para conectar y seleccione un elemento web de conexión.
Puede agregar varias capas al mapa. También puede agregar varias listas y elementos web desde SharePoint. El menú desplegable Elemento web para conectar refleja los elementos web que se han agregado.
- Si se conecta a un elemento web de lista, haga clic en la flecha desplegable Elegir columna de lista y elija un nombre de columna.
La columna de la lista está conectada a la capa de mapa seleccionada.
- En Capa de mapa, haga clic en la flecha desplegable Capa para unir y elija una capa de mapa.
- Haga clic en Elegir columna de capa y elija una columna en la capa de mapa para conectar los dos elementos web.
Las conexiones se realizan automáticamente.
- Repita los pasos del 8 al 12 para configurar varias conexiones de elemento web.
Precaución:
No se pueden duplicar conexiones.
- Si se conecta a un elemento web de lista, haga clic en el botón Validar para verificar que existen registros coincidentes.
Nota:
Solo puede validar conexiones entre un elemento web de la lista de SharePoint y un elemento web del mapa de ArcGIS.
Puede realizar una validación para cada conexión. Se cotejan los 100 primeros registros únicos de las columnas que haya especificado. Aparece una barra de porcentaje que indica una coincidencia porcentual. Si no hay ninguna coincidencia, aparece un mensaje de advertencia. Puede cancelar el proceso de validación en cualquier momento.
- Si lo desea, haga clic en Eliminar para eliminar una conexión.
Interactuar con el mapa
Cuando selecciona filas de la lista o de otro elemento web, cada selección refleja el número de coincidencias en el mapa. Aparece una notificación en el mapa que muestra el número de coincidencias o bien que no hubo coincidencias con ninguna fila. Si hay capas ocultas en el panel Capas, la notificación también lo refleja.
Sugerencia:
Puede filtrar las filas de la lista mediante las flechas desplegables de la columna. Una vez aplicados los filtros, la lista muestra solo las filas filtradas.
Publicar y compartir
Como colaborador, si comparte una página de ArcGIS for SharePoint publicada con su organización, pero el botón de alternancia Conectar elementos web está desactivado, los miembros con privilegios de Visualizador solo pueden ver la página; no pueden filtrar las listas de SharePoint, ver las entidades filtradas en el mapa ni interactuar con el mapa utilizando una lista conectada.
Los miembros con privilegios de colaborador pueden habilitar el modo de edición para activar el botón de alternancia Conectar elementos web e interactuar con el mapa utilizando las listas de SharePoint.
Seleccionar entidades o filtrar un elemento web de lista de SharePoint
Cuando usa una herramienta de selección en el panel Seleccionar entidades, solo se resaltan las entidades seleccionadas en el mapa; las entidades no seleccionadas no están disponibles.
Cuando selecciona registros de una lista de SharePoint conectada, las entidades sin filtrar no están disponibles, de modo que solo se muestran en el mapa las entidades filtradas.