Nota:
Los usuarios estándar pueden realizar las funciones de este flujo de trabajo; no es necesario iniciar sesión en una cuenta de ArcGIS.
Puede anclar un mapa de ArcGIS for Power BI o una página en directo a un cuadro de mando de Microsoft Power BI.
Consulte Mapas para obtener información sobre mapas y capas.
Anclar un mapa a un cuadro de mando
Para anclar un mapa de ArcGIS for Power BI a un cuadro de mando de Microsoft Power BI, siga estos pasos:
- Pase el puntero por la visualización del mapa que desee fijar para mostrar la barra de herramientas del título.
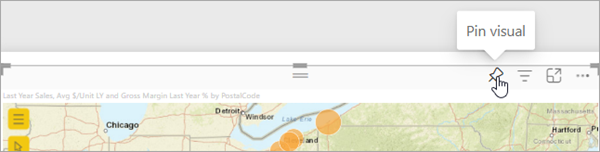
- Haga clic en el botón Anclar
 .
. - Elija el cuadro de mando al que desea anclar el mapa:
- Cuadro de mando existente: elija el nombre de un cuadro de mando existente en el menú desplegable.
- Nuevo cuadro de mando: escriba el nombre del cuadro de mando nuevo.
- Haga clic en Chincheta.
Aparece un mensaje que indica que la visualización del mapa se ha anclado correctamente en el cuadro de mando.
Cuando se visualiza el cuadro de mando, el mapa aparece como una imagen estática. Puede mantener el puntero por encima de las ubicaciones de datos para ver la información sobre herramientas, pero no puede desplazarse por el mapa ni acercarlo o alejarlo, ni seleccionar ubicaciones. Haga clic en el mapa para salir de la imagen estática y reanudar la edición del mapa.
Anclar una página en directo a un cuadro de mando
Al anclar una página en directo a un cuadro de mando, la página seleccionada del informe se agrega como una tarjeta totalmente interactiva a un cuadro de mando nuevo o existente. La página en directo se actualiza automáticamente cuando se modifica el informe.
Para anclar una página en directo a un cuadro de mando, siga estos pasos:
- Abra un informe habilitado para mapas de ArcGIS for Power BI.
- En el menú Power BI, haga clic en Anclar página en directo
 .
. - Elija el cuadro de mando al que desea fijar la página:
- Cuadro de mando existente: elija el nombre de un cuadro de mando existente en el menú desplegable.
- Nuevo cuadro de mando: escriba el nombre del cuadro de mando nuevo.
- Haga clic en Chincheta.
Aparece un mensaje que indica que la página del informe en directo se ha anclado correctamente al cuadro de mando. Cuando visualice el cuadro de mando, la página de informe aparece como una tarjeta en el cuadro de mando. Puede acercar, alejar el mapa o desplazarse por él, ver la información sobre herramientas de las ubicaciones de datos o de referencia, así como seleccionar elementos en el mapa.
Las interacciones entre el mapa y otras visualizaciones son totalmente compatibles. Si el informe se modifica y guarda, el cuadro de mando se actualiza automáticamente.