En esta lección, creará un análisis en tiempo real sobre datos de transmisión en ArcGIS Velocity. Esta lección se basa en la lección Crear un feed en la que creó un nuevo feed para capturar datos AIS de buques. En esta lección, configurará un análisis en tiempo real para enriquecer la transmisión de los datos de AIS con los Distritos de la Guardia Costera de EE. UU. en los que se encuentra cada buque actualmente.
Aprenderá a crear un análisis en tiempo real, agregar y configurar herramientas en tiempo real, agregar salidas que diseminen datos y almacenar entidades en una capa de entidades.
Esta lección está pensada para principiantes. Debe tener una cuenta de ArcGIS Online con acceso a ArcGIS Velocity. El tiempo estimado para completar esta lección es de 30 minutos.
Crear un nuevo análisis en tiempo real
Para empezar, creará un análisis en tiempo real sobre el feed de AIS que creó en la lección Crear un feed.
- En un navegador web, abra ArcGIS Velocity e inicie sesión con sus credenciales de ArcGIS Online.
Para obtener la mejor experiencia, utilice Google Chrome o Mozilla Firefox.
Nota:
Si tiene problemas para iniciar sesión, póngase en contacto con el administrador de ArcGIS Online. Es posible que tenga que estar asignado a un rol de ArcGIS Online con privilegios para utilizar ArcGIS Velocity. Para obtener más información, consulte el tema Crear roles y asignar usuarios.
- En el menú principal de la izquierda, haga clic en Tiempo real en ANÁLISIS para acceder a la página Análisis en tiempo real.
En la página Análisis en tiempo real, puede crear análisis en tiempo real nuevos, así como ver y gestionar los existentes.
- Haga clic en Crear análisis en tiempo real para abrir el asistente de configuración de análisis.
- En la página Crear un nuevo análisis en tiempo real, haga clic en Feed existente.
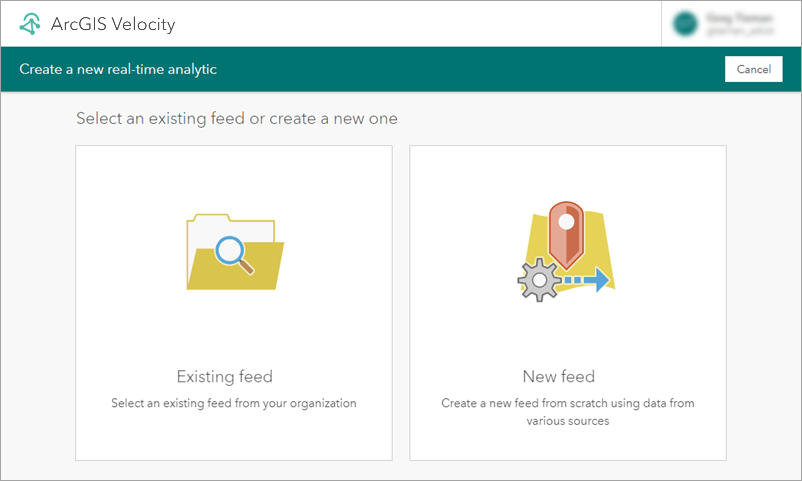
- En la ventana Seleccionar feed existente, elija el feed ship_positions_simulation y haga clic en Confirmar.
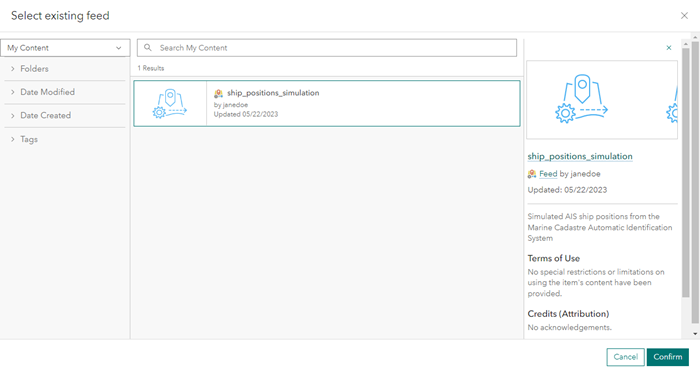
Nota:
El feed ship_positions_simulation está disponible si completó la lección Crear un feed. Si no es así, complete esa lección antes de continuar.
Se abre el editor analítico en tiempo real, donde puede configurar herramientas y salidas adicionales. De forma predeterminada, el editor muestra el feed elegido y todos los elementos de procesamiento en un diseño lineal secuencial.

Crear el análisis
Aunque el análisis solo contiene el feed de entrada en este punto, lo creará para que pueda volver a él más adelante si es necesario.
- En la página Nuevo análisis en tiempo real, haga clic en Crear análisis para crear el nuevo análisis en tiempo real.
- En la ventana Crear análisis, configure el Título y el Resumen de la manera indicada a continuación.
- En Título, escriba Procesamiento en tiempo real de AIS.
- En Resumen, escriba Filtre y modifique los datos entrantes de AIS con salida de transmisión y almacenamiento de entidades.
- En Carpeta, elija la carpeta en la que desee guardar el análisis nuevo.
- Haga clic en Crear análisis para crear el análisis.

Una vez que se crea el análisis, se abre el editor de análisis, en el que se puede agregar elementos nuevos, incluidos feeds, fuentes, herramientas de análisis y salidas.
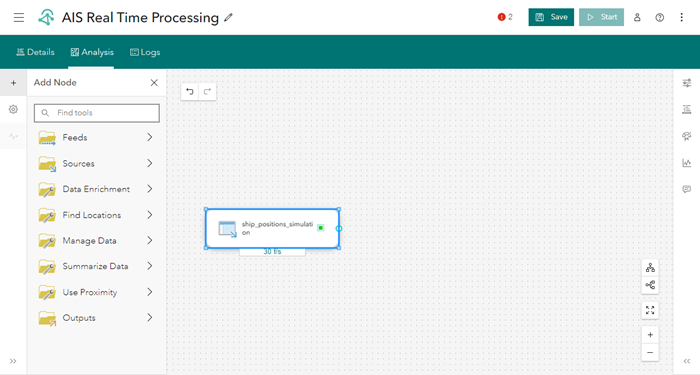
Agregar y configurar una herramienta de análisis
A continuación, agregará una herramienta al análisis de Procesamiento en tiempo real de AIS que realizará el análisis en tiempo real del feed de datos de AIS. Con Velocity, puede crear una secuencia de nodos de análisis sucesivos que definen el flujo de datos desde las entradas hacia las salidas.
Utilizará la herramienta Unir entidades para enriquecer los datos de entrada de AIS con el nombre del Distrito de la Guardia Costera de EE. UU. en el que se encuentra ubicado cada buque. En concreto, la herramienta realizará una unión espacial entre las entidades de punto de buque y la capa de polígonos U.S. Coast Guard District.
- Primero, agregará la herramienta Unir entidades al análisis Procesamiento en tiempo real de AIS y conéctela con el feed ship_positions_simulation.
- En el menú Agregar nodo de la izquierda, haga clic en la carpeta Resumir datos y elija la herramienta Entidades de unión para agregarla al editor.
- Arrastre y suelte la herramienta Unir entidades a la derecha del feed ship_positions_simulation.
- Conecte el feed ship_positions_simulation a la herramienta Unir entidades.

A continuación, agregará la fuente de los datos de enriquecimiento, la capa de entidades U.S. Coast Guard District, y la conectará a la herramienta Unir entidades.
- Haga clic en la carpeta Fuentes, elija Capa de entidades y configure la fuente de capa de entidades del siguiente modo:
- Haga clic en el menú desplegable Mi contenido y elija Por dirección URL.
- En el cuadro de texto URL de capa, escriba https://services2.arcgis.com/FiaPA4ga0iQKduv3/arcgis/rest/services/US_Coast_Guard_Districts_new/FeatureServer.
- Seleccione la subcapa USCG_Districts (0) y haga clic en Siguiente.
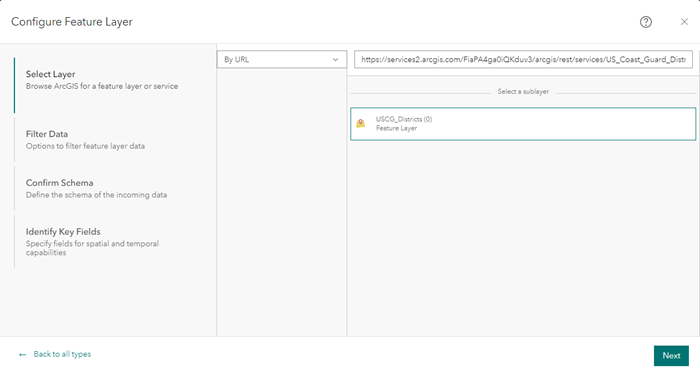
- En el paso Filtrar datos, configure el parámetro Referencia espacial de salida (opcional) en GCS WGS 1984 y haga clic en Siguiente.
- En el paso Confirmar esquema, acepte el esquema como muestra y haga clic en Siguiente.
Velocity realizará un muestreo de los datos y generará un esquema con el que empezar.
- En el paso Identificar campos clave, en Rastreo, elija Los datos no tienen un Id. de rastreo.
Este paso del asistente de configuración se utiliza para definir la construcción de información de geometría, de fecha y hora y de rastreo. Dado que la fuente de datos es una capa de entidades de ArcGIS, la información de geometría y fecha y hora se configura automáticamente.
- Haga clic en Completar para crear la fuente de datos y agregarla al editor.
Con la nueva fuente de capa de entidades agregada al editor, ahora la conectará a los demás nodos.
- Arrastre y suelte la fuente USCG_Districts debajo del feed ship_positions_simulation y conéctela a la herramienta Unir entidades.
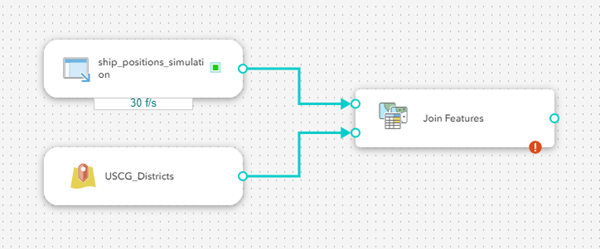
La herramienta Unir entidades tiene ahora dos entradas conectadas a ella: el feed de posiciones de buque y la fuente de datos de capa de entidades U.S. Coast Guard District. A continuación, configurará la herramienta Unir entidades para realizar una unión espacial y agregará el nombre de los Distritos de la Guardia Costera de los EE. UU a los datos de eventos de entrada.
- Haga doble clic en la herramienta Unir entidades para abrir sus propiedades y configurar la herramienta del siguiente modo:
- En Operación de unión, haga clic en De uno a uno.
- En Retener todas las entidades, haga clic en Conservar únicamente las entidades que están unidas.
- En Relación, active la casilla de verificación Espacial y elija Interseca en el menú desplegable para el tipo de relación espacial.
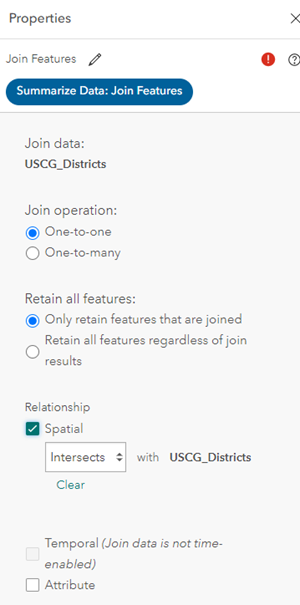
En esta lección, detecta en qué momento cualquiera de los buques se interseca con un Distrito de la Guardia Costera de EE. UU. y agrega o une esta información contextual a los datos de buque para poder usarla más adelante para un mayor conocimiento de la situación o para análisis posteriores. A continuación, establecerá los parámetros Campos de resumen.
- En Atributo, seleccione DistrictName.
- En Estadística, seleccione Cualquiera.
- En Nombre de campo de salida, elimine DistrictName_Any y escriba DistrictName.
- Haga clic en Agregar para agregar el campo a la operación de unión.
- Deje Cambiar la geometría de la entidad de destino a la geometría de la entidad de unión establecido en No.
- Haga clic en Aplicar para guardar las propiedades.
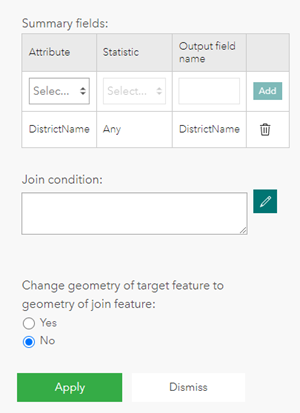
- En el editor de análisis, haga clic en Guardar para guardar el análisis Procesamiento en tiempo real de AIS.
Configurar una salida de la capa de entidades
Con el nodo de procesamiento en tiempo real necesario y una fuente de datos de enriquecimiento que se agregó, ahora agregará dos salidas para almacenar y visualizar los datos. Primero agregará y configurará una salida para almacenar los datos en una nueva capa de entidades. En la siguiente sección, agregará otra salida para enviar los datos a una capa de transmisión para su visualización en un mapa web.
- En el menú Agregar nodo de la izquierda, haga clic en la carpeta Salidas, elija Capa de entidades (nueva) y configure la salida como sigue:
- En Método de almacenamiento de datos, seleccione Mantener solamente entidad más reciente para cada valor de Id. de rastreo.
De este modo, solo se conserva la última observación de cada rastreo, en este caso, cada buque. Las observaciones posteriores sobrescribirán cualquier observación anterior para cada rastreo de la capa de entidades de salida.
Nota:
La opción Agregar todas las entidades nuevas conserva todos los datos entrantes en lugar de solo las entidades más recientes que se han recibido.
- En Cada vez que se inicie el análisis, seleccione Reemplazar entidades y esquema existentes.
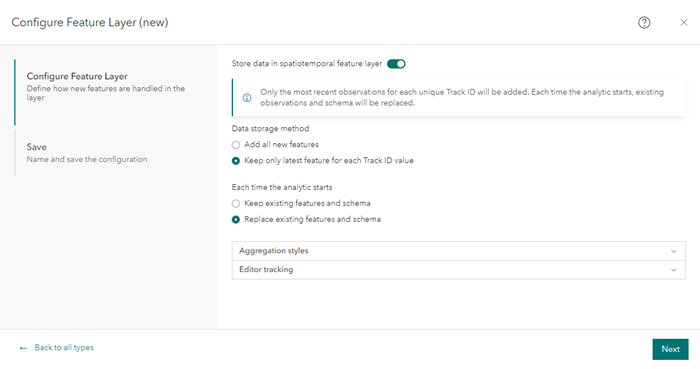
Con esta configuración, cada vez que se inicia el análisis (o se reinicia), se eliminan todos los registros de la capa de entidades de salida y se vuelve a generar el esquema de la capa de entidades de salida. Resulta útil en los casos en los que está desarrollando y probando un análisis en tiempo real y agregando, eliminando o cambiando herramientas entre las ejecuciones de análisis.
Nota:
En un entorno de producción, puede editar la salida de la capa de entidades y seleccionar Mantener entidades y esquemas existentes para que los datos existentes se conserven si se reinicia el análisis.
- Haga clic en Siguiente para continuar con el siguiente paso.
- En el paso Guardar, en Nombre de capa de entidades, escriba Ships_Inside_USCG_Districts.
- En Resumen de capa de entidades (opcional), escriba Buques dentro de Distritos de la Guardia Costera de EE. UU..
- En Carpeta, elija una carpeta para guardar la capa de entidades.
- Haga clic en Completar para guardar la nueva salida de la capa de entidades.
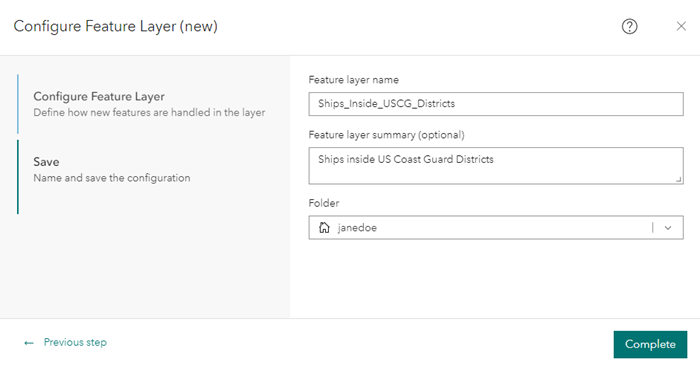
La nueva salida de capa de entidades, Ships_Inside_USCG_Districts, se agrega al editor de análisis.
- En Método de almacenamiento de datos, seleccione Mantener solamente entidad más reciente para cada valor de Id. de rastreo.
- Conecte la herramienta Unir entidades a la nueva salida de la capa de entidades Ships_Inside_USCG_Districts.
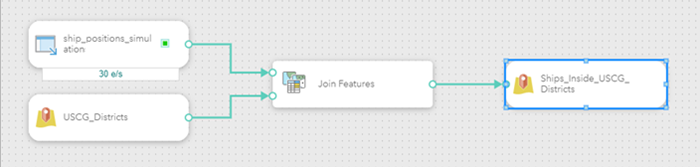
- Haga clic en Guardar para guardar el análisis en tiempo real.
Configurar una salida de la capa de transmisión
Una vez que se agrega la salida de la capa de entidades nueva y se guarda el análisis en tiempo real, agregará una segunda salida para enviar las entidades a una capa de transmisión que visualizará en un mapa web.
- En el menú Agregar nodo de la izquierda, haga clic en la carpeta Salidas, elija Capa de transmisión y configure la salida como sigue:
- En el paso Configuración de capa de transmisión, haga clic en Siguiente para aceptar los parámetros predeterminados.
Los parámetros Publicar también una capa de entidades que mantenga la observación más reciente para cada Id. de rastreo y Seleccionar una capa de entidades relacionada para proporcionar geometría cuando la capa de transmisión se dibuje en un mapa no son obligatorios. Cuando publica una capa de entidades, puede publicar una capa de entidades separada que contenga solo las últimas observaciones. Esto resulta útil cuando desea simbolizar la posición actual de un activo, en este caso un buque, de forma diferente en un mapa web. Puede elegir una capa de entidades relacionada y utilizarla para enriquecer la capa de transmisión de salida con campos adicionales.
- En Nombre de capa de transmisión, escriba Ships_Inside_USCG_Districts_stream.
- En Resumen de capa de transmisión (opcional), escriba Transmisión de buques dentro de Distritos de la Guardia Costera de EE. UU..
- En Carpeta, elija la carpeta para guardar la capa de transmisión.
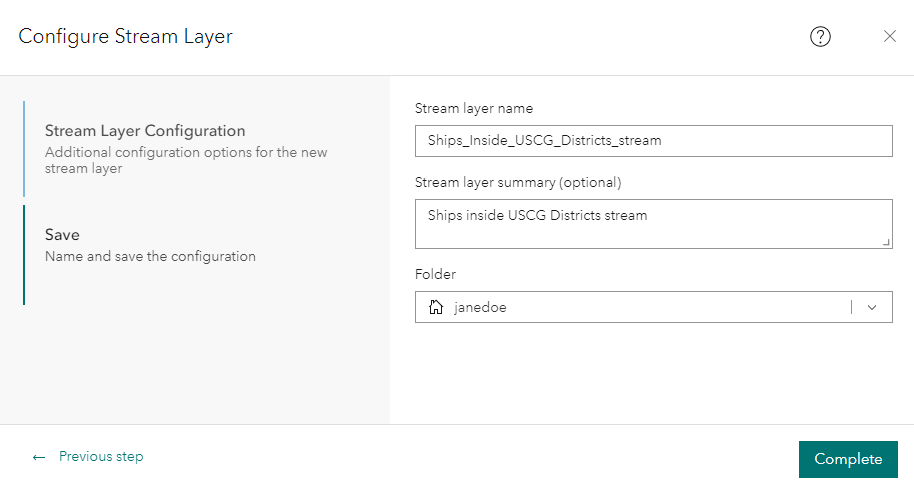
- En el paso Configuración de capa de transmisión, haga clic en Siguiente para aceptar los parámetros predeterminados.
- Haga clic en Completar para crear la salida de capa de transmisión.
La nueva salida de la capa de transmisión, Ships_Inside_USCG_Districts_stream, se agrega al editor analítico.
- Conecte la herramienta Unir entidades a la salida de la capa de transmisión Ships_Inside_USCG_Districts_stream.
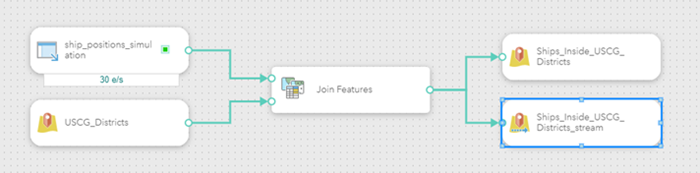
- Haga clic en Guardar para guardar el análisis en tiempo real.
Iniciar el análisis en tiempo real
El análisis en tiempo real incluye ahora el feed, la fuente de datos, la herramienta y las salidas que necesita y está listo para iniciarse. Cuando se inicie, o se esté ejecutando, el análisis recibirá los datos del buque simulado, unirá a él el nombre del Distrito de la Guardia Costera de EE. UU. en el que se encuentra actualmente cada buque y escribirá los datos del evento en las salidas de la capa de entidades y la capa de transmisión.
- En la esquina superior derecha del editor de análisis, haga clic en Iniciar.
Al igual que los feeds, los análisis en tiempo real son tareas de larga duración y seguirán ejecutándose hasta que se detengan.
El texto del botón Iniciar cambia a Detener inicialización y, a continuación, a Detener. Indica que el análisis en tiempo real ahora se está ejecutando.
- Vea el estado y supervise el análisis Procesamiento en tiempo real de AIS en la página Análisis en tiempo real.
Ver las métricas de análisis en tiempo real
Las métricas relacionadas con la ejecución del análisis en tiempo real pueden verse en Velocity. Las métricas proporcionan la tasa media de eventos a través de cada elemento y representan un promedio de la tasa de cada elemento durante los últimos cinco minutos de tiempo de ejecución. Además, mientras que un análisis en tiempo real se está ejecutando, las métricas representan el uso de cálculo del análisis. Para obtener más información, consulte Métricas de análisis en tiempo real.
- En el análisis en tiempo real Procesamiento en tiempo real de AIS, active el botón de alternancia Métricas para ver las métricas de cada nodo del análisis.
- Revise las métricas de cada nodo del análisis en tiempo real. Observe los eventos por segundo que están procesando cada nodo, el número total de observaciones de entrada y salida y el uso de cálculo.
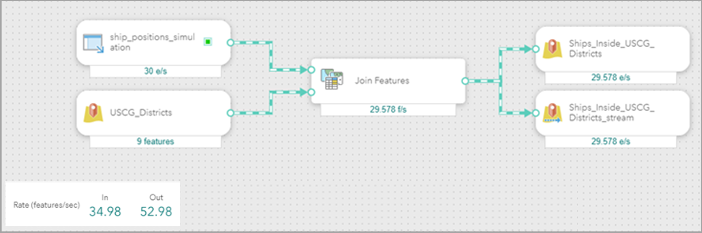
Examinar la capa de salida
Con el análisis en tiempo real en ejecución y enviando datos de eventos a las salidas de la capa de transmisión y la entidad, ahora puede agregar estas capas de salida a un mapa web directamente en el análisis en tiempo real.
- En el menú principal, haga clic en Feeds en ENTRADA para acceder a la página Feeds.
- Si el feed ship_positions_simulation todavía no se ha iniciado, haga clic en Iniciar.
- En el menú principal, haga clic en Tiempo real debajo de ANÁLISIS para acceder a la página Análisis en tiempo real.
- Si el análisis en tiempo real Procesamiento en tiempo real de AIS todavía no se ha iniciado, haga clic en Iniciar.
- Una vez que se esté ejecutando el análisis en tiempo real Procesamiento en tiempo real de AIS, haga clic en el icono de lápiz para editar el análisis.
- Haga clic con el botón derecho en la salida de la capa de entidades Ships_Inside_USCG_Districts y seleccione Abrir en Map Viewer.
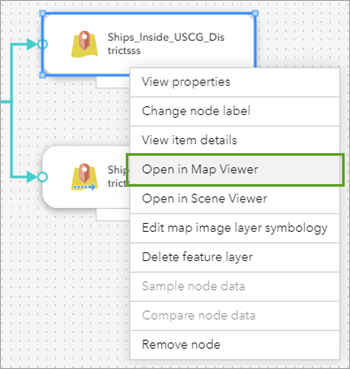
Visor de mapas se abre en ArcGIS Online en una nueva pestaña del navegador y la capa de entidades se agrega al mapa web.
- Cambie el mapa base a Mapa base Lona gris oscuro.
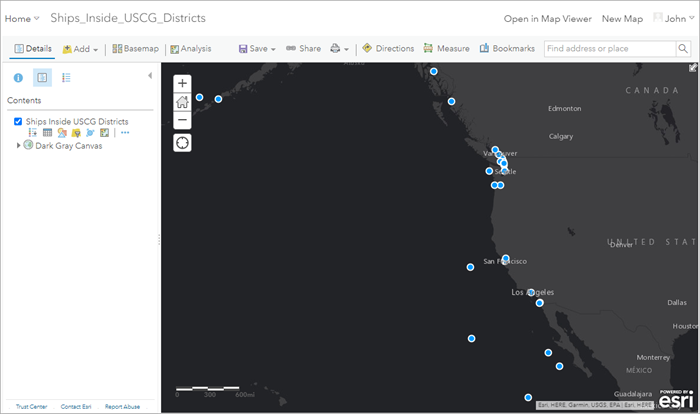
- Haga clic en Agregar y elija Agregar capa desde la web.
- Agregue la capa de distritos de la Guardia Costera de EE. UU. utilizando la dirección URL https://services2.arcgis.com/FiaPA4ga0iQKduv3/arcgis/rest/services/US_Coast_Guard_Districts_new/FeatureServer.
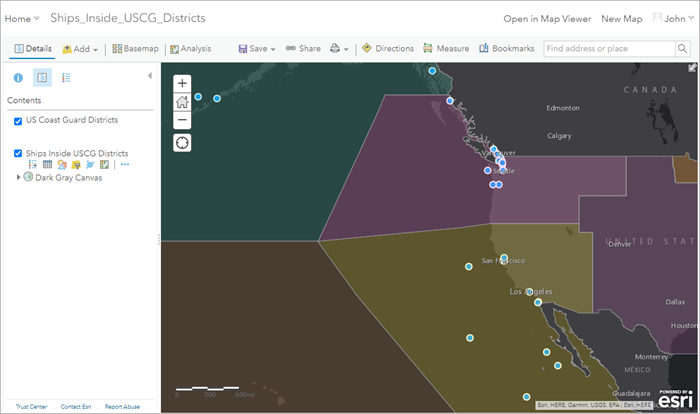
- Haga clic en una de las entidades de buque para abrir la ventana emergente y explorar sus atributos. Cada observación se enriquece con el nombre del distrito de la Guardia Costera de EE. UU. (DistrictName) en el que se encuentra actualmente el buque.
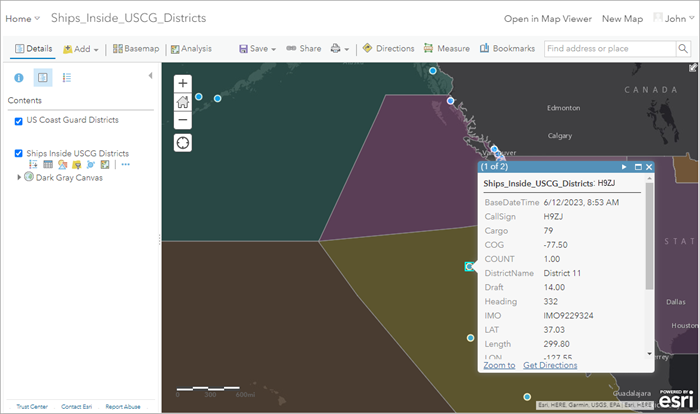
Pasos siguientes
Ha creado un análisis en tiempo real utilizando ArcGIS Velocity y ha visualizado las entidades de salida en un mapa web. Después, agregó la herramienta Unir entidades para realizar enriquecimiento espacial y asociar información contextual con los datos de observación integrados.
A continuación, examine la lección Diseñar un análisis de big data, en la que se explica la forma de trabajar con análisis de big data en Velocity. Si le interesa utilizar expresiones de Arcade, consulte el tema Utilizar expresiones de Arcade.