En esta lección se demuestra cómo crear un feed en ArcGIS Velocity. Los feeds le permiten capturar y visualizar datos en tiempo real. Los feeds suelen conectarse a fuentes externas de datos observacionales como, por ejemplo, plataformas de Internet de las cosas (IdC), agentes de mensajes o API de terceros.
En esta lección rápida, trabajará con datos del Sistema de Identificación Automática (AIS) del Marine Cadastre y creará un feed para simular los datos históricos de AIS (observaciones de posiciones de buques) a partir de un archivo. El asistente de configuración empleado en esta lección se utiliza en Velocity al crear feeds o capas de salida.
Esta lección está pensada para principiantes. Debe tener una cuenta de ArcGIS Online con acceso a ArcGIS Velocity. El tiempo estimado para completar esta lección rápida es de 30 minutos.
Explorar opciones para crear feeds
En ArcGIS Velocity existen varias formas de acceder al asistente de configuración para crear un feed.
- En un navegador, abra ArcGIS Velocity e inicie sesión con sus credenciales de ArcGIS Online.
Para obtener la mejor experiencia, utilice Google Chrome o Mozilla Firefox.
Nota:
Si tiene problemas para iniciar sesión, póngase en contacto con el administrador de ArcGIS Online. Es posible que tenga que estar asignado a un rol de ArcGIS Online con privilegios para utilizar ArcGIS Velocity. Para obtener más información, consulte Crear roles y asignar usuarios.
- En la página Inicio, haga clic en Crear feed para crear un feed nuevo.
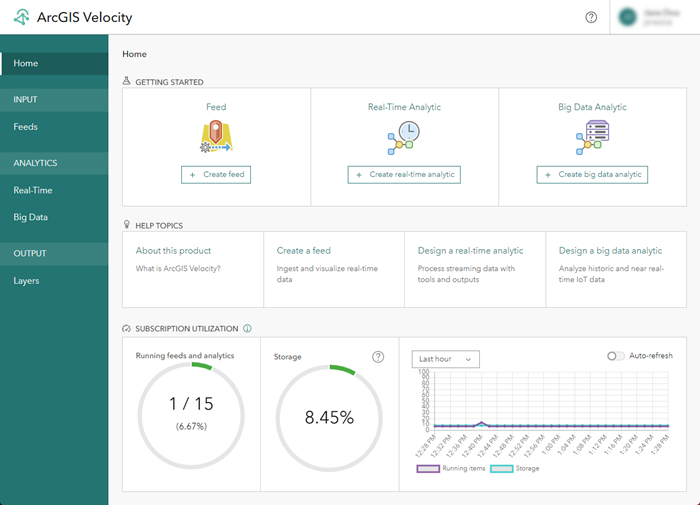
- Como alternativa, en el menú principal de la izquierda, haga clic en Feeds para abrir la página Feeds.
En la página Feeds, puede crear un feed nuevo, además de ver y gestionar feeds existentes.
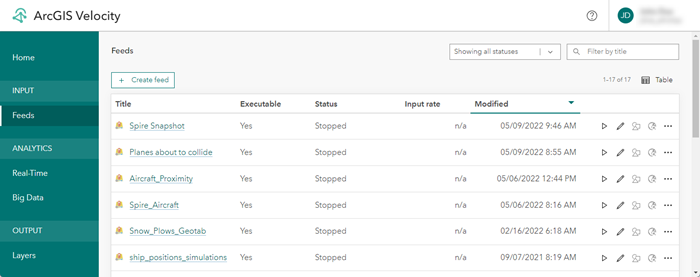
Crear un feed Simulador HTTP
Primero creará un tipo de feed Simulador HTTP mediante el asistente de configuración de feeds.
- En la página Inicio o en la página Feeds, haga clic en Crear feed.
Aparece la ventana Seleccionar un tipo de feed, en la que se muestran varias categorías correspondientes a los tipos de feeds disponibles en Velocity.
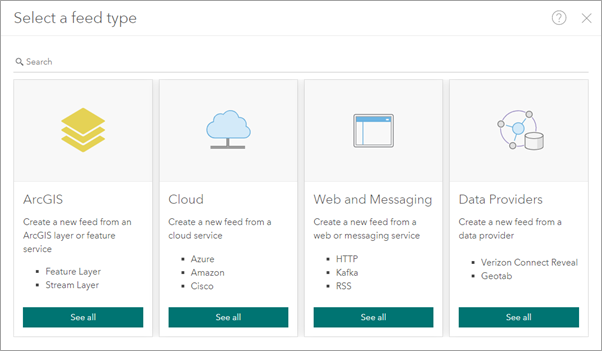
- En Web y mensajería, haga clic en Ver todo para acceder a los tipos de feed para web y mensajería.
- Haga clic en HTTP para expandir los tipos de feed relacionados con HTTP.
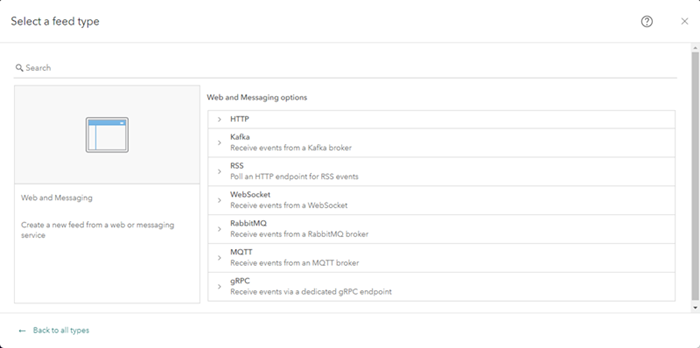
- Haga clic en Simulador HTTP para elegir este tipo de feed.
También puede introducir simulador en el cuadro de texto Buscar para buscar el feed.
Configurar el feed del simulador HTTP
El primer paso para configurar un nuevo feed suele consistir en definir los parámetros de conexión a los datos. Puede ser, por ejemplo, definir una conexión a un servidor con credenciales de autenticación o buscar una capa de entidades en ArcGIS Online.
Para los feeds Simulador HTTP, se conectará a un archivo de simulación disponible en una URL. Siga estos pasos para configurar el feed.
- En el paso 1 - Configurar simulación, configure los parámetros de conexión de la siguiente manera:
- En URL, escriba https://a4iot-public.s3-us-west-2.amazonaws.com/simulations/AIS_MarineCadastre_SelectedVessels.csv.
- En Separador de campo (opcional), acepte la coma predeterminada (,), ya que este archivo al que se está conectando está delimitado por comas.
- En Entidades por ejecución (opcional), escriba 30.
Este archivo de simulación contiene un conjunto de observaciones para 30 buques, ordenadas por marca de tiempo. Al establecer esta propiedad en 30, los datos se extraen 30 filas a la vez, lo que significa que habrá una nueva observación para cada buque único en el dataset.
- En Intervalo para enviar eventos (milisegundos) (opcional), acepte el valor predeterminado de 1000.
Este parámetro controla la velocidad a la que se simula la cantidad especificada de filas. En este caso, simulará 30 observaciones (una para cada buque) cada 1000 milisegundos (o 1 segundo).
- En Repetir simulación, deje activada la casilla de verificación.
Cuando está activado, el feed del Simulador HTTP recorre los datos cuando se alcance el final del archivo de simulación.
- En Índice de campo de tiempo, escriba 1.
Este parámetro establece el índice numérico del campo de fecha en el dataset, en el que el índice empieza por 0. Para este dataset, la marca de tiempo está en el segundo campo, lo que indica que el índice es 1.
- En Convertir a hora actual, deje activada la casilla de verificación.
Cuando está activada, los valores de tiempo de los datos se convierten a la hora actual a medida que se simulan. Esto permite a las aplicaciones tratar los datos como datos en tiempo real.
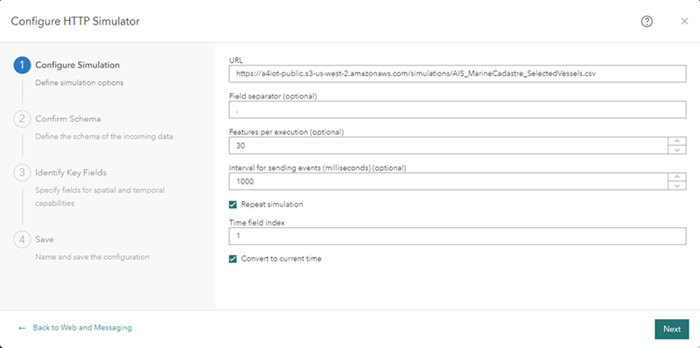
- Haga clic en Siguiente.
Velocity prueba la conexión a la fuente de datos e intenta realizar un muestreo de los datos. Si la conexión es correcta, intenta derivar el esquema de los datos, que explorará a continuación.
Confirmar el esquema de datos
Al configurar un feed, es importante definir el esquema de los datos que está recibiendo. Velocity define el esquema cuando muestrea los datos, incluida la estimación de los parámetros de formato de datos, delimitador de campo, tipo de campo y nombre de campo.
- En el paso 2 - Confirmar esquema, confirme que el esquema devuelto coincide con el que se ilustra abajo.
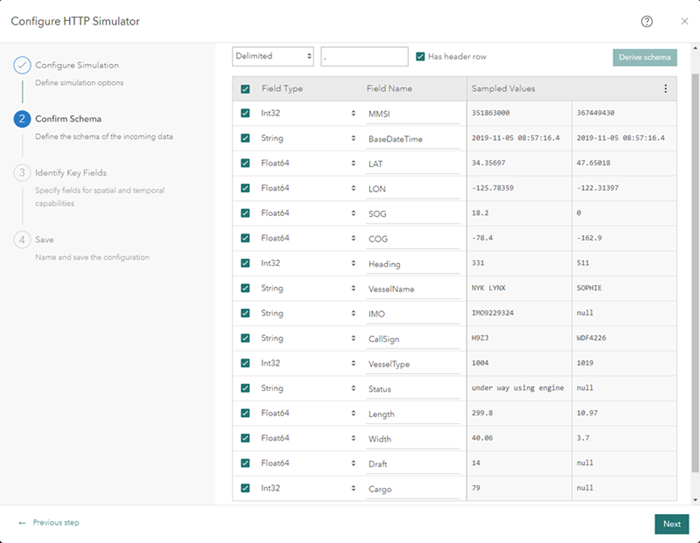
- Revise los tipos de campo devueltos de los datos muestreados en la columna Tipo de campo.
Para los datos delimitados, Velocity identifica el tipo de campo en función de los datos muestreados. Es importante revisar los tipos de campo y confirmar que son correctos. Por ejemplo, si un campo se identifica como número, pero sabe que los valores del campo representan valores codificados, es una práctica recomendada cambiar el tipo de campo a una cadena de caracteres. En esta lección, aceptará los tipos de campo predeterminados que se han devuelto.
- Revise los nombres de campo devueltos de los datos muestreados en la columna Nombre de campo.
Velocity identifica los nombres de campo en función de los datos muestreados. Los nombres de campo se rellenan para los datos delimitados cuando esté presente una fila de encabezado. Ahora puede cambiar el nombre de los campos y desactivar cualquier campo innecesario. En esta lección, aceptará los nombres de campo predeterminados que se han devuelto.
- Revise los valores devueltos de los datos muestreados en la columna Valores muestreados.
Los valores mostrados que aparecen representan los datos actuales del archivo, lo que permite confirmar que los nombres y tipos de campo son correctos para los datos actuales.
- Haga clic en Siguiente para confirmar el esquema de los datos sin realizar cambios.
Identificar los campos clave
A continuación, definirá parámetros para que Velocity pueda construir correctamente la geometría, la información de fecha y hora, y asignar un identificador único para cada buque.
- En el paso 3 - Identificar campos clave, empiece configurando los parámetros Ubicación de la siguiente manera:
- En Tipo de ubicación, elija Campos X/Y.
- En X (longitud), elija LON.
- En Y (latitud), elija LAT.
- En Z (altitud), elija Ninguna.
- En Referencia espacial, elija GCS WGS 1984.
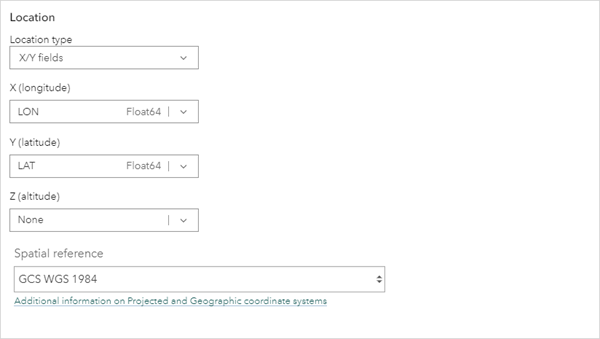
- A continuación, defina los parámetros de Fecha y hora de la siguiente manera:
- En ¿Los datos tienen campos de fecha?, elija Sí.
- En Hora de inicio (opcional), elija BaseDateTime.
- En Hora de finalización (opcional), elija Ninguno.
Este parámetro define la hora de finalización de los datos, donde el tiempo se representa como intervalos. En esta lección, las observaciones del buque tienen una única marca de tiempo.
- En Formato de fecha, elija Otros (cadena de caracteres).
- En Cadena de caracteres de formato de fecha, escriba yyyy-MM-dd HH:mm:ss.S.

Los parámetros de fecha y hora permiten a Velocity construir correctamente fechas a partir de los valores de cadena de caracteres proporcionados en el campo BaseDateTime.
- En Id. de rastreo, en Rastreo, elija MMSI.

Un Id. de rastreo es un identificador único para una observación o entidad en los datos. Le permite identificar varios registros o eventos en el feed como asociados con una entidad en particular. En el feed de datos de AIS utilizado en esta lección, el identificador único es la Identidad de Servicio Móvil Marítimo (MMSI), que es único para cada buque.
- Haga clic en Siguiente para confirmar los campos clave.
Guarde el feed
Una vez que defina los parámetros del feed, guardará el feed nuevo en Velocity.
- En el paso 4 - Guardar, escriba ship_positions_simulation en el parámetro Título de feed.
Nota:
Los nombres de feed deben ser únicos en una organización.
- En Resumen del feed (opcional), escriba Posiciones AIS simuladas de buques del Sistema de Identificación Automática del Marine Cadastre.
- Configure Carpeta en su carpeta de usuario.
- Deje Publicar también una capa de entidades que conserve todas las observaciones sin activar.
- Haga clic en Completar para crear el nuevo feed.
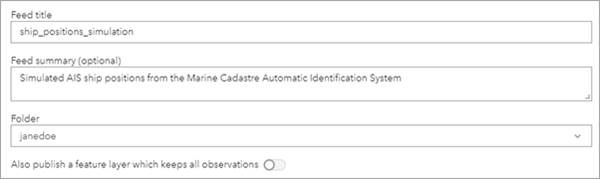
Revisar detalles del feed
Una vez que se crea el feed, la página Detalles del feed está disponible. Puede revisar los detalles del feed que acaba de crear, así como editarlo, clonarlo, compartirlo, eliminarlo, ver sus datos en un mapa, etc.

El feed se inicia automáticamente y el botón de estado cambia a Detener, lo cual indica que el feed se ha iniciado y se está ejecutando. Si el feed no se inicia automáticamente, haga clic en Iniciar. Una vez que el botón Iniciar cambia a Detener, el feed se está ejecutando.
Para acceder a los nuevos detalles de elementos del feed de su organización de ArcGIS, haga clic en Ver detalles del elemento. Puede agregar más metadatos o información al elemento según sea necesario.
Para ver los datos en un mapa web, haga clic en Abrir en Map Viewer; la capa se agrega a un mapa nuevo.
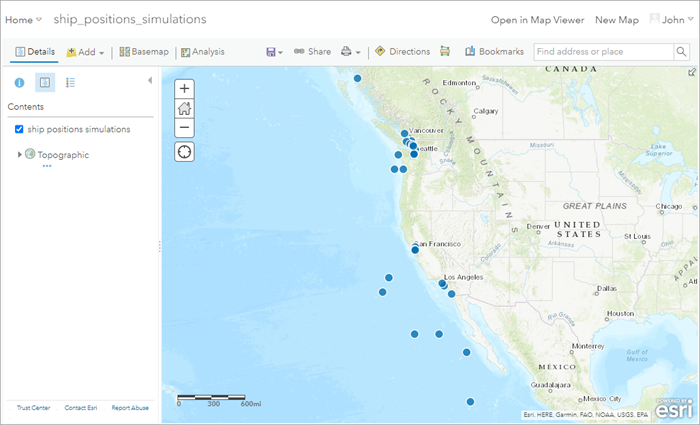
Pasos siguientes
Ha configurado correctamente un feed en ArcGIS Velocity y ahora está recopilando y visualizando datos de AIS en tiempo real en un mapa web. En la lección siguiente, Diseñar un análisis en tiempo real, analizará los datos de AIS en tiempo real.