
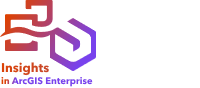
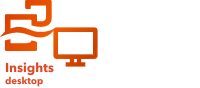
El diseñador de informes se usa para crear informes interactivos e imprimibles. Una vez que haya completado un análisis, haya actualizado los estilos de símbolos y haya configurado los ajustes de página, puede usar el diseñador de informes para organizar las tarjetas del análisis en un diseño de informe eficaz. También puede agregar información contextual mediante cuadros de texto e imágenes.
Nota:
Las tarjetas del libro de trabajo aparecerán en el diseñador de informes exactamente como estaban en la vista de página. Para crear nuevas visualizaciones o actualizar las tarjetas existentes (por ejemplo, cambiar el mapa base o actualizar la paleta de colores), debe hacerlo desde la vista de página.
Diseñar un informe interactivo
Puede utilizar el diseñador de informes para personalizar el diseño de los informes según el tamaño de la pantalla donde se visualiza el informe. Los informes interactivos se publican en su organización como un elemento de informe.
Nota:
Los informes interactivos están pensados para una sola página de un libro de trabajo. Si el libro de trabajo contiene varias páginas que se utilizarán para el informe, debe diseñar cada página individualmente.
Para diseñar un informe interactivo, siga estos pasos:
- En la barra de herramientas del libro de trabajo, haga clic en el botón Diseñador de informes
 .
.De forma predeterminada, el diseñador de informes se abre en el tamaño de pantalla de escritorio con el mismo diseño que en la vista de página.
- Reorganice las tarjetas del informe y aplique otros cambios de diseño, incluido agregar imágenes o cuadros de texto, reordenar tarjetas, alinear tarjetas y eliminar tarjetas innecesarias.
- Haga clic en el botón Diseño de tablet
 o en el botón Diseño de teléfono
o en el botón Diseño de teléfono  y repita el paso anterior para esos tamaños de pantalla si es necesario.
y repita el paso anterior para esos tamaños de pantalla si es necesario. - Siga los pasos para publicar el elemento de informe.
Nota:
Solo debe publicar el elemento de informe una vez, incluso si ha personalizado diseños para varios dispositivos.
Se crea el informe. Si ha configurado diseños para distintos tamaños de dispositivo, el informe se muestra automáticamente utilizando el diseño correcto basado en la pantalla en la que se visualiza.
Tamaños de pantalla
Los informes interactivos se pueden configurar para varios tamaños de pantalla según el tamaño estándar de los dispositivos comunes (escritorio, tablet y teléfono). El tamaño de pantalla de cada dispositivo se controla mediante puntos de corte personalizables. Si se configura más de un diseño de dispositivo, la configuración correcta se muestra en función del ancho del navegador en el que se visualiza el informe, no en función del dispositivo real. Por ejemplo, si un informe se visualiza en una pantalla de escritorio, pero el ancho del navegador está reducido por debajo del punto de corte de tablet, se utiliza la configuración de tablet en lugar de la configuración de escritorio.
Para ajustar el ancho de los diseños de dispositivo, arrastre la línea de puntos que indica el punto de corte. En la siguiente tabla se describen los puntos de corte predeterminados y la visibilidad para cada diseño de dispositivo:
| Diseño | Punto de corte | Visibilidad |
|---|---|---|
Desktop | Valor predeterminado: 1440 píxeles Rango compatible: de 1101 a 1920 píxeles | Anchos de navegador mayores que el punto de corte de tablet |
Tablet | Valor predeterminado: 1024 píxeles Rango compatible: de 501 a 1100 píxeles | Anchos de navegador mayores que el punto de corte de teléfono, pero menores o iguales que el punto de corte de tablet |
Phone | Valor predeterminado: 430 píxeles Rango compatible: de 300 a 500 píxeles | Anchos de navegador menores o iguales que el punto de corte de teléfono |
Nota:
Puede configurar los informes para que el diseño de la tarjeta sea más ancho que el punto de corte. Agregar tarjetas más allá del punto de corte o visualizar el informe en un navegador de menor tamaño puede dar lugar barras de desplazamiento horizontales al visualizar el informe.
Diseñar un informe imprimible
Los informes imprimibles se publican como PDF.
El límite de página para los informes imprimibles se establece en la pestaña Configuración de la página de inicio. El límite de páginas por defecto es 100. Si se supera el límite de páginas, el informe se truncará. Para obtener más información, consulte Administrar perfiles en Insights in ArcGIS Online y Insights in ArcGIS Enterprise o Administrar la configuración de usuario en Insights desktop.
Nota:
Los informes imprimibles están pensados para una sola página de un libro de trabajo.
Para diseñar un informe imprimible, siga estos pasos:
- En la barra de herramientas del libro de trabajo, haga clic en el botón Diseñador de informes
 .
. - Haga clic en el botón Imprimir diseño
 .
.Se crea un informe de papel en blanco.
Las tarjetas del libro de trabajo están disponibles en la pestaña Tarjetas del panel de contenido.
- Opcionalmente, haga clic en la flecha junto al botón Diseño de impresión y elija un tamaño de papel distinto.
- Si lo desea, puede configurar el informe imprimible mediante los botones de la barra de herramientas lateral, realizando una o ambas de las siguientes acciones:
- Haga clic en el botón Orientación de página
 para cambiar la orientación de la página entre vertical y horizontal. Para cambiar la orientación de una sola página, seleccione la página y elija su orientación. Para cambiar la orientación de todo el informe, haga clic en un espacio vacío fuera del diseño del informe para anular la selección de páginas específicas antes de elegir la orientación.
para cambiar la orientación de la página entre vertical y horizontal. Para cambiar la orientación de una sola página, seleccione la página y elija su orientación. Para cambiar la orientación de todo el informe, haga clic en un espacio vacío fuera del diseño del informe para anular la selección de páginas específicas antes de elegir la orientación. - Haga clic en el botón Margen de página
 para cambiar los márgenes de la página, incluida la especificación de márgenes personalizados. En función del idioma de la aplicación, las medidas de los márgenes estarán en pulgadas o centímetros.
para cambiar los márgenes de la página, incluida la especificación de márgenes personalizados. En función del idioma de la aplicación, las medidas de los márgenes estarán en pulgadas o centímetros.
- Haga clic en el botón Orientación de página
- Arrastre las tarjetas a la ubicación deseada en la página del informe y, si va a añadir una tarjeta de tabla, haga lo siguiente:
- Arrastre la tabla a la ubicación deseada en la página.
- Haga clic en Tarjeta o en Tabla de varias páginas para especificar cómo se agrega la tabla.
Para obtener más información, consulte Tablas impresas.
Nota:
Las tarjetas se agregan a un informe imprimible como una instantánea de la tarjeta en el momento en que se abrió el diseñador de informes, incluidos los ajustes de la tarjeta, el estilo de símbolos y los filtros que se aplican a la tarjeta. Para realizar cambios en la tarjeta, haga clic en el botón Vista de página
 para volver a la vista de página, aplique las actualizaciones y vuelva al diseñador de informes.
para volver a la vista de página, aplique las actualizaciones y vuelva al diseñador de informes. - Si lo desea, agregue páginas al informe utilizando el botón Agregar página
 o elimine páginas con el botón Eliminar página
o elimine páginas con el botón Eliminar página  .
. - Aplique otros cambios de diseño, incluidos la edición de encabezados y pies de página, la adición de imágenes o cuadros de texto, el reordenamiento de tarjetas y la alineación de tarjetas.
- Siga estos pasos para imprimir el informe.
Se genera un informe en PDF que puede guardar en su equipo, imprimir o ambas cosas.
Editar encabezados y pies de página
En los informes imprimibles se pueden configurar encabezados para mostrar el nombre y el logotipo de su organización, el título del informe y la fecha. Se pueden configurar pies de página para mostrar el número de página y la fecha.
Para agregar un encabezado o un pie de página, siga estos pasos:
- Haga clic en el botón Editar encabezado
 (parte superior de la página) o en el botón Editar pie de página (parte inferior de la página).
(parte superior de la página) o en el botón Editar pie de página (parte inferior de la página).Aparece el panel Encabezado o Pie de página.
- Seleccione una plantilla de encabezado o pie de página.
El encabezado puede estar en blanco o mostrar una combinación de estos elementos: título de informe, fecha y nombre de la organización. Si la plantilla de encabezado incluye texto y el color del banner del libro de trabajo se actualiza, el color de fondo y el color del texto del encabezado también se actualizan automáticamente para que coincidan con el banner del libro de trabajo.
El pie de página puede estar en blanco o mostrar una combinación de estos elementos: número de página y fecha. El pie de página tiene un fondo blanco de forma predeterminada.
- Haga clic en las flechas desplegables Color de fondo y Color del texto y elija un color de la paleta o especifique un valor hexadecimal.
- Siga estos pasos para actualizar el texto del encabezado:
- Haga clic en el texto del nombre de la organización o título del informe para que sea editable.
- Escriba el nombre de su empresa o el título del informe.
- Si lo desea, seleccione el texto para cambiar la fuente, incluido el tamaño, la alineación, el color y el estilo (negrita, cursiva y subrayado).
- Pulse Intro para aplicar los cambios.
- Siga estos pasos para actualizar el logotipo:
- Haga clic en el marcador de posición.
- Busque y abra una imagen en su equipo.
Nota:
Las imágenes no pueden superar los 5 MB.
- Siga estos pasos para actualizar el formato de numeración de páginas o el formato de fecha:
- Haga clic en el número de página o fecha.
- Elija un formato en el menú.
- Haga clic en el cuerpo del informe para dejar de editar el encabezado o el pie de página.
Tablas impresas
Hay dos opciones para agregar tarjetas de tabla a un informe imprimible: tarjeta o tabla de varias páginas.
La opción Tarjeta agrega la tabla exactamente como se visualiza en el libro de trabajo, incluidas solo las filas que se pueden ver en la tarjeta. Utilice esta opción si se puede ver la tabla completa en la tarjeta (por ejemplo, si el dataset está filtrado) o si solo se requieren los datos visibles en el informe.
La opción Tabla de varias páginas agrega la tabla a una página nueva e introduce el número de páginas necesario para mostrar la tabla completa en el informe. Las páginas adicionales aparecen apiladas debajo de la primera página de la tabla. Utilice esta opción si la tabla es demasiado grande para mostrarla en una tarjeta y desea que todas las filas estén visibles en el informe.
Nota:
El formato condicional y los minigráficos no son compatibles con las tablas de varias páginas. Todo el formato no compatible se eliminará de la tabla cuando se agregue.
Limitaciones
Las tablas de varias páginas y los números de página solo admiten la fuente Avenir Next World. Si se utiliza otra fuente para una tabla de varias páginas, la fuente se convertirá en Avenir cuando se genere el PDF.
Nota:
La fuente Avenir Next World no admite caracteres chinos, japoneses ni coreanos. Si se utilizan caracteres no admitidos en una tabla de varias páginas o un número de página, los caracteres no se mostrarán correctamente en el PDF.
Las tablas de varias páginas y los números de página no admiten texto bidireccional. El texto bidireccional es necesario en árabe y hebreo cuando los textos de izquierda a derecha y los textos de derecha a izquierda se utilizan simultáneamente. Para obtener los mejores resultados para los informes en árabe y hebreo, elija un formato de número de página que solo muestre números.
Es posible que los componentes de mapas, gráficos y tablas, como etiquetas de ejes, líneas de cuadrícula y encabezados de tabla, no aparezcan en los informes impresos desde Safari. Para obtener mejores resultados, utilice un navegador compatible cuando imprima un informe.
Insertar imágenes
Puede agregar imágenes a un informe, por ejemplo, logotipos, diagramas y fotografías, para que la comunicación sea más eficaz y cumplir con las directrices de la marca.
Nota:
Las imágenes no pueden superar los 5 MB.
Se admiten los siguientes formatos de imagen:
- PNG
- JPEG
- GIF
Para agregar una imagen a un informe, siga estos pasos:
- En la barra de herramientas del libro de trabajo, haga clic en el botón Diseñador de informes
 para abrir el diseñador de informes si es necesario.
para abrir el diseñador de informes si es necesario. - Haga clic en el botón Agregar imagen
 en la barra de herramientas del libro de trabajo.
en la barra de herramientas del libro de trabajo. - Haga clic en la posición del informe donde desea que aparezca la imagen.
- Busque y abra una imagen en su equipo.
La imagen se agrega al informe. Puede arrastrar las esquinas y los bordes de la imagen para cambiar su tamaño. Pulse la tecla Mayús mientras cambia el tamaño de la imagen para mantener la relación de aspecto. También puede arrastrar la imagen a una nueva posición en el informe.
Nota:
Las imágenes agregadas a un diseño interactivo (escritorio, tablet o teléfono) no se agregan automáticamente a los diseños de impresión y viceversa. Puede copiar una imagen de un diseño en otro utilizando los comandos de teclado Ctrl+C (copiar) y Ctrl+V (pegar).
Insertar texto
Se puede usar un cuadro de texto para agregar títulos, encabezados, contexto y subtítulos a su informe.
Para agregar texto a un informe, siga estos pasos:
- En la barra de herramientas del libro de trabajo, haga clic en el botón Diseñador de informes
 para abrir el diseñador de informes si es necesario.
para abrir el diseñador de informes si es necesario. - Haga clic en el botón Agregar texto
 en la barra de herramientas del libro de trabajo.
en la barra de herramientas del libro de trabajo. - Cree el cuadro de texto realizando una de las siguientes acciones:
- Haga clic en el diseño del informe para crear un cuadro de texto predeterminado.
- Haga clic y arrastre en el diseño del informe para crear un cuadro de texto personalizado.
- Agregue texto al cuadro de texto.
- Seleccione el texto para cambiar la fuente, incluido el tamaño, la alineación, el color y el estilo (negrita, cursiva y subrayado).
El cuadro de texto y el texto se agregan al informe. Puede arrastrar las esquinas y los bordes del texto para cambiar su tamaño. También puede arrastrar el cuadro de texto a una nueva posición en el informe.
Nota:
Los cuadros de texto agregados a un diseño interactivo (escritorio, tablet o teléfono) no se agregan automáticamente a los diseños de impresión y viceversa. Puede copiar un cuadro de texto de un diseño en otro utilizando los comandos de teclado Ctrl+C (copiar) y Ctrl+V (pegar).
Disposición y alineación de la cuadrícula
Los informes interactivos e impresos incluyen una cuadrícula de diseño y permiten la alineación de cuadrícula para ayudar en la colocación de las tarjetas. Tanto la cuadrícula de diseño como la alineación de cuadrícula están habilitadas de forma predeterminada en el diseñador de informes y no estarán visibles en el informe o PDF publicado. Para desactivar la configuración de la cuadrícula, haga clic en el botón Opciones de lienzo  en el pie de página y desactive la opción Cuadrícula de diseño o Alinear a cuadrícula.
en el pie de página y desactive la opción Cuadrícula de diseño o Alinear a cuadrícula.
Alinear tarjetas
Para alinear dos o más tarjetas entre sí, siga estos pasos:
- Pulse la tecla Ctrl mientras seleccione las tarjetas.
- En la barra de herramientas lateral, haga clic en el botón Alinear
 .
.Aparece el panel Alinear.
- Elija una opción de alineación de la lista.
La alineación de la tarjeta se actualiza.
Cambiar el orden de las tarjetas
Cuando se muestra más de una tarjeta en un informe, puede designar el orden en que aparecen las tarjetas superpuestas. De forma predeterminada, el orden de las tarjetas es el mismo que el orden de la vista de página.
Para cambiar el orden de las tarjetas, siga estos pasos:
- En la barra de herramientas lateral, haga clic en el botón Contenido
 .
. - Haga clic en la pestaña Orden.
- Pase el puntero por encima de la tarjeta, el cuadro de texto o la imagen cuyo orden desea cambiar.
- Haga clic en el botón Mover hacia arriba
 o Mover hacia abajo
o Mover hacia abajo  .
.
El orden de las tarjetas del informe cambia. También puede cambiar el orden de una tarjeta haciendo clic con el botón derecho en la tarjeta y eligiendo una opción del menú (por ejemplo, Traer al frente o Enviar atrás).
Quitar una tarjeta del diseño
Las tarjetas se pueden quitar del diseño del informe. Si se quitan del diseño, el texto y las imágenes que se agregaron en el diseñador de informes se eliminan. Las tarjetas que aparecen en la vista de página (incluidas las imágenes y los widgets de texto) se quitan del diseño, pero permanecen en la pestaña Tarjetas.
Para eliminar una tarjeta del diseño, siga estos pasos:
- Haga clic derecho en una tarjeta.
- En el menú, elija Quitar.
La tarjeta se elimina del diseño. También puede eliminar una tarjeta activa pulsando Suprimir en el teclado.
Comandos del teclado
Los accesos directos del teclado son teclas o combinaciones de teclas que ofrecen una forma alternativa de ejecutar un comando que normalmente se realiza con el ratón. En la tabla siguiente se describen los accesos directos del teclado y las funciones asociadas que se pueden utilizar para navegar por el diseñador de informes:
Nota:
En el cado de los teclados Mac, utilice la tecla Cmd en lugar de la tecla Ctrl.
| Acceso directo de teclado | Función |
|---|---|
Ctrl+G | Agrupe las tarjetas seleccionadas. |
Ctrl+Mayús+G | Desagrupe el grupo de tarjetas seleccionado. |
Teclas de dirección | Mueva la tarjeta activa. |
Ctrl+C | Copie una imagen o un cuadro de texto. |
Ctrl+V | Pegue una imagen o un cuadro de texto copiados. |
Eliminar | Quite la tarjeta activa del diseño. |