
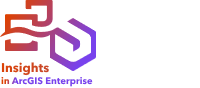
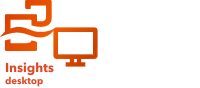
Puede personalizar una página de ArcGIS Insights con una combinación de colores, tamaños de fuente, imágenes y otros ajustes para presentar sus datos y análisis de manera eficaz. Puede personalizar la página con los colores y el logotipo de la empresa para asegurarse de que informa de su análisis de manera coherente con los estándares de su organización.
Configurar los ajustes
Todas las páginas que cree se personalizarán para fines individuales. La configuración que utilice puede ser diferente para cada página en función de lo que intente comunicar. Los pasos siguientes ofrecen un flujo de trabajo generalizado para crear una página con toda la configuración. Puede omitir o modificar pasos según la configuración que sea pertinente para un proyecto en particular.
- En Insights, asegúrese de que trabaja en la Vista de página
 y no en la Vista de análisis
y no en la Vista de análisis  (Vista de página es la opción predeterminada).
(Vista de página es la opción predeterminada). - Haga clic en el botón Opciones de página
 para visualizar el panel Opciones de página y realice cualquiera de las acciones siguientes:
para visualizar el panel Opciones de página y realice cualquiera de las acciones siguientes:- Use la pestaña Colores
 para cambiar el color de fondo de la página, el color de fondo de la tarjeta y el color de primer plano de la página completa.
para cambiar el color de fondo de la página, el color de fondo de la tarjeta y el color de primer plano de la página completa.Nota:
El color de fondo no se incluye en ningún informe impreso para limitar la cantidad de tinta utilizada. Si desea que un informe impreso tenga un color de fondo determinado, utilice papel de color para imprimir.
- Utilice la pestaña Bordes de tarjetas
 para cambiar el color, el ancho y el estilo de los bordes de la tarjeta de toda la página.
para cambiar el color, el ancho y el estilo de los bordes de la tarjeta de toda la página. - Utilice la pestaña Fuente
 para cambiar el estilo de fuente de los títulos y etiquetas de eje de todas las tarjetas aplicables en la página.
para cambiar el estilo de fuente de los títulos y etiquetas de eje de todas las tarjetas aplicables en la página. - Utilice el botón Aplicar a todas las páginas para aplicar la configuración de la pestaña actual a todas las páginas actuales y futuras del libro de trabajo. Use el botón Restablecer para revertir la configuración de la pestaña a la configuración predeterminada.
Nota:
La configuración de la tarjeta se aplica a todas las tarjetas de la página, así como a las tarjetas creadas una vez aplicada la configuración.
- Use la pestaña Colores
- Haga clic en el botón Widgets
 y seleccione Texto y contenido multimedia
y seleccione Texto y contenido multimedia  en el menú para agregar una tarjeta de texto y contenido multimedia a la página. Utilice el botón Opciones de tarjeta
en el menú para agregar una tarjeta de texto y contenido multimedia a la página. Utilice el botón Opciones de tarjeta  para acceder a las siguientes opciones de tarjeta:
para acceder a las siguientes opciones de tarjeta:- Haga clic en el botón Apariencia
 para cambiar el tamaño de fuente, la alineación del texto, los colores, el borde y otras propiedades.
para cambiar el tamaño de fuente, la alineación del texto, los colores, el borde y otras propiedades. - Para agregar contenido multimedia, haga clic en el botón Opciones de contenido multimedia
 .
.Puede integrar contenido multimedia desde una URL o buscando una imagen en su equipo.
- Haga clic en el botón Apariencia
- Para cambiar el orden de las tarjetas de superposición, haga clic en el botón Opciones de tarjeta
 y, a continuación, haga clic en el botón Ordenar
y, a continuación, haga clic en el botón Ordenar  para mostrar las opciones para llevar la tarjeta hacia delante o enviarla hacia atrás.
para mostrar las opciones para llevar la tarjeta hacia delante o enviarla hacia atrás.
Ahora que ha creado una página de Insights, puede diseñar un informe, publicar un informe o publicar el tema.
Temas
Para reutilizar la configuración personalizada o compartirla con otros miembros de su organización, publique la configuración como un tema. Los temas guardan la configuración de la página y los marcadores de posición de todas las tarjetas que se usan en una página con la configuración de tarjeta que haya aplicado. También puede integrar texto, como un título que se use frecuentemente, e imágenes, como el logotipo de su empresa. Con el tema no se guarda otro tipo de contenido, por ejemplo, modelos o datos.
Guardar texto y contenido multimedia
Para guardar texto y contenido multimedia con el tema, active la tarjeta de texto y contenido multimedia con el contenido que desee integrar. Haga clic en el botón Incluir en el tema  . El contenido de la tarjeta se guardará cuando se publique el tema.
. El contenido de la tarjeta se guardará cuando se publique el tema.
Nota:
De manera predeterminada, el contenido no se publique con un tema salvo que haya elegido incluirlo de manera explícita.
Si decide no incluir el contenido en el tema, haga clic en el botón No incluir en el tema  . También puede volver a publicar un tema para actualizar la configuración.
. También puede volver a publicar un tema para actualizar la configuración.
Aplicar un tema
Para aplicar un tema, haga clic en el botón Agregar a página  ubicado sobre el panel de datos, vaya a la pestaña Temas
ubicado sobre el panel de datos, vaya a la pestaña Temas  , seleccione un tema y haga clic en Agregar. La página se actualiza con la configuración aplicada en el tema.
, seleccione un tema y haga clic en Agregar. La página se actualiza con la configuración aplicada en el tema.
Nota:
Solamente se puede aplicar un tema a una página cada vez.
Tarjetas de marcador de posición
Cuando se aplica un tema a una página, la configuración (incluida la posición) se aplica a las tarjetas de la página. Las tarjetas de la página se colocan según la posición que tengan las tarjetas del mismo tipo, siempre que sea posible. Las tarjetas se colocan siguiendo este sistema:
- Si tanto el tema como la página tienen dos mapas y dos gráficos, los mapas y los gráficos se moverán a las ubicaciones correspondientes del tema en el orden de la página.
- Si en la página no se encuentran todos los tipos de tarjetas del mismo tipo, se colocan primero las tarjetas del mismo tipo y las demás tarjetas se colocan en la posición de la tarjeta restante.
- Si la página tiene menos tarjetas que el tema, se agrega una tarjeta de marcador de posición en la ubicación especificada en el tema.
- Si la página contiene más tarjetas que el tema, las tarjetas se colocan como se ha descrito anteriormente y las tarjetas restantes se sitúan en la parte inferior de la página.
Si la página tiene tarjetas de marcador de posición sin usar, puede reemplazarlas por otro tipo de tarjeta. La excepción es una tarjeta de marcador de posición de texto y contenido multimedia, que solo puede tener ese tipo de contenido. Para crear una tarjeta en un marcador de posición, active la tarjeta de marcador de posición y arrastre los campos a las zonas de colocación. Otra opción es usar los botones ubicados sobre el panel de datos. Puede eliminar una tarjeta de marcador de posición con el botón Eliminar  .
.
Nota:
Si publica un informe con una tarjeta de marcador de posición, aparece una tarjeta en blanco en el visor de informes. Se recomienda eliminar la tarjeta de marcador de posición antes de publicar una página.
Recursos adicionales
Utilice los recursos siguientes para más información: