
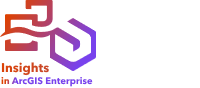
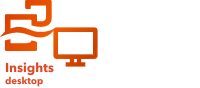
El texto y el contenido multimedia pueden proporcionar contexto a un análisis y ayudar a comunicar los resultados de manera más eficaz. El texto se muestra en forma de títulos, encabezados, párrafos o listas. El contenido multimedia comprende hipervínculos, vídeos e imágenes.
Sugerencia:
 Puede copiar una tarjeta de texto y contenido multimedia en otra página arrastrándola a la pestaña Nueva página
Puede copiar una tarjeta de texto y contenido multimedia en otra página arrastrándola a la pestaña Nueva página  o a una página existente. Para copiar la tarjeta en la misma página, pulse Ctrl+C para copiar y Ctrl+V para pegar.
o a una página existente. Para copiar la tarjeta en la misma página, pulse Ctrl+C para copiar y Ctrl+V para pegar.
Agregar texto a una página
Para agregar texto a una página, siga estos pasos:
- Haga clic en el menú desplegable del botón Widget
 en el panel de datos y seleccione Texto y contenido multimedia
en el panel de datos y seleccione Texto y contenido multimedia  .
.Se agrega a la página una tarjeta de texto y contenido multimedia en blanco.
Nota:
Es posible que tenga que desplazarse hacia abajo para ver la nueva tarjeta.
- Con la tarjeta activada, haga clic en la parte superior de la misma, donde aparecerá el texto.
- Agregue el texto a la tarjeta.
Cambiar las opciones de texto
Una vez creada una tarjeta con texto, utilice las opciones de texto para personalizar el texto y la tarjeta.
Para cambiar las opciones de texto, siga estos pasos:
- Active la tarjeta que tiene texto.
La tarjeta está activa si se puede cambiar el tamaño de los bordes.
- Haga clic en el botón Opciones de tarjetas
 .
. - Haga clic en la cinta Apariencia
 .
.Aparece el panel Aspecto en la pestaña Opciones de fuente
 .
. - Seleccione el texto de la tarjeta y use los parámetros de Fuente para modificar la fuente, por ejemplo, tipo de letra, tamaño, color, negrita, cursiva, superíndice y subíndice.
- Use los parámetros Alineación y Lista para dar formato al texto.
- Haga clic en la pestaña Opciones de color
 .
.Se muestra el parámetro Color de fondo.
- Expanda la paleta de colores del fondo y seleccione un color, ya sea en la paleta o con el código hexadecimal, o modifique la transparencia de la tarjeta.
Como alternativa, haga clic en el botón Sin relleno
 junto a la casilla de código hexadecimal para eliminar el fondo.
junto a la casilla de código hexadecimal para eliminar el fondo. - Haga clic en la pestaña Opciones de borde
 .
. - En el panel, cambie el valor de Color de borde, Ancho de borde y Estilo de borde.
El uso del estilo de borde Ninguno elimina el borde.
- Haga clic en el botón
 de cierre del cuadro de diálogo para cerrar el panel Aspecto.
de cierre del cuadro de diálogo para cerrar el panel Aspecto. - Arrastre las esquinas y los bordes de la tarjeta para cambiar su tamaño a fin de que el texto quepa adecuadamente.
Agregar un hipervínculo al texto
Puede usar un hipervínculo para vincular una página con páginas web externas, por ejemplo, la página web de su empresa. Para agregar un hipervínculo, ya debe disponer de una tarjeta de texto y contenido multimedia en la página.
Para agregar un hipervínculo al texto, siga estos pasos:
- Haga clic en el botón Opciones de contenido multimedia
 .
.Aparece el panel Opciones de texto y contenido multimedia con la pestaña URL activa.
- Seleccione el texto que se va a visualizar y haga clic en Agregar hipervínculo.
- Especifique la URL de la página web a la que desea vincular en el cuadro de texto Introducir URL.
- Haga clic en Guardar.
Después de integrar el vínculo, puede hacer clic en el texto con hipervínculo para editar o eliminar el vínculo.
Agregar una imagen a una página
Puede agregar imágenes a una página, por ejemplo, logotipos y diagramas, para que la comunicación sea más eficaz y cumplir con las directrices de la marca.
Nota:
Las imágenes no pueden superar los 5 MB.
Se admiten los siguientes formatos de imagen:
- PNG
- JPEG
- GIF
- SVG
- BMP
Para agregar una imagen a una página, siga estos pasos:
- Haga clic en el menú desplegable del botón Widget
 en el panel de datos y seleccione Texto y contenido multimedia
en el panel de datos y seleccione Texto y contenido multimedia  .
.Se agrega a la página una tarjeta de texto y contenido multimedia en blanco.
Nota:
Es posible que tenga que desplazarse hacia abajo para ver la nueva tarjeta.
- Haga clic en el botón Opciones de tarjetas
 .
. - Haga clic en el botón Opciones de contenido multimedia
 .
.Aparece el panel Opciones de texto y contenido multimedia.
- Haga clic en la pestaña Imagen.
- Haga clic en el botón Examinar mi equipo y localice y abra la imagen.
Como alternativa, puede proporcionar la URL de una imagen en la web.
- Haga clic en Aplicar y cierre el panel Opciones de texto y contenido multimedia.
- También puede hacer clic en el botón Apariencia
 para modificar el color de fondo y el estilo de borde de la tarjeta.
para modificar el color de fondo y el estilo de borde de la tarjeta.Como alternativa, establezca el fondo en Sin relleno
 y el borde en Ninguno para eliminar el fondo y los bordes.
y el borde en Ninguno para eliminar el fondo y los bordes. - Haga clic en la imagen para activarla.
Puede cambiar el tamaño de una imagen que esté activada, o bien modificar su colocación.
- Arrastre las esquinas y los bordes de la tarjeta para cambiar su tamaño y que la imagen quepa adecuadamente.
Agregar un vídeo a una página
Los vídeos sirven para ofrecer contexto o presentar conceptos en un análisis.
Para agregar un vídeo a una página, siga estos pasos:
- Haga clic en el menú desplegable del botón Widget
 en el panel de datos y seleccione Texto y contenido multimedia
en el panel de datos y seleccione Texto y contenido multimedia  .
.Se agrega a la página una tarjeta de texto y contenido multimedia en blanco.
Nota:
Es posible que tenga que desplazarse hacia abajo para ver la nueva tarjeta.
- Haga clic en el botón Opciones de tarjetas
 .
. - Haga clic en el botón Opciones de contenido multimedia
 .
.Aparece el panel Opciones de texto y contenido multimedia.
- Haga clic en la pestaña Vídeo.
- Proporcione la URL para el vídeo en el cuadro URL y haga clic en Aplicar.
La URL debe tener un formato que pueda utilizarse en un iframe, como, por ejemplo, https://www.videoplatform.com/embed/videoID. Por ejemplo, un vídeo que tiene la URL https://www.youtube.com/watch?v=IofLgPAN7X8 se podría integrar como https://www.youtube.com/embed/IofLgPAN7X8.
- Cierre el panel Opciones de texto y contenido multimedia.
- También puede hacer clic en el botón Apariencia
 para modificar el color de fondo y el estilo de borde de la tarjeta.
para modificar el color de fondo y el estilo de borde de la tarjeta.Como alternativa, establezca el fondo en Sin relleno
 y el borde en Ninguno para eliminar el fondo y los bordes.
y el borde en Ninguno para eliminar el fondo y los bordes. - Arrastre las esquinas y los bordes de la tarjeta para cambiar su tamaño, de forma que el vídeo quepa adecuadamente.
Copiar una tarjeta de texto y contenido multimedia
Para duplicar una tarjeta de texto y contenido multimedia en una página, active la tarjeta (una tarjeta está activa si la barra de herramientas es visible), y pulse Ctrl+C para copiar la tarjeta y Ctrl+V para pegarla en la página.
Para copiar una tarjeta de texto y contenido multimedia en otra página, arrastre la tarjeta a la pestaña Nueva página  o a una página ya existente. También se copia todo el texto y contenido multimedia de la tarjeta.
o a una página ya existente. También se copia todo el texto y contenido multimedia de la tarjeta.