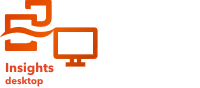
Insights desktop es compatible con equipos tanto macOS como Windows. Antes de instalar Insights desktop, compruebe que su equipo satisfaga los requisitos de sistema correctos.
Windows
En las siguientes secciones se detalla el flujo de trabajo de Windows:
- Descargar el programa de instalación
- Ejecutar el programa de instalación
- Instalar el paquete de ayuda (opcional)
- Desinstalar Insights desktop
Descargar el programa de instalación
Siga estos pasos para descargar el programa de instalación:
- Siga el vínculo a la página de descarga de cliente de Insights desktop
- Elija Windows como el sistema operativo.
- Seleccione un idioma de la lista de idiomas de configuración compatibles.
El idioma que elija se utilizará cuando ejecute el programa de instalación.
Nota:
Una vez instalado Insights desktop, el idioma de la aplicación se basará en el idioma de su equipo. Para obtener más información, incluida una lista de los idiomas de aplicación compatibles, consulte Configurar idioma.
- Complete el resto de campos del formulario.
- Lea la declaración de privacidad de Esri y marque la casilla si está de acuerdo.
- Haga clic en Enviar.
Nota:
La página de descargas de Insights desktop utiliza cookies. Si ya ha rellenado el formulario con anterioridad y no ha borrado las cookies de su navegador, puede iniciar la descarga haciendo clic en el botón Windows.
El programa de instalación se guarda en la ubicación de descarga predeterminada del navegador.
Ejecutar el programa de instalación
El programa de instalación incluye la aplicación Insights desktop y la ayuda de referencia en inglés. La instalación se puede ejecutar con un asistente de instalación o como una instalación automática.
Nota:
Si no puede iniciar Insights desktop tras instalarlo en Windows, puede que su sistema operativo tenga UTF-8 habilitado. Desactive Usar Unicode UTF-8 para la compatibilidad con todos los idiomas desde la Configuración regional de Windows y reinicie Insights desktop.
Siga estos pasos para ejecutar el programa de instalación:
- Vaya a la ubicación del archivo de instalación descargado y extraiga el archivo .zip.
- Haga doble clic en el archivo .exe para comenzar la instalación.
- Haga clic en Sí para que Esri pueda realizar cambios en su equipo.
Se inicia Instalación de Esri Insights.
- Revise la información y haga clic en Siguiente para continuar.
- Revise el acuerdo de licencia y acéptelo si está de acuerdo. Haga clic en Siguiente para continuar con la instalación.
Si no acepta las condiciones del programa, debe salir de él.
- Haga clic en Cambiar para especificar la carpeta de instalación o haga clic en Siguiente para aceptar la ubicación predeterminada de C:\Program Files\ArcGIS\Insights\. Tenga en cuenta que, si cambia la carpeta de instalación, no se incorporará ni ArcGIS ni Insights a la ruta modificada.
Se recomienda que la ubicación de instalación personalizada seleccionada incluya una carpeta en lugar de la ubicación raíz de una unidad.
- Haga clic en Instalar para comenzar la instalación.
El programa de instalación se ejecuta y se instala Insights desktop en su equipo. Se agrega un acceso directo a su escritorio que puede usar para iniciar Insights desktop.
- Haga clic en Finalizar cuando se complete la instalación.
Instalar en modo automático
Insights desktop también se puede instalar de forma automática. Siga estos pasos para ejecutar una instalación automática mediante la ventana de comando:
- Vaya a la ubicación del archivo de instalación descargado y extraiga el archivo .zip.
- En la ventana de comando, vaya a la carpeta que contiene el archivo .exe.
- Utilice la siguiente sintaxis para ejecutar el programa de instalación: Setup.exe /qn ACCEPTEULA=yes.
La sintaxis ejecuta la instalación y acepta el contrato de licencia de Esri. La aceptación del contrato de licencia es un paso obligatorio en la instalación de Insights desktop.
Se agrega un acceso directo a su escritorio que puede usar para iniciar Insights desktop.
Instalar el paquete de ayuda (opcional)
Insights desktop incluye el acceso a la ayuda de referencia en línea (predeterminada) y a la ayuda de referencia sin conexión (instalada). La ayuda en inglés se instala con el programa de instalación de Insights desktop y puede configurar su implementación para utilizar la ayuda sin conexión. Se puede instalar un paquete de idioma por separado para acceder a la ayuda instalada en todos los idiomas admitidos.
Nota:
El paquete de idioma de la ayuda sin conexión normalmente está disponible pasadas unas semanas del lanzamiento del software.
Siga estos pasos para instalar el paquete de idioma de la ayuda de referencia:
- Siga el vínculo a la página de descarga de cliente de Insights desktop
- Vaya a la ubicación del archivo de instalación de la ayuda descargado y extraiga el archivo .zip.
- Haga doble clic en el archivo .exe para comenzar la instalación.
- Haga clic en Sí para que Esri pueda realizar cambios en su equipo.
Se inicia la instalación del paquete de idioma.
- Revise la información y haga clic en Siguiente para continuar.
- Revise el acuerdo de licencia y acéptelo si está de acuerdo. Haga clic en Siguiente para continuar con la instalación.
Si no acepta las condiciones del programa, debe salir de él.
- Haga clic en Instalar para comenzar la instalación.
El programa de instalación se ejecuta y se instala el paquete de la ayuda en su equipo.
- Haga clic en Finalizar cuando se complete la instalación.
Desinstalar Insights desktop
Siga estos pasos para desinstalar Insights desktop:
Nota:
No es necesario desinstalar Insights desktop para actualizar a una versión más reciente.
- Haga clic en Inicio para abrir el menú Inicio y en Configuración.
- Haga clic en Sistema > Aplicaciones y entidades.
- Seleccione el programa que desea desinstalar y haga clic en Desinstalar.
Se inicia Instalación de Esri Insights.
- Deje Quitar seleccionado y haga clic en Siguiente para continuar con el proceso.
- Haga clic en Quitar.
Se inicia el proceso de desinstalación.
- Haga clic en Finalizar para completar el proceso de desinstalación.
Repita estos pasos para desinstalar el paquete de idioma de la ayuda de referencia, en caso necesario.
macOS
En las siguientes secciones se detalla el flujo de trabajo de macOS:
- Descargar el programa de instalación
- Ejecutar el programa de instalación
- Instalar el paquete de ayuda (opcional)
- Desinstalar Insights desktop
- Desinstalar el paquete de idioma de la ayuda
Descargar el programa de instalación
Siga estos pasos para descargar el programa de instalación:
- Siga el vínculo a la página de descarga de cliente de Insights desktop
- Elija macOS como el sistema operativo.
- Complete el resto de campos del formulario.
- Lea la declaración de privacidad de Esri y marque la casilla si está de acuerdo.
- Haga clic en Enviar.
Nota:
La página de descargas de Insights desktop utiliza cookies. Si ya ha rellenado el formulario con anterioridad y no ha borrado las cookies de su navegador, puede iniciar la descarga haciendo clic en el botón macOS.
El programa de instalación se guarda en la ubicación de descarga predeterminada del navegador.
Ejecutar el programa de instalación
El programa de instalación incluye la aplicación Insights desktop y la ayuda de referencia en inglés. Siga estos pasos para ejecutar el programa de instalación:
- Vaya a la ubicación del archivo de instalación descargado y haga doble clic en el archivo .dmg para extraer los archivos de instalación.
- Haga doble clic en el archivo .pkg para iniciar la instalación.
El programa de instalación admite 12 idiomas y detectará automáticamente el idioma de su sistema operativo. Si el idioma del SO no es compatible, el programa utilizará el inglés por defecto.
- Revise la información y haga clic en Continuar para continuar.
- Repase el contrato de licencia. Si lo acepta, haga clic en Continuar y en Acepto para continuar con la instalación.
Si no acepta las condiciones del programa, debe salir de él.
- Haga clic en Cambiar ubicación de instalación para especificar la carpeta de instalación o en Instalar para aceptar la ubicación predeterminada.
- Introduzca su contraseña para que el instalador comience el proceso de instalación. Haga clic en Instalar el software.
El programa de instalación se ejecuta y se instala Insights desktop en su equipo.
- Haga clic en Cerrar cuando se complete la instalación.
Use la función de búsqueda para buscar y ejecutar Insights en su equipo.
Instalar el paquete de ayuda (opcional)
Insights desktop incluye el acceso a la ayuda de referencia en línea (predeterminada) y a la ayuda de referencia sin conexión (instalada). La ayuda en inglés se instala con el programa de instalación de Insights desktop y puede configurar su implementación para utilizar la ayuda sin conexión. Se puede instalar un paquete de idioma por separado para acceder a la ayuda instalada en todos los idiomas admitidos.
Nota:
El paquete de idioma de la ayuda sin conexión normalmente está disponible pasadas unas semanas del lanzamiento del software.
Siga estos pasos para instalar el paquete de idioma de la ayuda de referencia:
- Siga el vínculo a la página de descarga de cliente de Insights desktop
- Vaya a la ubicación del archivo de instalación descargado y haga doble clic en el archivo .dmg para extraer los archivos de instalación.
- Haga doble clic en el archivo .pkg para iniciar la instalación.
- Revise la información y haga clic en Continuar para continuar.
- Repase el contrato de licencia. Si lo acepta, haga clic en Continuar y en Acepto para continuar con la instalación.
Si no acepta las condiciones del programa, debe salir de él.
- Haga clic en Cambiar ubicación de instalación para especificar la carpeta de instalación o en Instalar para aceptar la ubicación predeterminada.
- Introduzca su contraseña para que el instalador comience el proceso de instalación. Haga clic en Instalar el software.
El programa de instalación se ejecuta y se instala el paquete de idioma de la ayuda de Insights desktop en su equipo.
- Haga clic en Cerrar cuando se complete la instalación.
Desinstalar Insights desktop
Siga estos pasos para desinstalar Insights desktop:
Nota:
No es necesario desinstalar Insights desktop para actualizar a una versión más reciente.
- Abra la ventana Buscador y haga clic en Aplicaciones.
- Busque el programa que desea desinstalar.
- Arrastre el programa a la Papelera.
- Para eliminar de forma permanente el programa, vacíe la Papelera.
Desinstalar el paquete de idioma de la ayuda
Un paquete de idioma de la ayuda incluye acceso a la ayuda de referencia en idiomas distintos del inglés, almacenada localmente en su equipo. Si solo tiene acceso a la ayuda instalada en inglés, el paquete de idioma no se ha instalado en su equipo.
Siga estos pasos para desinstalar el paquete de idioma de la ayuda de Insights desktop:
- Localice el archivo InsightsDesktopHelpLP_<version>.dmg y haga doble clic en él.
- Haga clic en la carpeta Herramientas.
- Haga doble clic en Desinstalar paquete de idioma de la ayuda de ArcGIS Insights Desktop.
Actualizar Insights desktop
Si tiene Insights desktop instalado y desea actualizar a una versión nueva, no es necesario desinstalar la versión anterior. Al ejecutar el instalador de Insights desktop, el software se actualiza a la nueva versión.
Es posible que le interese verificar las versiones compatibles de la base de datos antes de actualizar.
Utilizar Insights desktop con perfiles de usuario de itinerancia
Los perfiles de usuario de itinerancia están disponibles en algunas redes Windows (por ejemplo, bibliotecas e instituciones educativas) y permiten a los usuarios acceder a sus archivos y aplicaciones desde cualquier equipo de la red.
Se recomiendan las siguientes prácticas al utilizar Insights desktop con perfiles de usuario de itinerancia:
- Se debe instalar la misma versión de Insights desktop en todos los equipos.
- Siempre debe cerrar sesión de un equipo al terminar de utilizarlo para que se actualicen sus cambios de Insights desktop en la red.