


Las tarjetas de mapa permiten navegar por el mapa acercándolo, alejándolo y haciendo un desplazamiento panorámico en distinta medida. Puede navegar por el mapa con las herramientas de zoom o los botones del ratón.
Zoom y desplazamiento panorámico
Las siguientes opciones están disponibles para acercar y alejar los mapas:
- Haga clic en el botón Herramientas de zoom
 de la barra de herramientas del mapa seguido del botón Acercar
de la barra de herramientas del mapa seguido del botón Acercar  o Alejar
o Alejar  .
. - Usar la rueda del ratón para acercarse y alejarse.
- Pulse Mayús mientras arrastra el puntero para acercarse a un área de interés.
Para aplicar el desplazamiento panorámico, use el ratón o las teclas de flechas del teclado. Después de realizar un desplazamiento panorámico y de aplicar zoom en un mapa, haga clic en el botón Extensión predeterminada  para volver a la extensión original del mapa.
para volver a la extensión original del mapa.
Sinc. extensiones
El botón Sinc. extensiones vincula la extensión de todos los mapas de la página para que todos los mapas se acerquen, alejen y desplacen panorámicamente al aplicar el zoom y el desplazamiento panorámico a un mapa. Sinc. extensiones no está disponible en los mapas con la navegación bloqueada.
Complete los pasos siguientes para sincronizar las extensiones del mapa:
- Cree dos o más mapas en la misma página.
- En la barra de herramientas del mapa, haga clic en el botón Sinc. extensiones
 .
.Nota:
La barra de herramientas del mapa está disponible en una tarjeta de mapa activa. Haga clic en el mapa para activar la tarjeta, si es necesario.
Los mapas restantes de la página se acercan, alejan y desplazan panorámicamente para ajustarse a la extensión de la tarjeta en la que se ha habilitado Sinc. extensiones.
Cuando está habilitada, las extensiones de mapa permanecerán sincronizadas en un informe publicado. Los visualizadores de informes no pueden habilitar ni deshabilitar Sinc. extensiones en el informe.
Cambiar la extensión predeterminada
El botón Extensión predeterminada  devuelve el mapa a la extensión completa de las capas. Siga estos pasos para personalizar la extensión predeterminada:
devuelve el mapa a la extensión completa de las capas. Siga estos pasos para personalizar la extensión predeterminada:
- Aplique zoom y desplazamiento panorámico al mapa hasta la extensión deseada.
- En la barra de herramientas del mapa, haga clic en el botón Herramientas de zoom
 .
.Nota:
La barra de herramientas del mapa está disponible en una tarjeta de mapa activa. Haga clic en el mapa para activar la tarjeta, si es necesario.
La barra de herramientas del mapa muestra las herramientas de zoom.
- Haga clic en el botón Establecer extensión predeterminada
 .
.
El botón Extensión predeterminada acerca y desplaza el mapa a la extensión que ha establecido. Puede restablecer a la extensión predeterminada original haciendo clic en el botón Borrar extensión predeterminada  de las herramientas de zoom.
de las herramientas de zoom.
La extensión personalizada se mantendrá en un informe publicado. Los visualizadores de informes no pueden cambiar la extensión predeterminada del informe.
Bloquear navegación
La navegación por el mapa se puede bloquear para evitar el uso del zoom y el desplazamiento panorámico, lo que incluye los cambios automáticos de extensión causados por los filtros cruzados y los filtros predefinidos. El bloqueo de la navegación deshabilita Sinc. extensiones junto con las demás herramientas de zoom y elimina el botón Extensión predeterminada  del mapa.
del mapa.
Complete los pasos siguientes para bloquear la navegación en un mapa:
- Aplique zoom y desplazamiento panorámico al mapa hasta la extensión deseada.
- En la barra de herramientas del mapa, haga clic en el botón Herramientas de zoom
 .
.Nota:
La barra de herramientas del mapa está disponible en una tarjeta de mapa activa. Haga clic en el mapa para activar la tarjeta, si es necesario.
La barra de herramientas del mapa muestra las herramientas de zoom.
- Haga clic en el botón Bloquear navegación
 .
.
La extensión del mapa se bloquea y la navegación se deshabilita. Puede habilitar la navegación haciendo clic en el botón Desbloquear navegación  en las herramientas de zoom.
en las herramientas de zoom.
La navegación bloqueada se mantendrá en un informe publicado. Los visualizadores de informes no pueden habilitar ni deshabilitar Bloquear navegación en el informe.
Hacer zoom a una capa
El botón Acercar a capa se utiliza para acercar el mapa a la extensión de una capa específica. Siga estos pasos para aplicar el zoom a una capa:
- Si es necesario, haga clic en el botón Opciones de capa
 de la barra de herramientas del mapa para mostrar las capas en el mapa.
de la barra de herramientas del mapa para mostrar las capas en el mapa.Nota:
La barra de herramientas del mapa está disponible en una tarjeta de mapa activa. Haga clic en el mapa para activar la tarjeta, si es necesario.
- Si el mapa contiene más de una capa, seleccione una capa de la lista.
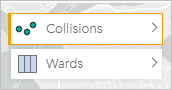
Aparece un contorno naranja en la capa seleccionada.
- En la barra de herramientas del mapa, haga clic en el botón Herramientas de zoom
 .
.Nota:
La barra de herramientas del mapa está disponible en una tarjeta de mapa activa. Haga clic en el mapa para activar la tarjeta, si es necesario.
La barra de herramientas del mapa muestra las herramientas de zoom.
- Haga clic en el botón Acercar a capa
 .
.El mapa aplica el zoom a la extensión de la capa seleccionada.
Nota:
Algunas capas se pueden distribuir para que las entidades aparezcan parcial o completamente ocultas bajo el encabezado. Si una capa del mapa no está totalmente visible, puede ocultar el encabezado de la tarjeta o cambiar la extensión predeterminada del mapa.