


Una tabla de referencia muestra los campos de los datos en su formato sin procesar. Una tabla de referencia incluye los valores sin procesar para los campos seleccionados sin agrupar ni resumir los datos.
Ejemplo
Un analista SIG está analizando los accidentes de tránsito que involucran a ciclistas y peatones. Como parte del análisis, el analista crea una tabla de referencia que se puede usar para buscar el año y la ubicación de los accidentes, junto con el número de ciclistas, el número de peatones y el total de personas involucradas en los accidentes.
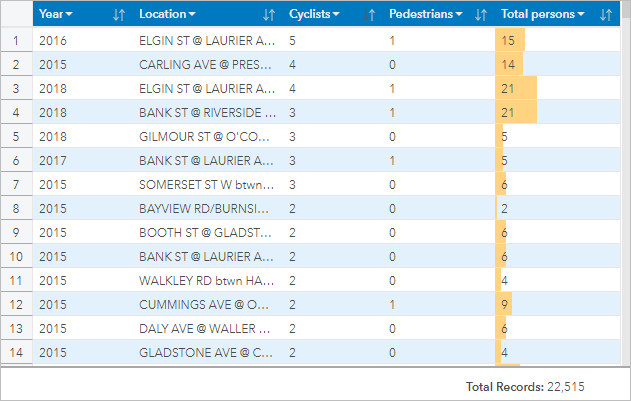
Crear una tabla de referencia
Para crear una tabla de referencia, siga estos pasos:
- Seleccione los campos que se mostrarán en la tabla de referencia.
No existe ningún límite en cuanto al número de campos que se pueden utilizar en una tabla de referencia. En las tablas de referencia se admiten campos de cadena de caracteres, numéricos, de fecha/hora y de índice/ratio. Si utiliza un campo de ubicación, el campo de visualización se utiliza en la tabla de referencia.
Sugerencia:
Puede buscar campos en la barra de búsqueda del panel de datos.
- Cree la tabla de referencia siguiendo estos pasos:
- Arrastre los campos seleccionados a una nueva tarjeta.
- Pase el puntero por la zona de colocación de la Tabla.
- Suelte los campos seleccionados en la Tabla de referencia.
Sugerencia:
También puede crear tablas usando el botón Tabla situado encima del panel de datos o el botón Tipo de visualización  de una tarjeta existente. En el menú Tipo de visualización solo se muestran las visualizaciones compatibles (incluidos mapas, gráficos o tablas).
de una tarjeta existente. En el menú Tipo de visualización solo se muestran las visualizaciones compatibles (incluidos mapas, gráficos o tablas).
Notas de uso
Utilice el botón Opciones de tabla  para acceder a lo siguiente:
para acceder a lo siguiente:
- Formato de tabla
- Formato de columna
- Formato condicional
- Minigráficos
- Invertir selección
El botón Formato de tabla  abre el panel Formato de tabla. El panel Formato de tabla contiene las siguientes funciones:
abre el panel Formato de tabla. El panel Formato de tabla contiene las siguientes funciones:
- Use la pestaña Color
 para cambiar el estilo de la tabla, incluido el encabezado, la fila base, la fila alterna y los colores de la cuadrícula para la tabla completa.
para cambiar el estilo de la tabla, incluido el encabezado, la fila base, la fila alterna y los colores de la cuadrícula para la tabla completa. - Use la pestaña Fuente
 para cambiar las especificaciones de fuente del encabezado y del texto de la celda (incluido el tipo de fuente, el tamaño, el color, la negrita y la cursiva) para la tabla completa.
para cambiar las especificaciones de fuente del encabezado y del texto de la celda (incluido el tipo de fuente, el tamaño, el color, la negrita y la cursiva) para la tabla completa.
El botón Formato de columna  está disponible cuando se seleccionan una o más columnas y abre el panel Formato de columna pane. El panel Formato de columna contiene la siguiente función:
está disponible cuando se seleccionan una o más columnas y abre el panel Formato de columna pane. El panel Formato de columna contiene la siguiente función:
- Use la pestaña Color
 para cambiar los colores del encabezado y de la fila base para las columnas seleccionadas.
para cambiar los colores del encabezado y de la fila base para las columnas seleccionadas. - Use la pestaña Formato
 para actualizar el formato de fecha (solo campos de fecha), establecer el número de decimales (solo campos numéricos), cambiar la alineación del texto (justificado a la izquierda, al centro o a la derecha), agregar una etiqueta de contexto (como una unidad de moneda o signo de porcentaje) a la izquierda o a la derecha de los valores de la columna, convertir números a un porcentaje (solo campos numéricos), ajustar el texto desbordado o bloquear la columna en la primera posición de la tabla.
para actualizar el formato de fecha (solo campos de fecha), establecer el número de decimales (solo campos numéricos), cambiar la alineación del texto (justificado a la izquierda, al centro o a la derecha), agregar una etiqueta de contexto (como una unidad de moneda o signo de porcentaje) a la izquierda o a la derecha de los valores de la columna, convertir números a un porcentaje (solo campos numéricos), ajustar el texto desbordado o bloquear la columna en la primera posición de la tabla.Nota:
La pestaña Formato no está disponible cuando una columna de minigráficos está seleccionada.
- Utilice la pestaña Fuente
 para cambiar las especificaciones de fuente del encabezado y del texto de la celda (incluido el tipo de fuente, el tamaño, el color, la negrita y la cursiva) para las columnas seleccionadas.
para cambiar las especificaciones de fuente del encabezado y del texto de la celda (incluido el tipo de fuente, el tamaño, el color, la negrita y la cursiva) para las columnas seleccionadas.
El botón Formato condicional  se utiliza para agregar formato a las columnas especificadas en función de los valores de la columna. Puede elegir uno o más campos para el parámetro Campos para aplicar formato o seleccionar columnas en la tabla para aplicar el formato condicional. Están disponibles las siguientes visualizaciones:
se utiliza para agregar formato a las columnas especificadas en función de los valores de la columna. Puede elegir uno o más campos para el parámetro Campos para aplicar formato o seleccionar columnas en la tabla para aplicar el formato condicional. Están disponibles las siguientes visualizaciones:
- Basado en reglas: agrega estilo de formato (color de celda, color de fuente y estilo de fuente) según las reglas especificadas. Para los campos numéricos y de tasa/ratio, puede aplicar formato a una celda si el valor es mayor que, menor que, igual a, y si está entre o no del valor especificado. Para los campos de cadena, puede aplicar formato a una celda si el valor contiene o no contiene la cadena especificada. Para los campos de fecha, puede aplicar formato a una celda si el valor es posterior, anterior, igual, y si está entre o no del valor de fecha especificado.
También puede especificar un campo en lugar de un valor constante. El tipo de campo debe corresponderse con el campo que está formateando.
- Barras de datos: agrega barras de un color específico que muestra la magnitud relativa de los valores para cada fila en el campo. Las barras de datos solo se admiten para campos numéricos.
El botón Minigráficos  se usa para crear visualizaciones para comparar valores o ver tendencias de varios campos numéricos. Se crea una nueva columna cuando se agregan minigráficos a la tabla. La columna existe solo en la tabla de referencia y no afecta a los campos del dataset de entrada. Los minigráficos se pueden crear como líneas, columnas o visualizaciones de ganancia/pérdida. Puede actualizar los colores y el nombre de la columna para los minigráficos y activar puntos de datos que indiquen valores, por jemplo, los puntos de inicio y finalización. Para obtener más información, consulte Minigráficos.
se usa para crear visualizaciones para comparar valores o ver tendencias de varios campos numéricos. Se crea una nueva columna cuando se agregan minigráficos a la tabla. La columna existe solo en la tabla de referencia y no afecta a los campos del dataset de entrada. Los minigráficos se pueden crear como líneas, columnas o visualizaciones de ganancia/pérdida. Puede actualizar los colores y el nombre de la columna para los minigráficos y activar puntos de datos que indiquen valores, por jemplo, los puntos de inicio y finalización. Para obtener más información, consulte Minigráficos.
Utilice el botón Tipo de visualización  para cambiar directamente entre una tabla de referencia y otras visualizaciones, como un gráfico de barras o una tabla de resumen. Las opciones del tipo de visualización dependen de los campos utilizados para crear la tabla de referencia.
para cambiar directamente entre una tabla de referencia y otras visualizaciones, como un gráfico de barras o una tabla de resumen. Las opciones del tipo de visualización dependen de los campos utilizados para crear la tabla de referencia.
Use el botón Voltear tarjeta  para ver el reverso de la tarjeta. La pestaña Información de tarjeta
para ver el reverso de la tarjeta. La pestaña Información de tarjeta  proporciona información sobre los datos de la tarjeta y la pestaña Exportar datos
proporciona información sobre los datos de la tarjeta y la pestaña Exportar datos  permite a los usuarios exportar los datos desde la tarjeta.
permite a los usuarios exportar los datos desde la tarjeta.
Minigráficos
Los minigráficos son gráficos insertados en una tabla de referencia. Los gráficos muestran tendencias o comparan valores de varios campos numéricos. Los minigráficos se pueden visualizar como líneas, columnas o gráficos de ganancia/pérdida.
Líneas
Las visualizaciones de línea se utilizan para evaluar tendencias en los datos. Seleccione visualizaciones de líneas cuando los campos de los minigráficos tengan un orden específico, por ejemplo, cronología. Por ejemplo, un dataset contiene las emisiones de carbono anuales totales por país. Se puede crear una visualización de línea para mostrar si las emisiones de carbono aumentan, disminuyen o permanen constantes para cada país.
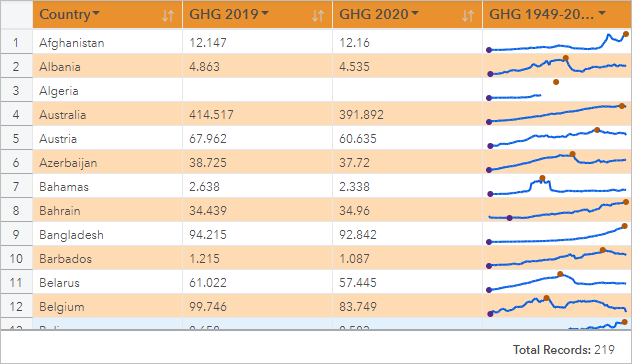
Columnas
Las visualizaciones de columnas se utilizan para mostrar la diferencia de valor en los datos. Los valores en una visualización de columna pueden ser positivos o negativos. Elija visualizaciones de columna cuando los campos para los minigráficos sean discretos y desee ver la diferencia de magnitud entre los campos. Por ejemplo, un dataset contiene ubicaciones de colisiones de tráfico en Ottawa (Canadá). Se puede crear una visualización de columna para mostrar el número de ciclistas, el número de peatones y el total de personas involucradas en la colisión.

Ganancia/Pérdida
Las visualizaciones de ganancia/pérdida muestran la dirección de un valor (positiva o negativa) sin indicar diferencias en la magnitud y suelen usarse más en finanzas. En las visualizaciones de ganancia/pérdida, las ganancias son valores positivos y las pérdidas son valores negativos. Los valores de cero no se representan en una visualización de ganancia/pérdida. Por ejemplo, un dataset contiene datos de superávit operativo neto (en millones de unidades de moneda nacional) para países de la Unión Europea y la zona euro. Se puede crear una visualización de ganancia/pérdida para mostrar cuándo el excedente operativo neto es positivo (ganancia) o negativo (pérdida).
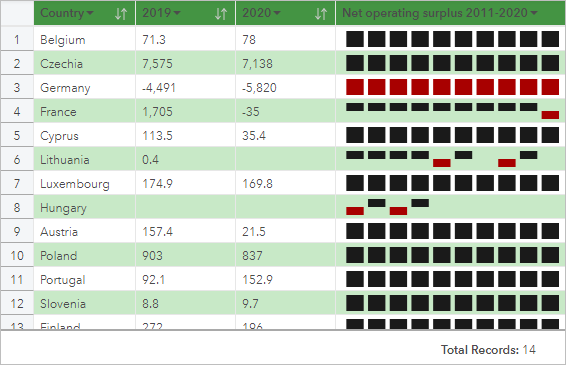
Limitaciones
Las columnas de minigráficos causarán problemas con las alturas de celdas si se aplican algunas funciones de formato de tabla y de columna, como tamaño de texto y ajuste de texto. Para evitar este problema, se recomienda aplicar cambios de formato antes de agregar minigráficos a la tabla.