Una plantilla de ArcGIS GeoPlanner es un grupo de elementos e incluye un mapa web y un servicio de entidades alojado que contiene una o varias capas de entidades. Para crear una plantilla, debe crear cada uno de estos elementos y agregarles etiquetas específicas. Las etiquetas ayudan a la aplicación GeoPlanner a localizar la plantilla.
Este flujo de trabajo sirve de guía para crear una plantilla de GeoPlanner mediante ArcGIS Pro y su cuenta de organización de ArcGIS. Ese proceso consta de los siguientes pasos:
- Crear un grupo de plantillas de GeoPlanner en su organización de ArcGIS.
- Crear y compartir un mapa web de plantilla.
- Crear una o varias clases de entidad y agregarlas como capas de entidades en ArcGIS Pro.
- Asignar símbolos a las capas de entidades y crear plantillas de entidades.
- Compartir las capas de entidades como un servicio de entidades con su organización de ArcGIS.
Crear un grupo en su organización de ArcGIS
Cada plantilla de GeoPlanner debe tener su propio grupo. El título, la descripción y el resumen del grupo se muestran en la ventana Crear proyecto - Seleccionar una plantilla cuando se crea un proyecto en la aplicación GeoPlanner.
Complete los pasos siguientes para crear un grupo para una plantilla de GeoPlanner:
- Inicie sesión en su cuenta de la organización.
- Haga clic en Grupos en la parte superior de la página.
La página Grupos aparece con la pestaña Mis grupos activa.
- Haga clic en Crear grupo
 .
. Aparece el cuadro de diálogo Crear un grupo.
- Cargue una imagen en miniatura para representar el grupo.
Puede arrastrar una imagen o examinar un archivo. Para obtener unos resultados óptimos, agregue una imagen que tenga un tamaño igual o superior a 400 por 400 píxeles con una relación de aspecto de 1:1 en un formato de archivo web como PNG, JPEG o GIF. Aplique el desplazamiento panorámico y el zoom a lo que desea que aparezca en la vista en miniatura. Dependiendo del tamaño y la resolución del archivo de imagen y del zoom que aplique para personalizar la vista en miniatura, puede que la imagen se remuestree y escale cuando se guarde. Si agrega una imagen con formato GIF o JPEG, se convertirá a PNG cuando se guarde.
- Proporcione un nombre para el grupo en el cuadro de texto Nombre.
- Si lo desea, puede proporcionar un resumen para el grupo en el cuadro de texto Resumen.
- Introduzca geodesignTemplate en el cuadro de texto Etiquetas.
La etiqueta geodesignTemplate es una etiqueta imprescindible que utiliza la aplicación GeoPlanner para localizar grupos; asegúrese de que se ha escrito correctamente en el cuadro de texto. Los grupos sin esta etiqueta no se muestran en la aplicación GeoPlanner.
- Si lo desea, proporcione más etiquetas para el grupo en el cuadro de texto Etiquetas.
- Especifique los detalles de pertenencia en la sección Pertenencia al grupo.
- Haga clic en Guardar.
La página del grupo nuevo se muestra y aparece en la página Grupos de su organización de ArcGIS, en la pestaña Mis grupos.
Crear una carpeta en su organización de ArcGIS
Una carpeta es un directorio de la pestaña Mi contenido de la página de Contenido de su organización de ArcGIS. Aunque no se requiere una carpeta para una plantilla de GeoPlanner, se recomienda usar una para almacenar todos los recursos de plantilla de GeoPlanner. Una carpeta de plantillas de GeoPlanner facilita la administración del contenido en su organización de ArcGIS, especialmente si hay un gran número de elementos de datos en la pestaña Mi contenido.
Siga estos pasos para crear una carpeta para la plantilla de GeoPlanner:
- Inicie sesión en su cuenta de la organización.
- Haga clic en Contenido en la parte superior.
La página Contenido aparece con la pestaña Mi contenido activa.
- Haga clic en Crear nueva carpeta
 en la sección Carpetas.
en la sección Carpetas.
- Proporcione un nombre para la carpeta y haga clic en Aceptar.
Aparece una nueva carpeta con el nombre proporcionado en la sección Carpetas.
Crear un mapa web de plantilla
Después de crear un grupo y, si lo desea, una carpeta, debe crear un mapa web de plantilla. Un de mapa web de plantilla de GeoPlanner contiene capas operativas y un mapa base. La aplicación GeoPlanner la usa para crear y administrar un proyecto.
Precaución:
No agregue el servicio de entidades de plantilla de GeoPlanner al mapa web de plantilla. Se agrega automáticamente al mapa web del proyecto cuando se crea un proyecto. Agregar un servicio de entidades de plantilla al mapa web de plantilla generará capas de entidades de plantilla duplicadas en el mapa web del proyecto.
Siga estos pasos para crear un mapa web de plantilla y compartirlo con el grupo de plantillas de GeoPlanner:
- Inicie sesión en su cuenta de la organización.
- Haga clic en Mapa.
- Si aparece Map Viewer Classic, haga clic en Abrir en Map Viewer.
Se abre un mapa nuevo.
- Si lo desea, haga clic en Agregar y utilice las opciones existentes de la organización de ArcGIS para agregar datos operativos a su mapa.
- Haga clic en Guardar y abrir
 .
. - Haga clic en Guardar como.
Aparece el cuadro de diálogo Guardar mapa.
- Proporcione un nombre para el mapa en el cuadro de texto Título.
- Elija la carpeta que ha creado en Mi contenido.
- Introduzca geodesignTemplateWebMap en el cuadro de texto Etiquetas.
Esta es la etiqueta que la aplicación GeoPlanner usa para encontrar mapas web de plantilla y se debe escribir tal y como se indica.
- Si lo desea, proporcione un resumen para el mapa en el cuadro de texto Resumen.
- Elija una carpeta en Mi contenido donde desee almacenar el mapa y haga clic en Guardar mapa.
Si no ha creado una carpeta para GeoPlanner, haga clic en Guardar mapa para almacenar el mapa en el nivel raíz del contenido del portal.
- Haga clic en Compartir mapa
 .
. Aparece el cuadro de diálogo Compartir.
- Elija el nivel de acceso compartido para el mapa web en la sección Establecer nivel de uso compartido:
- Propietario
- Organización
- Todos (público)
- En la sección Definir uso compartido de grupo, haga clic en Editar uso compartido de grupo para abrir las opciones de Uso compartido de grupo.
- Borre las selecciones conforme sea necesario y active la casilla de verificación del grupo que ha creado.
Sugerencia:
Use el cuadro de texto y los filtros de búsqueda para acotar los grupos disponibles.
- Haga clic en Aceptar para volver al cuadro de diálogo Compartir.
- Haga clic en Guardar.
El mapa web correspondiente a la plantilla de GeoPlanner está listo para usar.
Crear una clase de entidad
Una plantilla de GeoPlanner contiene una o varias capas de servicio de entidades. Estas capas proporcionan los tipos de entidades disponibles para bocetos y diseños. Estos tipos se definen como plantillas de entidades que tienen simbología y valores predeterminados. Las capas también contienen los atributos que usará para generar informes en el cuadro de mando de GeoPlanner.
En los siguientes pasos se describe cómo crear plantillas de entidades y atributos en ArcGIS Pro para una clase de entidad:
- Inicie ArcGIS Pro y cree un mapa en blanco.
- En la pestaña Vista, en el grupo Ventanas, haga clic en Panel Catálogo
 .
. - En el panel Catálogo, haga clic con el botón derecho en la carpeta Bases de datos y cree una geodatabase de archivos.
- Haga clic con el botón derecho en la nueva geodatabase y haga clic en Nuevo > Clase de entidad.
Aparece el panel Crear clase de entidad.
- Proporcione un nombre y un alias para la clase de entidad.
- Haga clic en el menú desplegable Tipo de clase de entidad y elija un tipo de entidad.
- Especifique las propiedades geométricas para la clase de entidad y si se debe agregar a su mapa activo.
- Haga clic en Siguiente.
- Agregue los campos siguientes a la clase de entidad:
Nombre de campo Tipo de campo Longitud del campo Detalles LanduseType
Texto
30
Ejemplo de campo que puede utilizarse para definir un conjunto de símbolos que se va a reemplazar por su propio nombre de campo
Geodesign_ProjectID
Texto
50
Ejemplo de campo requerido por GeoPlanner en cada capa de plantilla cuando se crea un proyecto
Geodesign_ScenarioID
Texto
50
Ejemplo de campo requerido por GeoPlanner en cada capa de plantilla cuando se crea un proyecto
Nombre
Texto
50
Ejemplo de campo que puede utilizarse para asignar nombre al atributo
Descripción
Texto
250
Ejemplo de campo que se puede renderizar con un área de texto en lugar de un cuadro de texto de una sola línea en el panel Atributos
Floor_Area_Ratio
Doble
Ejemplo de campo que puede utilizarse para demostrar cómo configurar los valores de atributo predeterminados para cada subclase de la clase de entidad
La tabla contiene ejemplos de atributos definidos en una clase de entidad poligonal de uso del suelo. También se pueden agregar otros atributos a la clase de entidad.
- Haga clic en Siguiente.
- Elija una proyección de mapa de la lista Sistema de coordenadas proyectadas.
Sugerencia:
Para obtener los mejores resultados con su organización de ArcGIS, expanda Mundo y use WGS 1984 Web Mercator (Auxiliary Sphere).
- Haga clic en Siguiente.
- Acepte la tolerancia XY y la resolución predeterminadas y haga clic en Siguiente.
- Acepte la palabra clave de configuración predeterminada y haga clic en Siguiente.
- Haga clic en Finalizar.
Su clase de entidad se crea y se agrega al panel Contenido.
- Repita los pasos que acaba de realizar para agregar más clases de entidad.
- Guarde el proyecto de ArcGIS Pro.
Su mapa en ArcGIS Pro contiene ahora una clase de entidad a la que puede asignar símbolos. Mantenga abierto el proyecto y continúe con la sección siguiente para asignar símbolos a las capas de entidades.
Asignar símbolos a capas de entidades
En la sección anterior, creó una clase de entidad. A continuación, agregará símbolos a las capas de entidades que se van a utilizar para hacer bocetos en GeoPlanner.
- En caso necesario, abra el proyecto de ArcGIS Pro que contiene las clases de entidad que ha creado y asegúrese de que aparecen en el panel Contenido.
- Haga clic con el botón derecho en la clase de entidad en el panel Contenido y haga clic en Simbología
 .
. Aparece el panel Simbología de la clase de entidad.
- Haga clic en la pestaña Simbología principal
 .
. - Haga clic en la flecha desplegable Simbología principal y elija Valores únicos para simbolizar la capa por categoría.
- Haga clic en la flecha desplegable Campo 1 y elija LanduseType.
- Si es necesario, haga clic en la pestaña Clases.
- Haga clic en Agregar valores no registrados
 .
. - Haga clic en la flecha desplegable Opciones y en Agregar nuevo valor
 .
. Aparece una tabla con una nueva fila.
- Proporcione valores para los campos Value y Label.
- Haga clic en la flecha desplegable Opciones y en Agregar nuevo valor
 para crear filas para los valores adicionales que desee agregar a la clase de entidad.
para crear filas para los valores adicionales que desee agregar a la clase de entidad. - Cuando termine de crear las filas, seleccione todas las filas que quiera agregar.
Por lo general, serán todas las filas que acaba de crear.
Sugerencia:
Haga clic en la flecha desplegable Opciones y en Seleccionar todo
 para seleccionar todas las filas que acaba de crear.
para seleccionar todas las filas que acaba de crear. - Haga clic en Aceptar.
Los valores se agregan a la tabla en el panel Simbología y en el panel Contenido de la clase de entidad que ha creado.
- Haga clic en el símbolo de una capa en el panel Contenido o Simbología para editar el símbolo.
Sugerencia:
Al agregar nuevas filas, el color de los símbolos se configura en gris de forma predeterminada, pero puede resaltar todas las filas y hacer clic en la flecha desplegable Esquema de color para elegir un esquema de color diferente.
En la tabla siguiente figuran los tipos de símbolos que puede usar en la plantilla:
Tipo de geometría Tipo de símbolo Punto
Símbolo de marcador de forma
Símbolo de marcador de imagen
Línea
Símbolo de línea simple
Polígono
Símbolo de relleno sólido
Símbolo de relleno de imagen
- Haga clic con el botón derecho en la fila <all other values> de su columna Valor o Etiqueta y haga clic en Eliminar
 .
. Al eliminar la fila <all other values> se evita que los símbolos que no están destinados a utilizarse en la plantilla se incluyan en ella.
- Cuando termine de asignar símbolos a las capas de entidades, cierre el panel Simbología.
Los símbolos se actualizan de forma automática en el panel Contenido.
- Guarde el proyecto ArcGIS Pro, deje abierto el proyecto y continúe con la sección siguiente para definir los valores de atributo predeterminados de las plantillas de entidad.
Definir los valores de atributo predeterminados para las plantillas de entidad
En la sección anterior, asignó símbolos a las entidades. A continuación, creará plantillas de entidad para GeoPlanner y definirá valores predeterminados para sus bocetos.
- Si es necesario, abra el proyecto de ArcGIS Pro que utilizó en la sección anterior.
- Haga clic en la pestaña Editar seguido de Crear en el grupo Entidades.
- Haga clic en Administrar plantillas en el panel Crear entidades.
Se abrirá el panel Administrar plantillas.
- Expanda el mapa
 en el panel Administrar plantillas y haga clic en la clase de entidad que ha creado.
en el panel Administrar plantillas y haga clic en la clase de entidad que ha creado.Las plantillas de entidad definidas para la capa aparecen en la sección de plantillas.
- Haga doble clic en una plantilla para editar sus propiedades.
Aparece el cuadro de diálogo Propiedades de plantilla.
- Haga clic en General.
- Proporcione un nombre para la plantilla en el cuadro de texto Nombre.
- También puede proporcionar una descripción para la plantilla de entidad en el cuadro de texto Descripción.
La descripción se puede utilizar para ayudar a localizar la plantilla de entidades al realizar búsquedas de plantillas en la aplicación GeoPlanner.
- Opcionalmente, agregue más etiquetas a la plantilla de entidad en el cuadro de texto Etiquetas.
Automáticamente, se genera la palabra clave para el tipo de geometría. Puede eliminarla o agregar otras etiquetas.
- Haga clic en la pestaña Atributos y proporcione los valores de atributos predeterminados.
Estos valores se configuran automáticamente cuando crea bocetos de nuevas entidades en GeoPlanner.
Precaución:
No defina un valor predeterminado para Geodesign_ProjectID o Geodesign_ScenarioID. Si configura los valores predeterminados, el dibujo de entidades en el mapa no funcionará de manera correcta y las entidades dibujadas no se asociarán con el proyecto y el escenario actuales.
- Haga clic en Aceptar.
La plantilla se guarda y el cuadro de diálogo se cierra.
- Guarde el proyecto de ArcGIS Pro.
Las plantillas de entidad ahora tienen valores predeterminados y se puede compartir el proyecto como un servicio.
Compartir capas de entidades como un servicio
En las secciones anteriores, creó una o varias clases de entidad en ArcGIS Pro, además de plantillas de entidad, y estableció sus valores predeterminados. A continuación, compartirá las capas del servicio de entidades del proyecto de ArcGIS Pro como un servicio de entidades en su organización de ArcGIS. También compartirá el servicio de entidades con el grupo de plantillas de GeoPlanner.
Nota:
El grupo de plantillas de GeoPlanner debe contener un servicio de entidades solamente. Si se comparte más de un servicio con un grupo de plantillas de GeoPlanner, la aplicación GeoPlanner solo detecta el primer servicio.
- Si es necesario, abra el proyecto de ArcGIS Pro que utilizó en la sección anterior.
- Inicie sesión en su organización de ArcGIS.
- En la pestaña Compartir, en el grupo Compartir como, haga clic en la flecha desplegable Capa web y elija Publicar capa web.
Aparece el panel Compartir como capa web.
- Proporcione un nombre para el servicio en el cuadro de texto Nombre.
- Introduzca geodesignTemplateFeatureService en el cuadro de texto Etiquetas.
La etiqueta geodesignTemplateFeatureService es una etiqueta imprescindible que utiliza la aplicación GeoPlanner para localizar servicios de entidades de plantilla; asegúrese de que se ha escrito correctamente en el cuadro de texto.
- Si lo desea, proporcione más etiquetas para el grupo en el cuadro de texto Etiquetas.
- Especifique cómo se gestionan los datos para la entidad.
- Para hacer referencia a los datasets de una base de datos de Enterpriseregistrada, asegúrese de que la opción Imagen de mapa se encuentra seleccionado en Referencia a datos registrados. Active la casilla de verificación Entidad para compartir la capa de entidades web como capa dependiente en la capa de imágenes de mapa.
- Si no desea hacer referencia a datasets en una base de datos registrada, elija la opción Entidad en Copiar todos los datos.
- Si lo desea, en Ubicación, haga clic en Examinar
 junto al parámetro Carpeta para elegir una carpeta del contenido de su portal en la que almacenar la capa web.
junto al parámetro Carpeta para elegir una carpeta del contenido de su portal en la que almacenar la capa web.Puede elegir una carpeta existente o crear una. Si no se especifica ninguna carpeta, la capa web se almacena en el nivel raíz del contenido de su portal de forma predeterminada.
Sugerencia:
También se puede escribir el nombre de la carpeta en el cuadro de texto.
- Haga clic en la flecha desplegable Servidor y carpeta para elegir el servidor federado en el que se publica el servicio y la carpeta en la que se almacena.
Puede elegir una carpeta existente o crear una. Si no se especifica ninguna carpeta, el servicio se guarda en la carpeta raíz del servidor de forma predeterminada.
Nota:
Las opciones Servidor y carpeta solo aparecen al compartir una capa de entidades web que hace referencia a datos registrados en ArcGIS Enterprise. En este caso, también puede hacer clic en el botón Data stores
 para abrir el panel Administrar data stores registrados. Utilice este panel para registrar geodatabases y carpetas con servidores federados.
para abrir el panel Administrar data stores registrados. Utilice este panel para registrar geodatabases y carpetas con servidores federados. - En Compartir con, especifique cómo se compartirá la capa web:
- Todos: comparta su contenido con el público. Cualquiera puede acceder a él y verlo.
- Mi organización: comparta su contenido con todos los usuarios autenticados de la organización. Esta opción está disponible si ha iniciado sesión con una cuenta de organización.
Deje todas las opciones desactivadas para definir el nivel de uso compartido del propietario del elemento.
- Haga clic en la flecha desplegable Grupos y elija el grupo que creó para la plantilla de GeoPlanner en su organización de ArcGIS.
- Opcionalmente, haga clic en la pestaña Contenido para ver la carpeta, la nueva capa web y las subcapas con Id. asignados, si están disponibles.
Si ha habilitado la opción Permitir asignación de Id. numéricos únicos para compartir capas web en el cuadro de diálogo Propiedades del mapa, aparecerán los Id. asignados para cada subcapa. Para cambiar un Id., haga clic en el número situado junto a la capa o la tabla. En el cuadro de diálogo Propiedades de capa o Propiedades de tabla independiente, en la pestaña General, escriba un Id. entero personalizado en el cuadro de texto Id. de capa o Id. de tabla. Para obtener más información, consulte Asignar Id. de capa.
- En Finalizar uso compartido, haga clic en Analizar
 para revisar los problemas potenciales.
para revisar los problemas potenciales. Los errores y advertencias se muestran en la pestaña Mensajes. Haga clic con el botón derecho en un mensaje para abrir su tema de ayuda o tomar medidas correctoras en el software. Se deben resolver los errores
 para poder compartir su recurso SIG. Se recomienda resolver las advertencias
para poder compartir su recurso SIG. Se recomienda resolver las advertencias  , aunque no es obligatorio.
, aunque no es obligatorio. - Después de resolver los posibles errores y, opcionalmente, resolver las advertencias, haga clic en Publicar
 para compartir la capa web.
para compartir la capa web.
Aparece un cuadro de diálogo que muestra el progreso. Una vez publicados, los datos se copian a su cuenta de organización de ArcGIS.
Mover el servicio de entidades a la carpeta de plantillas
Cuando inicie sesión en su organización de ArcGIS y haga clic en Mi contenido, verá que el servicio de entidades publicado desde ArcGIS Pro se encuentra en la carpeta raíz. Su ha creado una carpeta para la plantilla de GeoPlanner, puede mover el servicio de entidades a la carpeta que creó en su organización de ArcGIS.
- Inicie sesión en su cuenta de la organización.
- Haga clic en Contenido.
La página Contenido aparece con la pestaña Mi contenido activa.
- Active la casilla de verificación situada junto al servicio de entidades que compartió en la sección anterior.
- Haga clic en Mover
 y elija la carpeta de plantillas de GeoPlanner que creó en el cuadro de diálogo Mover elemento que aparece.
y elija la carpeta de plantillas de GeoPlanner que creó en el cuadro de diálogo Mover elemento que aparece. - Haga clic en Guardar.
El elemento se mueve y el cuadro de diálogo se cierra.
- En la página Mi contenido, haga clic en la carpeta de plantillas de GeoPlanner que creó para confirmar que el servicio de entidades aparece en la carpeta.
Ahora puede probar la plantilla en GeoPlanner.
Probar la plantilla en GeoPlanner
Hasta ahora, ha creado un grupo de organización de ArcGIS y un mapa web y ha compartido una o varias capas de entidades. Siga estos pasos para probar la plantilla de GeoPlanner y asegurarse de que todo esté configurado correctamente:
- Inicie sesión en GeoPlanner.
- En la página Proyectos en GeoPlanner, haga clic en Crear nuevo.
De este modo se abrirá el cuadro de diálogo Crear nuevo proyecto a partir de una plantilla.
- Haga clic en la pestaña Mi organización y vaya a la plantilla de GeoPlanner que ha creado.
- Haga clic en Vista previa.
Aparece el cuadro de diálogo Vista previa de paleta de símbolos con una lista de las plantillas de entidad que creó.
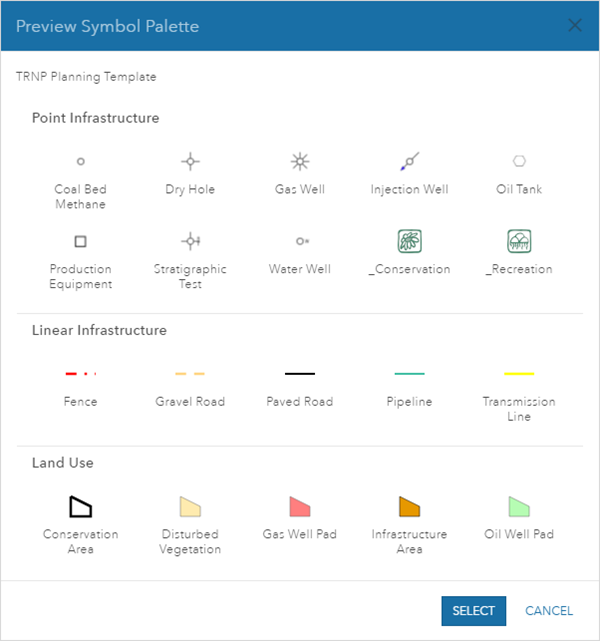
- Haga clic en Seleccionar para crear un proyecto a partir de la plantilla.
Se crea y se comparte una nueva plantilla de GeoPlanner en su organización de ArcGIS con el grupo que ha creado junto con un servicio de entidades y mapa web. La plantilla se ha probado cuando la ha utilizado para crear un proyecto. Ahora puede empezar a trabajar en GeoPlanner, iniciar un tutorial o, si lo desea, activar las propiedades del servicio de entidades de plantilla. Estas propiedades permiten exportar datos y adjuntos de entidades.
Más información sobre las propiedades del servicio de entidades