Los cuadros de mando de ArcGIS GeoPlanner incluyen gráficos circulares y de columnas. Cada gráfico del cuadro de mando contiene un grafico principal y uno secundario. Los gráficos principales muestran la distribución de tipos de entidades en una capa de escenario de polígonos, polilíneas o puntos o una capa de entidades poligonales con un renderizador de valor único. Los gráficos secundarios muestran un resumen de las entidades de las capas de evaluación que se encuentran bajo las entidades modeladas en el gráfico principal. El resumen muestra cómo se superpone cada tipo de entidad con una capa de evaluación. Las capas de evaluación pueden ser modelos de superposición ponderada o capas de resultados de operaciones de análisis espacial.
Los gráficos son dinámicos y se actualizan a medida que se agregan, se modifican y se eliminan entidades de diseño.
Estadística de gráfico
Los gráficos son cualitativos porque muestran las características o la composición de un diseño o un plan. Los gráficos principales informan sobre los tipos de entidades de un plan y estadísticas sobre esas entidades. Un gráfico principal muestra estadísticas sobre una única capa de diseño o sobre cualquier otra capa de entidades poligonales con un renderizador de valor único. El tipo de geometría de la capa controla la estadística que se muestra en el gráfico. El tipo de geometría de la capa de diseño puede ser poligonal, de polilínea o de punto. La siguiente tabla muestra los tipos de estadísticas que puede mostrar un gráfico principal de GeoPlanner en función de un tipo de geometría de capa.
Tipos de estadísticas de gráfico de GeoPlanner
| Tipo de geometría de la capa de diseño | Estadísticas del gráfico principal | Estadísticas del gráfico secundario | Ejemplo |
|---|---|---|---|
Polígono | Área, longitud, recuento de entidades | Área, longitud o recuento de un tipo de entidad de capa de evaluación | Acres del tipo de suelo franco-limoso |
Polilínea | Longitud, recuento de entidades | Longitud o recuento de entidades en un tipo de entidad de capa de evaluación | Longitud de la carretera que atraviesa un humedal |
Punto | Recuento de entidades | Recuento de entidades en un tipo de entidad de capa de evaluación | Número de bibliotecas a menos de 10 minutos a pie de un colegio |
El siguiente cuadro de mando muestra un gráfico principal para una capa de diseño poligonal de uso del suelo. Un gráfico secundario muestra un resumen de una capa de evaluación que se encuentra debajo de esas entidades de uso del suelo.
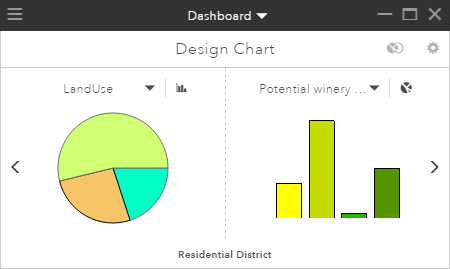
Al desplazar el puntero del ratón sobre la cuña grande de color verde claro del gráfico circular, se muestra más información. En este ejemplo, muestra el número de acres dedicados a este tipo de uso del suelo (distrito vinícola) y su porcentaje del uso total del suelo. Los colores y los símbolos utilizados en los gráficos se leen en los símbolos de la capa que aparecen en el menú desplegable Cuadro de mando.
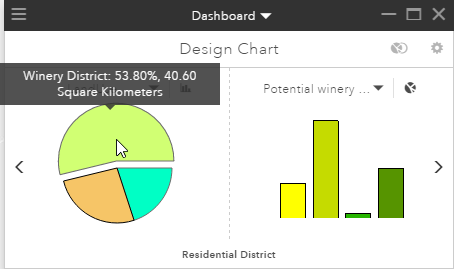
Al hacer clic en la cuña del gráfico circular del distrito vinícola, aparece un resumen de los datos de evaluación que subyacen en esas entidades de uso del suelo. Las capas de evaluación ayudan a entender la adecuación de una actividad de desarrollo en un área. En este ejemplo, los datos de evaluación muestran la adecuación del suelo para el cultivo de vides en el área de estudio. Al hacer clic en la cuña del gráfico circular del distrito vinícola, aparece una superposición de las entidades del distrito en la capa de evaluación. El resultado aparece en el gráfico secundario y muestra la adecuación de las entidades del distrito vinícola para el cultivo de viñedos. La imagen siguiente muestra el gráfico secundario, donde las barras del gráfico representan la adecuación. Los tonos verdes más oscuros indican una adecuación mayor. Como en el caso del gráfico principal, puede desplazar el puntero del ratón por una cuña del gráfico circular o una columna para ver las estadísticas. En este caso, aproximadamente el 18 % de las entidades del distrito vinícola residen en suelo con una alta adecuación para el cultivo de uvas. Los colores y los símbolos utilizados en los gráficos se leen en los símbolos de la capa que aparecen en el menú desplegable situado sobre el gráfico secundario.
Nota:
Al hacer clic en un tipo en el gráfico de la izquierda también se resaltan todas las entidades de ese tipo en su mapa.
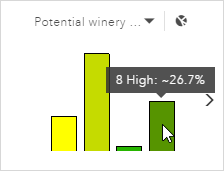
Sugerencia:
De manera predeterminada, GeoPlanner muestra en un gráfico las estadísticas de las entidades visibles. Para ver las estadísticas de todas las entidades de un escenario, abra Configuración del cuadro de mando y defina los gráficos de modo que proporcionen información sobre todas las entidades.
Modo de diseño de gráfico
Cuando se hace clic inicialmente en el botón Cuadro de mando  del mapa, GeoPlanner muestra el diseñador de gráficos. El diseñador de gráficos es una vista predeterminada de un gráfico en el cuadro de mando. Muestra el tipo de geometría más reciente (punto, línea o polígono) que se editó en la capa de diseño. El modo Diseño de gráfico es dinámico en los siguientes sentidos:
del mapa, GeoPlanner muestra el diseñador de gráficos. El diseñador de gráficos es una vista predeterminada de un gráfico en el cuadro de mando. Muestra el tipo de geometría más reciente (punto, línea o polígono) que se editó en la capa de diseño. El modo Diseño de gráfico es dinámico en los siguientes sentidos:
- Se actualiza cada vez que se agregan, se modifican o se eliminan entidades de la capa de diseño. Esto es así también para cualquier gráfico o calibre del cuadro de mando de GeoPlanner.
- Cambia al tipo de geometría editable activo si se cambia de la edición de un tipo de geometría a la de otro.
El diseñador de gráficos busca una capa de evaluación que se represente en el gráfico secundario. Si no se puede encontrar una capa de evaluación en el panel Contenido, el gráfico secundario indica Actualmente no tiene ninguna capa de evaluación válida en el mapa. También puede configurar el gráfico de diseño para que proporcione información usando capas de evaluación concretas. En cualquier momento, puede trasladar el estado activo del gráfico de diseño a un nuevo gráfico. El nuevo gráfico conserva los ajustes que se hayan configurado.
Configuración de la vista del gráfico
Puede utilizar el botón Configuración  del gráfico de diseño para acceder al cuadro de diálogo de configuración Indicador de gráfico. Este cuadro de diálogo le permite realizar cambios en la configuración del Indicador de gráfico, incluidos los siguientes:
del gráfico de diseño para acceder al cuadro de diálogo de configuración Indicador de gráfico. Este cuadro de diálogo le permite realizar cambios en la configuración del Indicador de gráfico, incluidos los siguientes:
- Agregar un título para el gráfico.
- Definir unidades de área para los polígonos.
- Definir las unidades de longitud para las polilíneas.
- Definir la capa de entidades del gráfico principal. Puede ser cualquier capa de diseño o cualquier capa de entidades poligonales con un renderizador de valor único.
- Definir un indicador para los gráficos principal y secundario.
- Definir un tipo de gráfico para los gráficos principal y secundario.
- Definir una capa de evaluación para el gráfico secundario.
Crear un gráfico
Los siguientes pasos detallan cómo abrir el cuadro de mando de GeoPlanner, realizar cambios en la configuración del gráfico y usar esos cambios en un nuevo gráfico.
- Asegúrese de haber agregado entidades poligonales a una capa de diseño y cree una capa de evaluación.
- En la barra de herramientas del mapa, haga clic en el botón Cuadro de mando
 para abrir el cuadro de mando.
para abrir el cuadro de mando. - Haga clic en el botón Configuración
 para visualizar el cuadro de diálogo de configuración Indicador de gráfico.
para visualizar el cuadro de diálogo de configuración Indicador de gráfico. - Haga clic en la flecha desplegable Unidades de área y elija Kilómetros cuadrados.
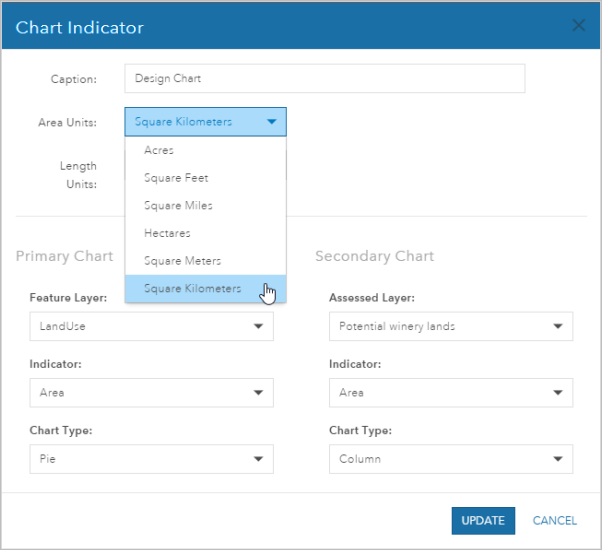
- Haga clic en Actualizar.
- Haga clic en el botón Guardar indicador de gráfico como.
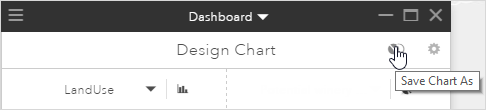
- En el cuadro de diálogo Guardar indicador de gráfico como, escriba un nombre para el gráfico.
- Haga clic en Guardar.
La barra de título del cuadro de mando cambia para mostrar el nuevo nombre. Puede usar las flechas del cuadro de mando para desplazarse por los gráficos y calibres. También puede hacer clic en el menú desplegable de la barra de título y elegir un elemento para visualizarlo.