ArcGIS Field Maps le permite capturar inventarios de activos y observaciones en el campo en mapas habilitados para la edición. Cada activo y observación que capture tiene una ubicación y un formulario. Proporcionará la ubicación y rellenará el formulario.
Nota:
Si está inspeccionando, actualizando o editando activos u observaciones existentes, consulte Inspeccionar.
| ¿Se encuentra en la ubicación del activo u observación? | |
|---|---|
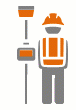 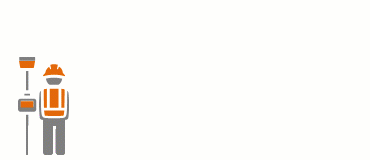 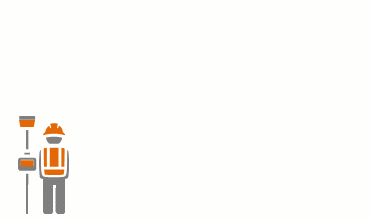 | Capture un activo u observación en los que se pueda encontrar, por ejemplo, una boca de riego, una tubería o un campo de fútbol. Resulta útil si una longitud o área presenta secciones rectas. Utilice su ubicación para definir los extremos de las secciones rectas y Field Maps los conectará. Es compatible con lugares únicos, longitudes y áreas. |
Capturar en su ubicación con cálculo de promedios GPS 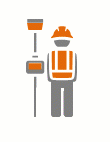 | Realice varias lecturas GPS y obtenga el promedio de los valores para obtener una ubicación más precisa. Esto es habitual en flujos de trabajo de alta precisión, por ejemplo, al capturar la ubicación de una válvula subterránea. Es compatible con lugares únicos, longitudes y áreas. |
Capturar automáticamente mientras camina o conduce por la longitud o límite (transmisión streaming) 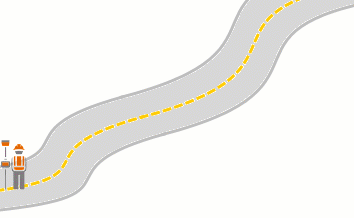 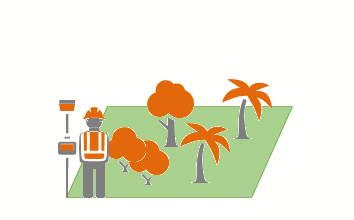 | Capture un activo u observación en los que se pueda encontrar, que sean una línea suave o tengan un límite suave, por ejemplo, una ruta o un parterre. Utilice su ubicación mientras camina o conduce por la longitud o límite para crear secciones suaves que coincidan con la forma del activo u observación. Es compatible con longitudes y áreas. |
Copiar un activo u observación existentes en su ubicación 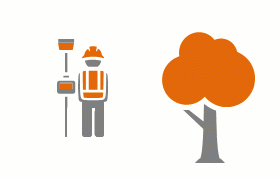 | Capture un activo u observación con el mismo formulario que otro existente; el formulario coincide y se puede actualizar. Resulta útil al capturar los mismos elementos o similares, por ejemplo, una hilera de píceas recién plantadas. Es compatible con lugares únicos, longitudes y áreas. |
Capturar en una ubicación desplazada respecto de su ubicación  | Capture un activo u observación que pueda ver, pero donde no se encuentre, mientras mide lo lejos que está con un dispositivo de medición. Por ejemplo, está capturando las esquinas del edificio, pero necesita una precisión de centímetros y no puede obtenerla si está sobre el edificio. La captura de datos de desplazamiento es compatible con lugares, longitudes y áreas individuales. |
| ¿Está usando el mapa para encontrar la ubicación? | |
|---|---|
Capturar en una ubicación seleccionada en el mapa 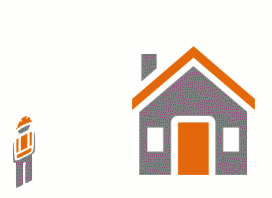 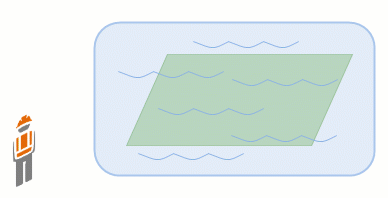 | Capture un activo o una observación que pueda ver, pero donde no pueda estar, por ejemplo, un edificio dañado, cuando la ubicación deba colocarse en la estructura, o un campo anegado. Utilice el mapa y su mapa base o capas de referencia para colocar puntos. Las longitudes y áreas utilizan los puntos para definir los extremos de secciones rectas y Field Maps los conecta. Es compatible con lugares únicos, longitudes y áreas. Sugerencia:Si solo tiene que medir una longitud o área y no necesita crear un elemento en el mapa, utilice la herramienta de medición. |
| ¿Tiene las coordenadas del activo u observación? | |
|---|---|
Capturar en una ubicación de coordenadas 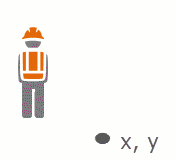 | Capture un activo u observación en unas coordenadas conocidas. Ejemplos de ello serían una ubicación comunicada por radio durante una misión de búsqueda y rescate, u observaciones meteorológicas de una estación meteorológica portátil. Es compatible con lugares únicos o el primer punto de una longitud o área. |
| ¿La ubicación es la misma que la de un punto de interés? | |
|---|---|
Capturar utilizando un punto de interés 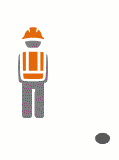 | Capture en la misma ubicación que un punto de interés, de modo que compartan la ubicación, pero con un nuevo formulario vacío para la nueva captura. Por ejemplo, busque una dirección para empezar a capturar datos. Es compatible con lugares únicos o el primer punto de una longitud o área. |
| ¿Desea copiar un activo u observación existentes? | |
|---|---|
Copiar un activo u observación existentes  | Copie un activo u observación existentes, de modo que compartan la ubicación, la forma o el formulario. Por ejemplo, copie una carretera para administrar su reasfaltado. |
| ¿Desea capturar un activo u observación que estén relacionados con un activo u observación existentes? | |
|---|---|
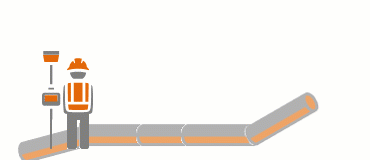 | Capture un activo u observación que estén relacionados con un activo u observación existentes. Puede usar su ubicación o seleccionar una ubicación en el mapa. Por ejemplo, las lecturas tomadas a lo largo de una tubería suelen estar asociadas a la tubería, pero tienen su propia ubicación. Es compatible con lugares únicos, longitudes y áreas. |
En su ubicación
Se encuentra en la ubicación del activo u observación que desea capturar. Utilice el GPS para capturar su ubicación.
- Abra el mapa de sus activos u observaciones.
- Toque Agregar
 .
.El objetivo de ubicación aparece en el mapa, centrado en su ubicación.
Nota:
Dependiendo de la configuración de la aplicación, es posible que el objetivo de Ubicación no se centre automáticamente en su ubicación. Para aprender a configurar el ajuste Capturar nuevas entidades con Field Maps Designer, consulte Definir comportamiento de mapa al capturar nuevas entidades.
- Elija el tipo de activo u observación que desea capturar.
Nota:
Si no se le solicita, solo tiene un tipo disponible y se selecciona automáticamente.
El activo u observación (o su primer punto, si es una longitud o un área) se coloca en el mapa en su ubicación (presuponiendo que la precisión de su GPS está dentro de los límites que ha establecido), marcado por el objetivo de ubicación. Si el círculo del objetivo de ubicación presenta el color rojo, la precisión de ubicación es insuficiente (basándose en su ajuste de precisión requerida) y debe invalidar la precisión tocando Agregar punto, colocar manualmente el punto o esperar a disponer de una mayor precisión. Una vez colocado, el punto no se mueve a medida que se actualiza la ubicación del GPS.
- Si necesita actualizar la ubicación, puede hacerlo con el proveedor de ubicación o manualmente.
- Para usar el proveedor de ubicación, toque el botón de ubicación
 y el objetivo de ubicación se centrará en su ubicación.
y el objetivo de ubicación se centrará en su ubicación.
- Para definir manualmente la ubicación, mueva el mapa hasta que la ubicación deseada quede debajo del objetivo de ubicación.
Toque Actualizar punto (Actualizar punto seleccionado en el menú Contenido adicional
 para longitudes y áreas) y el punto se mueve hasta la posición actual del objetivo de ubicación.
para longitudes y áreas) y el punto se mueve hasta la posición actual del objetivo de ubicación. - Para usar el proveedor de ubicación, toque el botón de ubicación
- Si está capturando una longitud o un área, desplácese al siguiente lugar en el que desea agregar un punto (el objetivo de ubicación le sigue) y toque Agregar punto. Repita hasta completar la ubicación de su activo u observación.
Sugerencia:
Puede colocar manualmente un punto en el mapa moviendo el mapa hasta que la ubicación deseada quede debajo del objetivo de ubicación y tocando Agregar punto. Para centrar el objetivo de ubicación de nuevo en su ubicación, toque el botón de ubicación
 .
.También puede transmitir secciones del activo si lo desea. Use Iniciar transmisión (en el menú Contenido adicional
 ) para crear una sección del activo viajando a lo largo del mismo. Toque Detener transmisión para seguir colocando puntos sin la transmisión. Consulte En su ubicación mientras se desplaza (transmisión streaming).
) para crear una sección del activo viajando a lo largo del mismo. Toque Detener transmisión para seguir colocando puntos sin la transmisión. Consulte En su ubicación mientras se desplaza (transmisión streaming).Para colocar un punto con desplazamiento respecto de su ubicación, consulte Desplazamiento respecto de su ubicación.
- Rellene el formulario, agregando también cualquier adjunto (fotos, vídeos, documentos o archivos de audio).
- Toque Enviar cuando su activo u observación estén listos.
Su activo u observación se muestran en el mapa y su formulario aparece en el panel. Si está trabajando en línea, los demás usuarios tendrán acceso inmediato a sus ediciones. Si está trabajando sin conexión, los demás usuarios verán los cambios en cuanto los sincronice.
En su ubicación con cálculo de promedios GPS
Se encuentra en la ubicación del activo u observación que desea capturar. Capture varios puntos de GPS y calcule su promedio para capturar su ubicación.
- Habilite el cálculo de promedios GPS en la configuración de Field Maps.
- Abra el mapa de sus activos u observaciones.
- Toque Agregar
 .
.El objetivo de ubicación aparece en el mapa, centrado en su ubicación.
Nota:
Dependiendo de la configuración de la aplicación, es posible que el objetivo de Ubicación no se centre automáticamente en su ubicación. Para aprender a configurar el ajuste Capturar nuevas entidades con Field Maps Designer, consulte Definir comportamiento de mapa al capturar nuevas entidades.
- Elija el tipo de activo u observación que desea capturar.
Nota:
Si no se le solicita, solo tiene un tipo disponible y se selecciona automáticamente.
El cálculo de promedios GPS comienza y, una vez capturado el número requerido de ubicaciones, el activo u observación (o su primer punto, si es una longitud o un área) se coloca en el mapa en la ubicación promedio.
Nota:
Las ubicaciones GPS que no estén dentro de un umbral de tipo de posicionamiento no se utilizan para el cálculo de promedios GPS.
- Si necesita actualizar la ubicación, toque Iniciar cálculo de promedios (para lugares únicos) o Actualizar punto seleccionado (en el menú Contenido adicional
 para longitudes y áreas) para volver a realizar el cálculo de promedios GPS y calcular una nueva ubicación.
para longitudes y áreas) para volver a realizar el cálculo de promedios GPS y calcular una nueva ubicación.Sugerencia:
Si se desplaza panorámicamente de su ubicación GPS, puede tocar Actualizar punto (Agregar punto para longitudes y áreas) y luego Usar ubicación de destino para agregar un punto en esa ubicación del mapa. Para usar en su lugar el cálculo de promedios GPS, toque Actualizar punto (Agregar punto para longitudes y áreas) y, luego, Iniciar cálculo de promedios.
- Si está capturando una longitud o un área, desplácese al siguiente lugar en el que desea agregar un punto (el objetivo de ubicación le sigue) y toque Agregar punto. Repita hasta completar la ubicación de su activo u observación.
Se calcula un promedio al colocar cada punto.
Sugerencia:
También puede transmitir secciones del activo si lo desea. Use Iniciar transmisión (en el menú Contenido adicional
 ) para crear una sección del activo viajando a lo largo del mismo. Toque Detener transmisión para seguir colocando puntos sin la transmisión. Consulte En su ubicación mientras se desplaza (transmisión streaming).
) para crear una sección del activo viajando a lo largo del mismo. Toque Detener transmisión para seguir colocando puntos sin la transmisión. Consulte En su ubicación mientras se desplaza (transmisión streaming). - Rellene el formulario, agregando también cualquier adjunto (fotos, vídeos, documentos o archivos de audio).
- Toque Enviar cuando su activo u observación estén listos.
Su activo u observación se muestran en el mapa y su formulario aparece en el panel. Si está trabajando en línea, los demás usuarios tendrán acceso inmediato a sus ediciones. Si está trabajando sin conexión, los demás usuarios verán los cambios en cuanto los sincronice.
En su ubicación mientras se desplaza (transmisión streaming)
Camine o conduzca por el activo u observación que esté capturando y cree su geometría en función de su ruta. Al agregar puntos automáticamente en función del tiempo o la distancia desde el último punto agregado, creará la ubicación recorriéndola, en lugar de agregar cada punto manualmente. Supone una menor interacción práctica, pero también puede generar ubicaciones menos precisas (por ejemplo, al doblar esquinas).
Nota:
La transmisión streaming para capturar longitudes y áreas y calcular los promedios GPS son mutuamente excluyentes: no puede promediar valores y transmitir al mismo tiempo.
- Abra el mapa de sus activos u observaciones.
- Toque Agregar
 .
.El objetivo de ubicación aparece en el mapa, centrado en su ubicación.
Nota:
Dependiendo de la configuración de la aplicación, es posible que el objetivo de Ubicación no se centre automáticamente en su ubicación. Para aprender a configurar el ajuste Capturar nuevas entidades con Field Maps Designer, consulte Definir comportamiento de mapa al capturar nuevas entidades.
- Elija el tipo de activo u observación que desea capturar.
Nota:
Si no se le solicita, solo tiene un tipo disponible y se selecciona automáticamente.
El primer punto se agrega la ubicación del activo u observación en su ubicación actual (presuponiendo que la precisión de su GPS está dentro de los límites que ha establecido), marcado por el objetivo de ubicación. Si el círculo del objetivo de ubicación presenta el color rojo, la precisión de ubicación es insuficiente (basándose en su ajuste de precisión requerida) y debe invalidar la precisión tocando Agregar punto, colocar manualmente el punto o esperar a disponer de una mayor precisión. Una vez colocado, el punto no se mueve a medida que se actualiza la ubicación del GPS.
- En el menú Contenido adicional
 , toque Iniciar transmisión.
, toque Iniciar transmisión.El objetivo de ubicación se elimina del mapa y aparece el punto azul. El primer punto de la transmisión se coloca en el mapa en su ubicación actual (presuponiendo que la precisión de su GPS está dentro de los límites que establece).
- Camine o conduzca por el activo u observación o a su alrededor.
A medida que se actualiza su ubicación GPS, se irán agregando puntos adicionales a la ubicación. La frecuencia a la que se agregan depende de la configuración de transmisión.
Mientras está transmitiendo, no puede agregar ni actualizar puntos de forma manual. Para ello, detenga la transmisión, realice sus actualizaciones e inicie de nuevo la transmisión.
Nota:
Las ubicaciones GPS que no estén dentro de un umbral de tipo de posicionamiento no se utilizan para el trazado continuo.
- Rellene el formulario, agregando también cualquier adjunto (fotos, vídeos, documentos o archivos de audio).
- Cuando termine de recorrer el activo o la observación, toque Detener transmisión.
- Toque Enviar cuando su activo u observación estén listos.
Su activo u observación se muestran en el mapa y su formulario aparece en el panel. Si está trabajando en línea, los demás usuarios tendrán acceso inmediato a sus ediciones. Si está trabajando sin conexión, los demás usuarios verán los cambios en cuanto los sincronice.
En su ubicación con un formulario duplicado
Copie el formulario de un activo u observación existentes en un activo u observación nuevos en su ubicación. Resulta útil al capturar activos u observaciones similares.
- Abra el mapa de sus activos u observaciones.
- Seleccione el activo u observación que desee copiar, realizando una de las acciones siguientes:
- Toque el activo u observación en el mapa para seleccionarlo manualmente.
- Haga una búsqueda del activo u observación y elíjalo en los resultados de la búsqueda.
- Desde una chincheta colocada en su ubicación, vaya a ¿Qué hay aquí? y elija el activo o la observación de la lista.
Si hay más de un activo u observación en esa ubicación, elija en la lista que aparece el que desea actualizar.
El activo u observación se resaltan en el mapa y su formulario aparece en el panel.
- Toque Copiar
 .
.Nota:
Si el activo u observación son de solo lectura, se copian el formulario y la ubicación.
El activo u observación (o su primer punto, si es una longitud o un área) se coloca en el mapa en su ubicación (presuponiendo que la precisión de su GPS está dentro de los límites que ha establecido), marcado por el objetivo de ubicación. Si el círculo del objetivo de ubicación presenta el color rojo, la precisión de ubicación es insuficiente (basándose en su ajuste de precisión requerida) y debe invalidar la precisión tocando Agregar punto, colocar manualmente el punto o esperar a disponer de una mayor precisión. Una vez colocado, el punto no se mueve a medida que se actualiza la ubicación del GPS.
El tipo de activo u observación y su formulario se rellenan con la misma información que los que está copiando.
- Si necesita actualizar la ubicación, puede hacerlo con el proveedor de ubicación o manualmente.
- Para usar el proveedor de ubicación, toque el botón de ubicación
 y el objetivo de ubicación se centrará en su ubicación.
y el objetivo de ubicación se centrará en su ubicación.
- Para definir manualmente la ubicación, mueva el mapa hasta que la ubicación deseada quede debajo del objetivo de ubicación.
Toque Actualizar punto (Actualizar punto seleccionado en el menú Contenido adicional
 para longitudes y áreas) y el punto se mueve hasta la posición actual del objetivo de ubicación.
para longitudes y áreas) y el punto se mueve hasta la posición actual del objetivo de ubicación. - Para usar el proveedor de ubicación, toque el botón de ubicación
- Si desea capturar una longitud o un área, siga indicando la ubicación. Puede usar su ubicación para agregar puntos individuales (incluidos puntos de desplazamiento), agregar varios puntos basándose en su ubicación mientras se desplaza (transmisión), colocar puntos individuales en el mapa o usar una combinación de los tres métodos. Siga agregando puntos hasta completar la ubicación de su activo u observación.
- Use su ubicación para agregar puntos individuales: desplácese al siguiente lugar en el que desea agregar un punto (el objetivo de ubicación le sigue) y toque Agregar punto. Si está realizando un cálculo de promedios GPS, se calcula un promedio al colocar cada punto. Puede capturar el desplazamiento respecto de su ubicación de la ubicación.
- Use su ubicación mientras se desplaza (transmisión): desde el menú Contenido adicional
 , toque Iniciar transmisión. Camine o conduzca por el activo u observación o a su alrededor y los puntos se agregan automáticamente a la ubicación. La frecuencia a la que se agregan depende de la configuración de transmisión.
, toque Iniciar transmisión. Camine o conduzca por el activo u observación o a su alrededor y los puntos se agregan automáticamente a la ubicación. La frecuencia a la que se agregan depende de la configuración de transmisión. - Coloque puntos individuales en el mapa: mueva el mapa hasta que el siguiente lugar al que desee agregar un punto quede debajo del objetivo de ubicación y toque Agregar punto.
Sugerencia:
Puede utilizar la ubicación de un punto existente (incluidos los puntos que formen parte de una longitud o área). Mueva el mapa de tal forma que el punto con la ubicación que necesite utilizar quede tan cerca del objetivo de ubicación como para que aparezca un punto naranja sobre el punto existente y levante el dedo del mapa. El objetivo de ubicación se mueve (es decir, se alinea) hasta el punto existente.
- Actualice el formulario, agregando también cualquier adjunto (fotos, vídeos, documentos o archivos de audio).
- Toque Enviar cuando su activo u observación estén listos.
Su activo u observación se muestran en el mapa y su formulario aparece en el panel. Si está trabajando en línea, los demás usuarios tendrán acceso inmediato a sus ediciones. Si está trabajando sin conexión, los demás usuarios verán los cambios en cuanto los sincronice.
Desplazamiento respecto de su ubicación
En ocasiones, puede que no esté justo en la ubicación del activo que necesita capturar. Utilice un GPS, un proveedor de desplazamiento y un dispositivo de medición para capturar ubicaciones de desplazamiento.
- Configure Field Maps para capturar ubicaciones de desplazamiento si todavía no lo ha hecho.
- Abra el mapa de sus activos u observaciones.
- Toque Agregar
 .
.El objetivo de ubicación aparece en el mapa, centrado en su ubicación.
Nota:
Dependiendo de la configuración de la aplicación, es posible que el objetivo de Ubicación no se centre automáticamente en su ubicación. Para aprender a configurar el ajuste Capturar nuevas entidades con Field Maps Designer, consulte Definir comportamiento de mapa al capturar nuevas entidades.
- Elija el tipo de activo u observación que desea capturar.
Nota:
Si no se le solicita, solo tiene un tipo disponible y se selecciona automáticamente.
- Para proporcionar el desplazamiento de la ubicación, toque el menú Contenido adicional
 y toque Desplazamiento respecto ubicación.
y toque Desplazamiento respecto ubicación.Se abre la aplicación para el proveedor de desplazamiento elegido.
- Siga las indicaciones para calcular el desplazamiento, pasar la ubicación a Field Maps y volver al activo u observación que está capturando en Field Maps.
En Field Maps, el activo u observación se mueve a la ubicación de desplazamiento o, en caso de capturar una longitud o un área, se agrega un punto nuevo en la ubicación de desplazamiento. Los metadatos de desplazamiento también se devuelven a Field Maps y, si su capa está configurada para registrarlos, se registran. Una vez colocado, el punto no se mueve a medida que se actualiza la ubicación del GPS en Field Maps.
- Si desea capturar una longitud o un área, siga indicando la ubicación. Puede usar su ubicación para agregar puntos individuales (incluidos puntos de desplazamiento), agregar varios puntos basándose en su ubicación mientras se desplaza (transmisión), colocar puntos individuales en el mapa o usar una combinación de los tres métodos. Siga agregando puntos hasta completar la ubicación de su activo u observación.
- Use su ubicación para agregar puntos individuales: desplácese al siguiente lugar en el que desea agregar un punto (el objetivo de ubicación le sigue) y toque Agregar punto. Si está realizando un cálculo de promedios GPS, se calcula un promedio al colocar cada punto. Puede capturar el desplazamiento respecto de su ubicación de la ubicación.
- Use su ubicación mientras se desplaza (transmisión): desde el menú Contenido adicional
 , toque Iniciar transmisión. Camine o conduzca por el activo u observación o a su alrededor y los puntos se agregan automáticamente a la ubicación. La frecuencia a la que se agregan depende de la configuración de transmisión.
, toque Iniciar transmisión. Camine o conduzca por el activo u observación o a su alrededor y los puntos se agregan automáticamente a la ubicación. La frecuencia a la que se agregan depende de la configuración de transmisión. - Coloque puntos individuales en el mapa: mueva el mapa hasta que el siguiente lugar al que desee agregar un punto quede debajo del objetivo de ubicación y toque Agregar punto.
Sugerencia:
Puede utilizar la ubicación de un punto existente (incluidos los puntos que formen parte de una longitud o área). Mueva el mapa de tal forma que el punto con la ubicación que necesite utilizar quede tan cerca del objetivo de ubicación como para que aparezca un punto naranja sobre el punto existente y levante el dedo del mapa. El objetivo de ubicación se mueve (es decir, se alinea) hasta el punto existente.
- Rellene el formulario, agregando también cualquier adjunto (fotos, vídeos, documentos o archivos de audio).
- Toque Enviar cuando su activo u observación estén listos.
Su activo u observación se muestran en el mapa y su formulario aparece en el panel. Si está trabajando en línea, los demás usuarios tendrán acceso inmediato a sus ediciones. Si está trabajando sin conexión, los demás usuarios verán los cambios en cuanto los sincronice.
En una ubicación seleccionada en el mapa
Utilice el mapa para especificar su ubicación. Es posible que no pueda llegar a la ubicación de su activo u observación o que sea peligroso hacerlo.
- Abra el mapa de sus activos u observaciones.
- Presione de forma prolongada en el mapa en la ubicación del activo u observación que desea capturar.
Aparece una chincheta en el mapa y su formulario se muestra en el panel. Toque Detalles si aún no los está visualizando.
- Toque Capturar aquí.
El objetivo de ubicación aparece en el mapa en la ubicación de la chincheta.
- Elija el tipo de activo u observación que desea capturar.
Nota:
Si no se le solicita, solo tiene un tipo disponible y se selecciona automáticamente.
El elemento (o su primer punto, si es una longitud o un área) se coloca en el mapa debajo del objetivo de ubicación.
- Si necesita actualizar la ubicación, mueva el mapa hasta que la ubicación deseada quede debajo del objetivo de ubicación y toque Actualizar punto (Actualizar punto seleccionado en el menú Contenido adicional
 para longitudes y áreas).
para longitudes y áreas).Sugerencia:
Puede utilizar la ubicación de un punto existente (incluidos los puntos que formen parte de una longitud o área). Mueva el mapa de tal forma que el punto con la ubicación que necesite utilizar quede tan cerca del objetivo de ubicación como para que aparezca un punto naranja sobre el punto existente y levante el dedo del mapa. El objetivo de ubicación se mueve (es decir, se alinea) hasta el punto existente.
- Si se trata de una longitud o un área, indique el siguiente punto moviendo el mapa hasta que el siguiente lugar al que desee agregar un punto quede debajo del objetivo de ubicación y toque Agregar punto. Siga agregando puntos hasta completar la ubicación de su activo u observación.
- Rellene el formulario, agregando también cualquier adjunto (fotos, vídeos, documentos o archivos de audio).
- Toque Enviar cuando su activo u observación estén listos.
Su activo u observación se muestran en el mapa y su formulario aparece en el panel. Si está trabajando en línea, los demás usuarios tendrán acceso inmediato a sus ediciones. Si está trabajando sin conexión, los demás usuarios verán los cambios en cuanto los sincronice.
En coordenadas específicas
Utilice Buscar para encontrar una ubicación y capturar un activo u observación en ella. Es posible que le hayan proporcionado las coordenadas o que conozca la ubicación exacta de su activo o dónde se realizó la observación.
- Abra el mapa de sus activos u observaciones.
- Toque Buscar
 , introduzca las coordenadas en las que desea colocar el activo u observación y toque Buscar. Si hay varios resultados de búsqueda, toque el resultado de búsqueda que coincida con sus coordenadas.
, introduzca las coordenadas en las que desea colocar el activo u observación y toque Buscar. Si hay varios resultados de búsqueda, toque el resultado de búsqueda que coincida con sus coordenadas.Las coordenadas se pueden introducir en los siguientes formatos:
Formato Ejemplo Notas Grados decimales (DD)
34,057814 -117,196475
34,057814N 117,196475W
Especifique la latitud y, a continuación, la longitud.
Grados minutos en formato decimal (DDM)
34 3,47N 117 11,79W
Especifique la latitud y, a continuación, la longitud.
Grados minutos segundos (DMS)
34 3 28N 117 11 47W
Especifique la latitud y, a continuación, la longitud.
Sistema de Referencia de Cuadrícula Militar de EE. UU. (MGRS)
11S MT 81868 68583
Cuadrícula nacional de Estados Unidos (USNG)
11S MT 81868 68583
Proyección universal transversal de Mercator (UTM)
11S 481868 3768583
Se coloca una chincheta de búsqueda en el mapa y aparece su formulario en el panel.
- Toque Capturar aquí.
El objetivo de ubicación aparece en el mapa en la ubicación de la chincheta.
- Elija el tipo de activo u observación que desea capturar.
Nota:
Si no se le solicita, solo tiene un tipo disponible y se selecciona automáticamente.
El elemento (o su primer punto, si es una longitud o un área) se coloca en el mapa debajo del objetivo de ubicación.
- Rellene el formulario, agregando también cualquier adjunto (fotos, vídeos, documentos o archivos de audio).
- Toque Enviar cuando su activo u observación estén listos.
Su activo u observación se muestran en el mapa y su formulario aparece en el panel. Si está trabajando en línea, los demás usuarios tendrán acceso inmediato a sus ediciones. Si está trabajando sin conexión, los demás usuarios verán los cambios en cuanto los sincronice.
En un punto de interés
Utilice un punto de interés en el mapa como la ubicación de un activo u observación nuevos. Puede buscar un nuevo punto de interés en el mapa o utilizar una ubicación guardada desde Favoritos.
- Abra el mapa de sus activos u observaciones.
- Para seleccionar el punto de interés, realice una de las acciones siguientes:
- Toque Buscar
 , introduzca el lugar o la dirección en los que desea colocar el activo u observación y toque Buscar. Si hay varios resultados de búsqueda, toque el resultado de búsqueda que coincida con la ubicación deseada.
, introduzca el lugar o la dirección en los que desea colocar el activo u observación y toque Buscar. Si hay varios resultados de búsqueda, toque el resultado de búsqueda que coincida con la ubicación deseada. - Toque Buscar
 y, en Favoritos, seleccione el punto de interés donde desea colocar el activo o la observación.
y, en Favoritos, seleccione el punto de interés donde desea colocar el activo o la observación.
- Toque Buscar
- Toque Capturar aquí.
El objetivo de ubicación aparece en el mapa en la ubicación de la chincheta.
- Elija el tipo de activo u observación que desea capturar.
Nota:
Si no se le solicita, solo tiene un tipo disponible y se selecciona automáticamente.Se coloca en el mapa debajo del objetivo de ubicación.
- Rellene el formulario, agregando también cualquier adjunto (fotos, vídeos, documentos o archivos de audio).
- Toque Enviar cuando su activo u observación estén listos.
Su activo u observación se muestran en el mapa y su formulario aparece en el panel. Si está trabajando en línea, los demás usuarios tendrán acceso inmediato a sus ediciones. Si está trabajando sin conexión, los demás usuarios verán los cambios en cuanto los sincronice.
En un valor de medición (valor m)
Si tiene una entidad de polilínea en su mapa que contenga valores de medición (valores m), puede utilizarlos como ubicación de un nuevo activo u observación. Siga estos pasos para recopilar los datos utilizando los valores m:
- Abra el mapa de sus activos u observaciones.
- Toque la polilínea de interés y seleccione Buscar medida
 .
.Aparece el cuadro de diálogo Buscar medida, que muestra el valor m más cercano a su ubicación y el rango de valores m dentro de la polilínea.
- En el cuadro de diálogo Buscar medida, introduzca el valor m que desea utilizar para recopilar los datos y toque Aceptar.
Se suelta una chincheta en la ubicación del valor m.
- Toque Capturar aquí.
El objetivo de ubicación aparece en el mapa en la ubicación de la chincheta.
- Elija el tipo de activo u observación que desea capturar.
Nota:
Si no se le solicita, solo tiene un tipo disponible y se selecciona automáticamente.
- Rellene el formulario, agregando también cualquier adjunto (fotos, vídeos, documentos o archivos de audio).
- Toque Enviar cuando su activo u observación esté listo.
Su activo u observación está en el mapa y su formulario se muestra en el panel. Si está trabajando en línea, los demás usuarios tendrán acceso inmediato a sus ediciones. Si está trabajando sin conexión, sus ediciones estarán disponibles para los demás una vez que las sincronice. Si el activo u observación admite valores m, su primer vértice almacenará el valor m de la chincheta.
En una ubicación de interior
Si su mapa tiene en cuenta las plantas y está habilitado para la edición, puede editar las entidades interiores. Cuando comienza a capturar datos en una capa que tiene en cuenta la plantas, el valor de planta de la entidad se genera automáticamente basándose en la selección del filtro Planta.
- Abra el mapa de sus activos u observaciones.
- Toque Agregar
 .
.El objetivo de ubicación aparece en el mapa, centrado en su ubicación.
Nota:
Dependiendo de la configuración de la aplicación, es posible que el objetivo de Ubicación no se centre automáticamente en su ubicación. Para aprender a configurar el ajuste Capturar nuevas entidades con Field Maps Designer, consulte Definir comportamiento de mapa al capturar nuevas entidades.
- Elija el tipo de activo u observación que desea capturar.
Nota:
Si no se le solicita, solo tiene un tipo disponible y se selecciona automáticamente.
- Rellene el formulario, agregando también cualquier adjunto (fotos, vídeos, documentos o archivos de audio).
El valor de planta se encuentra en la parte superior del formulario y se genera automáticamente en función de la selección de filtro Planta. Para cambiarlo, toque la planta y seleccione otro valor.
- Toque Enviar cuando su activo u observación estén listos.
Su activo u observación se muestran en el mapa y su formulario aparece en el panel. Si está trabajando en línea, los demás usuarios tendrán acceso inmediato a sus ediciones. Si está trabajando sin conexión, los demás usuarios verán los cambios en cuanto los sincronice.
Mediante la copia de un activo u observación existentes
Copie el formulario, la forma y la ubicación de un activo u observación existentes. Esto le permite crear una copia con un tipo diferente o en una capa distinta, pero conservar la ubicación, la forma y cualquier atributo coincidente.
Sugerencia:
Si necesita utilizar parte de la ubicación de un activo u observación existentes para definir la ubicación de un activo u observación nuevos (o actualizados), plantéese alinear en lugar de copiar toda la ubicación, como se muestra en estos pasos. Para alinear, empiece capturando su activo u observación siguiendo cualquiera de los flujos de trabajo de este tema. A la hora de indicar su ubicación, utilice la ubicación de un punto existente (incluidos los puntos que formen parte de una longitud o área) moviendo el mapa de tal forma que el punto que contiene la ubicación que necesite utilizar quede cerca del objetivo de ubicación y aparezca un punto naranja sobre el punto existente; a continuación, levante el dedo del mapa. El objetivo de ubicación se mueve (es decir, se alinea) hasta el punto existente. La alineación debe estar habilitada para realizar esta operación.
- Abra el mapa de sus activos u observaciones.
- Seleccione el activo u observación que desee copiar, realizando una de las acciones siguientes:
- Toque el activo u observación en el mapa para seleccionarlo manualmente.
- Haga una búsqueda del activo u observación y elíjalo en los resultados de la búsqueda.
- Desde una chincheta colocada en su ubicación, vaya a ¿Qué hay aquí? y elija el activo o la observación de la lista.
Si hay más de un activo u observación en esa ubicación, elija en la lista que aparece el que desea actualizar.
El activo u observación se resaltan en el mapa y su formulario aparece en el panel.
- Toque Copiar
 .
.En función de la configuración de copia definida en Field Maps Designer, puede elegir entre las siguientes opciones:
- Copiar atributos: copiar los atributos de la entidad en una nueva entidad.
- Copiar forma: copiar la forma de la entidad en una nueva entidad.
- Copiar todo: copiar los atributos y la forma de la entidad en una nueva entidad.
- Elija el tipo de activo u observación que desea capturar.
Los tipos que puede elegir están limitados a los que presentan el mismo tipo de geometría (por ejemplo, longitud o área) que la entidad que está copiando.
Nota:
Si no se le solicita, solo tiene un tipo disponible y se selecciona automáticamente.
El formulario y la ubicación se copian y muestran. Si ha seleccionado Copiar forma o Copiar todo, también se copia la forma de las entidades. Si ha seleccionado Copiar forma o Copiar todo, las entradas del nuevo formulario que tengan el mismo nombre y tipo que las entradas del formulario copiado se rellenan acorde con el contenido del formulario copiado.
- Edite la ubicación según sea necesario.
Esto no afecta a la ubicación del activo u observación copiados originales.
- Rellene el formulario, agregando también cualquier adjunto (fotos, vídeos, documentos o archivos de audio).
- Toque Enviar cuando su activo u observación estén listos.
Su activo u observación se muestran en el mapa y su formulario aparece en el panel. Si está trabajando en línea, los demás usuarios tendrán acceso inmediato a sus ediciones. Si está trabajando sin conexión, los demás usuarios verán los cambios en cuanto los sincronice.
Relacionado con otro activo u observación
Utilice el formulario de un activo u observación existentes para capturar un activo u observación relacionados.
Nota:
Si está capturando una inspección relacionada u otro formulario no espacial, consulte el flujo de trabajo de inspección Agregar un informe relacionado.
- Abra el mapa de sus activos u observaciones.
- Seleccione el activo u observación a los que está agregando información relacionada, realizando una de las acciones siguientes:
- Toque el activo u observación en el mapa para seleccionarlo manualmente.
- Haga una búsqueda del activo u observación y elíjalo en los resultados de la búsqueda.
- Desde una chincheta colocada en su ubicación, vaya a ¿Qué hay aquí? y elija el activo o la observación de la lista.
Si hay más de un activo u observación en esa ubicación, elija en la lista que aparece el que desea actualizar.
El activo u observación se resaltan en el mapa y su formulario aparece en el panel.
- En el formulario, desplácese a la sección Relacionado. Toque la capa a la que está agregando un activo u observación.
Aparece una lista de los formularios existentes, si los hay.
- Toque Agregar para agregar un activo u observación nuevos.
- Elija el tipo de activo u observación que desea capturar.
Nota:
Si no se le solicita, solo tiene un tipo disponible y se selecciona automáticamente.
El activo u observación (o su primer punto, si es una longitud o un área) se coloca en el mapa en su ubicación (presuponiendo que la precisión de su GPS está dentro de los límites que ha establecido), marcado por el objetivo de ubicación. Si el círculo del objetivo de ubicación presenta el color rojo, la precisión de ubicación es insuficiente (basándose en su ajuste de precisión requerida) y debe invalidar la precisión tocando Agregar punto, colocar manualmente el punto o esperar a disponer de una mayor precisión. Una vez colocado, el punto no se mueve a medida que se actualiza la ubicación del GPS.
- Si necesita actualizar la ubicación, puede hacerlo con el proveedor de ubicación o manualmente.
- Para usar el proveedor de ubicación, toque el botón de ubicación
 y el objetivo de ubicación se centrará en su ubicación.
y el objetivo de ubicación se centrará en su ubicación.
- Para definir manualmente la ubicación, mueva el mapa hasta que la ubicación deseada quede debajo del objetivo de ubicación.
Toque Actualizar punto (Actualizar punto seleccionado en el menú Contenido adicional
 para longitudes y áreas) y el punto se mueve hasta la posición actual del objetivo de ubicación.
para longitudes y áreas) y el punto se mueve hasta la posición actual del objetivo de ubicación. - Para usar el proveedor de ubicación, toque el botón de ubicación
- Si desea capturar una longitud o un área, siga indicando la ubicación. Puede usar su ubicación para agregar puntos individuales (incluidos puntos de desplazamiento), agregar varios puntos basándose en su ubicación mientras se desplaza (transmisión), colocar puntos individuales en el mapa o usar una combinación de los tres métodos. Siga agregando puntos hasta completar la ubicación de su activo u observación.
- Use su ubicación para agregar puntos individuales: desplácese al siguiente lugar en el que desea agregar un punto (el objetivo de ubicación le sigue) y toque Agregar punto. Si está realizando un cálculo de promedios GPS, se calcula un promedio al colocar cada punto. Puede capturar el desplazamiento respecto de su ubicación de la ubicación.
- Use su ubicación mientras se desplaza (transmisión): desde el menú Contenido adicional
 , toque Iniciar transmisión. Camine o conduzca por el activo u observación o a su alrededor y los puntos se agregan automáticamente a la ubicación. La frecuencia a la que se agregan depende de la configuración de transmisión.
, toque Iniciar transmisión. Camine o conduzca por el activo u observación o a su alrededor y los puntos se agregan automáticamente a la ubicación. La frecuencia a la que se agregan depende de la configuración de transmisión. - Coloque puntos individuales en el mapa: mueva el mapa hasta que el siguiente lugar al que desee agregar un punto quede debajo del objetivo de ubicación y toque Agregar punto.
Sugerencia:
Puede utilizar la ubicación de un punto existente (incluidos los puntos que formen parte de una longitud o área). Mueva el mapa de tal forma que el punto con la ubicación que necesite utilizar quede tan cerca del objetivo de ubicación como para que aparezca un punto naranja sobre el punto existente y levante el dedo del mapa. El objetivo de ubicación se mueve (es decir, se alinea) hasta el punto existente.
- Rellene el formulario, agregando también cualquier adjunto (fotos, vídeos, documentos o archivos de audio).
- Toque Enviar cuando el formulario relacionado esté listo.
El formulario del activo u observación existentes se actualiza para hacer referencia al nuevo formulario, y el nuevo formulario aparece en el panel. La ubicación del nuevo formulario se muestra en el mapa. Si está trabajando en línea, los demás usuarios tendrán acceso inmediato a sus ediciones. Si está trabajando sin conexión, los demás usuarios verán los cambios en cuanto los sincronice.
Sugerencias
A continuación, se enumeran algunas sugerencias para ayudarle a sacar el máximo partido a su captura de datos.
Mejorar su recepción GPS
Para mejorar su recepción GPS, asegúrese de que dispone de una visión despejada del cielo. Evite cubiertas forestales y aléjese de edificios altos. La precisión de GPS se muestra en el banner de ubicación. Toque el banner de ubicación para obtener los detalles del GPS, incluido el proveedor.
Editar ubicación
La ubicación de un lugar único es un punto y la ubicación de una longitud o un área se define mediante una serie de puntos. Las ubicaciones se editan agregando, actualizando y eliminando los puntos.
- Al tocar Agregar punto, se agrega un solo punto. Se coloca debajo del objetivo de ubicación. Puede posicionar el objetivo de ubicación sobre su ubicación tocando el botón Ubicación
 o manualmente moviendo el mapa.
o manualmente moviendo el mapa.Si no se muestra el botón de ubicación, el mapa ya está centrado en su ubicación y el objetivo de ubicación se mueve con usted. Si la ubicación cumple la precisión requerida, el círculo del objetivo de ubicación presenta el color azul, al igual que el texto del banner de ubicación. De lo contrario, el círculo y el texto presentan el color rojo. Si el objetivo de ubicación no está centrado en su ubicación actual, se muestra el botón de ubicación, el círculo del objetivo de ubicación presenta el color gris y el texto del banner de ubicación se muestra en gris.
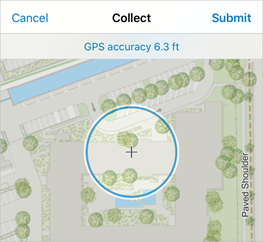
Precisión de GPS buena 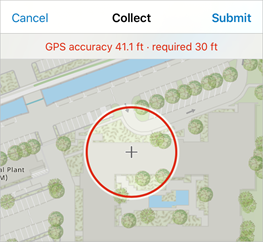
Precisión de GPS inadecuada 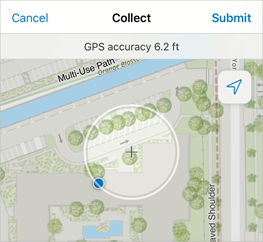
Colocar un punto sin GPS Si está colocando el punto con el GPS y este no cumple la precisión requerida, se le comunicará. Tiene la opción de hacer caso omiso del requisito de precisión y colocar el punto igualmente.
Si está realizando un cálculo de promedios GPS, se calcula un promedio al colocar cada punto con el GPS.
Antes de que el punto se agregue a una longitud o un área, unas líneas de puntos muestran una vista previa de la ubicación con un punto agregado debajo del objetivo de ubicación.
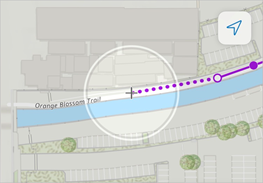
Vista previa de puntos de la ubicación - Al editar una longitud o un área, la ubicación tiene un punto seleccionado (con un relleno blanco). De forma predeterminada, se selecciona el último punto agregado. Toque un punto para seleccionarlo.
- Los puntos agregados a la ubicación de una longitud o área se agregan a continuación del punto seleccionado.
- Es posible agregar varios puntos automáticamente a una longitud o área mediante una transmisión, que le sigue mientras se desplaza y que crea formas suaves, tocando Iniciar transmisión en el menú Contenido adicional
 .
.El objetivo de ubicación se elimina del mapa y aparece el punto azul. El primer punto de la transmisión se coloca en el mapa en su ubicación actual (presuponiendo que la precisión de su GPS está dentro de los límites que ha establecido). Camine o conduzca por el activo u observación. A medida que se actualiza su ubicación GPS, se van agregando puntos a la ubicación. Para agregar o actualizar un punto manualmente, detenga la transmisión, realice sus actualizaciones e inicie de nuevo la transmisión.
La frecuencia a la que se agregan los puntos depende de su configuración. Si desea que la distancia entre los puntos sea la mínima, base la transmisión en la distancia y especifique una distancia. Si desea que los puntos se agreguen a una frecuencia temporal mínima, base la transmisión en el tiempo y especifique un intervalo de tiempo.
- Mueva el punto seleccionado posicionando el objetivo de ubicación sobre el nuevo lugar y tocando Actualizar punto (para lugares únicos) o Actualizar punto seleccionado en el menú Contenido adicional
 (para longitudes y áreas).
(para longitudes y áreas). - Elimine el punto seleccionado de una longitud o área tocando Eliminar punto seleccionado en el menú Contenido adicional
 .
. - Para deshacer las ediciones de ubicación, toque Deshacer o rehágalas tocando Rehacer, en el menú Contenido adicional
 .
.
Capturar ubicaciones con altitud
Es posible capturar directamente activos y observaciones 3D para usarlos en ArcGIS. Si su capa es sensible a valores z, los puntos capturados en Field Maps incluyen valores z (información de altitud).
Nota:
La captura de activos y observaciones en una capa compatible con valores z requiere un valor z. Si está capturando en su ubicación y esta se proporciona por wifi, no se incluye el valor z y no puede agregar el punto.
Limitaciones
Existen limitaciones que afectan a los datos editables contenidos en su mapa:
- Si la capa de entidades es sensible a valores z, debe tener un valor z predeterminado si utiliza el mapa para capturar datos.
- Si la capa de entidades admite valores m y usted recopila datos en la ubicación de un valor m, el primer vértice del nuevo activo u observación almacenará el valor m de la chincheta que se haya soltado. Si crea una nueva geometría o actualiza una geometría de entidad existente, almacenará un valor m nulo.