Use las marcas para capturar bocetos y notas en un mapa. Las marcas se guardan como una capa en su dispositivo. Puede utilizarlas con cualquier mapa y no se ven afectada por las actualizaciones que se realicen en los mapas. Puede utilizar marcas para su propia información, similar a dibujar en un mapa en papel, o puede compartirlas para comunicarse con otros usuarios, incluido el personal de la oficina y los compañeros de campo.
Precaución:
Las marcas no están asociadas al mapa que estaba visualizando cuando las realizó.
Al desinstalar la aplicación, se eliminan todas las capas de marcas. Antes de desinstalar, asegúrese de compartir las capas de marca que desee conservar, por ejemplo, enviándoselas por correo electrónico.
Agregar marca
Utilice ArcGIS Field Maps para crear marcas, incluidos marcadores y flechas, líneas y formas. Agregue notas y etiquetas a las marcas para proporcionar más información. Cuando visualice un mapa, toque Contenido adicional  y, luego Marca para agregar o modificar su capa de marcas.
y, luego Marca para agregar o modificar su capa de marcas.
La barra de herramientas cambia y se ven aparecer las herramientas de marcado. El comportamiento del mapa cambia para ser compatible con las marcas. Como los gestos se utilizan para el comportamiento específico de marcas, ya no puede soltar chinchetas ni visualizar detalles sobre chinchetas ni entidades. Si ha soltado alguna chincheta, esta se eliminará.
Sugerencia:
Puede acercar, alejar y rotar el mapa, así como realizar un desplazamiento panorámico utilizando dos dedos mientras utiliza las herramientas de marca.
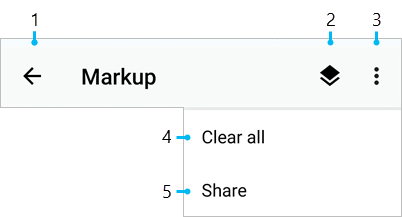
- Atrás: deje de modificar las marcas.
- Capas de marcas: administre sus capas de marcas.
- Contenido adicional: acceda a Borrar todo y Compartir.
- Borrar todo: elimine todas las marcas de esta capa de marcas.
- Compartir: comparta su capa de marcas.
Probar marcas
Para probar las marcas y aprender a crear los distintos tipos, siga estos pasos:
- Toque Contenido adicional
 y, a continuación, toque Marca para empezar a editar la marca.
y, a continuación, toque Marca para empezar a editar la marca.Si ya ha utilizado antes las marcas y dispone de varias capas de marcas, al tocar Marca se le invita a elegir la capa con la que desea trabajar.
- Mantenga pulsado el mapa en la ubicación en la que desee agregar un marcador..
El panel muestra los detalles del marcador y las herramientas disponibles para manipular la marca seleccionada. Puede proporcionar una etiqueta o notas, eliminar el marcador, agregar una flecha o cambiar el color del marcador.
- Mantenga pulsado el marcador y arrástrelo para moverlo a una nueva ubicación en el mapa.
Sugerencia:
Al tocar la marca en el mapa aparecen sus detalles. En los detalles, puede ver y editar la etiqueta y las notas.
- Proporcione una etiqueta para el marcador.
Una etiqueta es un breve texto identificador para el marcador, asociada al color del marcador. A menudo, se utiliza para indicar una categoría de marcadores.
Por ejemplo, si utiliza las marcas para planificar una obra, puede utilizar los marcadores para indicar los equipos. Si tiene que admitir remolques y grúas de apoyo, utilice las etiquetas Remolque y Grúa para cada marcador que coloque en el mapa. Lo ideal sería utilizar colores diferenciados para ver sus ubicaciones sin tener que ir a los detalles de cada marcador.
Las etiquetas no están pensadas para texto exclusivo de cada marcador; utilice las notas para eso. En su lugar, cada etiqueta que agrega se convierte en una opción en la lista de etiquetas disponibles con el siguiente marcador que agrega. Si elige una etiqueta existente, tanto la etiqueta como el color asociado se aplican a la marca seleccionada.
El símbolo del marcador del mapa muestra la primera letra de la etiqueta. Si proporciona notas, se muestran tres puntos en el símbolo del marcador.
- Toque la flecha del panel para agregar una flecha al marcador.
Puede mantener pulsada la flecha y arrastrarla para cambiar su longitud y dirección. Si mueve el marcador, la ubicación de la punta de flecha permanece fija, mientras que la longitud y la dirección de la flecha cambian.
- Dibuje una línea o forma en el mapa con el dedo.
Al igual que hizo con el marcador, puede agregar una etiqueta y notas a líneas y formas.
Si dibujó una línea, las herramientas del panel de detalles le permiten eliminarla, agregar una flecha al final de la misma, enderezarla o cambiar su color.
Si dibujó una forma, las herramientas del panel de detalles le permiten eliminarla, rellenarla o cambiar su color. El color de relleno es el mismo que el del contorno de la forma, pero tiene algo de transparencia.
Sugerencia:
Si dibujó una línea casi recta, o una forma que casi era un rectángulo o círculo, aparece una herramienta en el panel de detalles, a la izquierda del selector de color, que le muestra la forma que la aplicación detecta que podría estar intentando dibujar. Al tocar la herramienta, su forma se convierte en una línea recta o en un círculo o rectángulo perfectos.
- Mantenga pulsada la línea o la forma y arrástrela para moverla en el mapa.
- Toque Atrás
 para dejar de marcar su mapa cuando haya terminado de agregar marcadores, líneas y formas.
para dejar de marcar su mapa cuando haya terminado de agregar marcadores, líneas y formas.Se visualiza el mapa junto con su barra de herramientas estándar. Ahora puede realizar un desplazamiento panorámico con un solo dedo, soltar chinchetas y ver las chinchetas y los detalles de la entidad.
Sugerencia:
Si ya no ve las marcas, asegúrese de que la capa de marcas aparece en el mapa. Al igual que cualquier otra capa, su visibilidad se puede activar y desactivar en la lista Capas
 .
.Si desea evitar que los trabajadores móviles creen marcas cuando usan un mapa, consulte Desactivar marcas.
Administrar capas de marcas
Para organizar sus bocetos y notas, ya sea para quedárselos usted o para compartirlos con distintos públicos, puede crear varias capas de marcas en ArcGIS Field Maps. Una, denominada Marca, se crea cuando instala la aplicación. De forma predeterminada, es la capa a la que agrega marcas. Al igual que con cualquier otra capa de marcas que cree, puede cambiar el nombre de esta capa. Field Maps requiere tener como mínimo una capa de marcas. No obstante, si tiene varias capas de marcas, puede borrarlas.
Las capas de marcas se pueden crear, renombrar y eliminar en Capas de marcas  , accesible mientras trabaja con las marcas. Utilice Agregar
, accesible mientras trabaja con las marcas. Utilice Agregar  para crear una capa de marcas nueva, o bien utilice Contenido adicional
para crear una capa de marcas nueva, o bien utilice Contenido adicional  para renombrar o eliminar una capa existente.
para renombrar o eliminar una capa existente.
Sugerencia:
Solo puede eliminar una capa de marcas si queda al menos otra capa de marcas.
Como las marcas se almacenan en su dispositivo, se eliminan si desinstala la aplicación.
Si no desea ver sus marcas, pero no las quiere eliminar del dispositivo, desactive su visibilidad en la lista Capas  en el mapa.
en el mapa.
Compartir marca
El uso compartido de marcas es una herramienta útil para comunicarse con otras personas. Incluso si es para su uso personal, puede que quiera usarlas en otra parte de su sistema ArcGIS. Las marcas se pueden compartir como imágenes o marcas sin procesar mediante Compartir mientras edita la marca.
Nota:
Al compartir marcas, está compartiendo una copia. Los cambios realizados en las marcas originales no se reflejan en las marcas compartidas, y los cambios realizados en las marcas compartidas no afectan a la capa original.
Las marcas se comparten mientras edita su capa. Si aún no está editando la marca que desea compartir, toque Contenido adicional  y, luego, Marca para empezar a editarla.
y, luego, Marca para empezar a editarla.
Compartir marca como imagen: puede hacer una captura de pantalla de su marca y compartirla de la misma forma que compartiría una imagen. La captura de pantalla conserva la extensión actual del mapa.
Para hacer la captura de pantalla y compartir su marca como una imagen, toque Contenido adicional
 , después, Compartir y, por último, toque Compartir una captura de pantalla
, después, Compartir y, por último, toque Compartir una captura de pantalla  y elija la forma de compartir la imagen. Por ejemplo, puede compartirla por correo electrónico, mensaje, Android Beam o con una impresora.
y elija la forma de compartir la imagen. Por ejemplo, puede compartirla por correo electrónico, mensaje, Android Beam o con una impresora.Compartir marca sin procesar directamente con otro dispositivo o usuario: puede compartir la marca, ofreciendo la capa al destinatario. Incluye todas las marcas de la capa que esté editando en esos momentos, incluidas la geometría, la simbología, las etiquetas y las notas de cada entidad de su marca, contenidas en un archivo .markup que puede importar a Field Maps.
Para compartir la marca con otro dispositivo o usuario, toque Contenido adicional
 , luego, Compartir y, por último, toque Compartir marca
, luego, Compartir y, por último, toque Compartir marca  y elija la forma de compartir la marca. Por ejemplo, puede compartirla por correo electrónico, Google Drive, o Android Beam.
y elija la forma de compartir la marca. Por ejemplo, puede compartirla por correo electrónico, Google Drive, o Android Beam.El destinatario de su marca puede utilizar Field Maps para visualizar, agregar y editar la marca puesto que está almacenada en su dispositivo. De esta forma, las marcas se pueden compartir entre los trabajadores móviles.
Nota:
No se incluye la información sobre el mapa que está visualizando en el momento de compartir la marca.
Para abrir la marca, el destinatario debe haber instalado primero ArcGIS Field Maps.
Compartir como elemento de marca a través de su organización: si su tipo de usuario es Creator, Professional o Professional Plus, puede compartir la marca como un elemento de su organización, ya sea en ArcGIS Online o ArcGIS Enterprise. El elemento de marcado creado en su organización contiene todo el marcado que hay en la capa que está editando en ese momento, incluyendo la geometría, la simbología, las etiquetas y cualquier nota para cada entidad de su marcado.
Toque Contenido adicional
 , Compartir y, luego, Compartir en ArcGIS Online
, Compartir y, luego, Compartir en ArcGIS Online  o Compartir en ArcGIS Enterprise
o Compartir en ArcGIS Enterprise  (aparecerá uno u otro en función de su cuenta). Especifique con quién desea compartir el elemento de marca (si lo hubiera) y toque Hecho
(aparecerá uno u otro en función de su cuenta). Especifique con quién desea compartir el elemento de marca (si lo hubiera) y toque Hecho  .
.Los elementos de marca se comparten con su organización igual que cualquier otro elemento: consulte Compartir elementos en ArcGIS Online o Compartir elementos en ArcGIS Enterprise. Una vez el elemento de marca forme parte de su organización, puede utilizarlo por todo el sistema ArcGIS. De esta forma, las marcas se pueden compartir de un trabajador móvil a los trabajadores de oficina. Consulte Consumir marcas para obtener más información sobre el uso de marcas compartidas con su organización.
Nota:
No se incluye la información sobre el mapa que está visualizando en el momento de compartir la marca.
Al compartir sus marcas a través de su organización, se crea una copia de sus marcas en el elemento de marca almacenado en su organización. Las actualizaciones futuras de la marca en su dispositivo no se reflejan en el elemento de marca de su organización. Para hacer llegar los cambios a la organización, debe volver a compartir la capa, lo cual crea una capa de marcas nueva en su organización.
Consumir marcas
Al compartir sus marcas, otros pueden consumirlas. Los trabajadores móviles de campo y los usuarios de ArcGIS que se encuentren en la oficina pueden ver y actuar en la información encontrada. La forma en que los destinatarios pueden utilizar las marcas que usted comparte depende de cómo las comparta. Si usted comparte su marca directamente con otro trabajador móvil como un archivo .markup, este puede abrir la marca y trabajar con ella en ArcGIS Field Maps. Si la comparte con su organización como una capa de marcas, aquellas personas con las que comparte la capa pueden usarla en su organización, tanto en el campo como en la oficina.
Utilizar marcas compartidas como un archivo .markup directamente desde otro usuario o dispositivo es lo mismo que utilizar marcas creadas por usted. Puede abrirla en Field Maps y agregar marcas, administrar capas de marcas y compartir marcas.
Al utilizar marcas compartidas con su organización como una capa de marcas, puede trabajar con las marcas fuera de Field Maps. Puede utilizarlas en ArcGIS Pro 2.0 o posterior, ArcGIS Online y ArcGIS Enterprise. En ArcGIS Pro, abra el panel Catálogo, seleccione la categoría Portal, vaya al elemento de marca en su organización y arrástrelo al mapa. En ArcGIS Online o ArcGIS Enterprise, puede agregar las marcas a un mapa nuevo, guardarlo y utilizar ese mapa como utilizaría cualquier otro mapa.
Sugerencia:
Puede convertir las marcas a KML en ArcGIS Pro.
Las marcas se comparten como una copia. Los cambios realizados en las marcas originales no se reflejan en las marcas compartidas, y los cambios realizados en las marcas compartidas no afectan a la capa original.
Limitaciones
No se admite la edición de marcas fuera de ArcGIS Field Maps (por ejemplo, en ArcGIS Online).
