En el campo, los trabajadores móviles trabajan frecuentemente en áreas en las que la conexión de datos no es fiable o es inexistente. En estas situaciones, los trabajadores móviles pueden descargar mapas y disponer de ellos mientras trabajan sin conexión. Una vez descargado un mapa, los trabajadores móviles pueden usarlo de la misma forma que harían con conexión. Aunque solo reciben las actualizaciones de los mapas descargados si lo solicitan, con este tipo de mapas los trabajadores móviles pueden seguir trabajando con datos SIG sin conexión de datos.
Existen cuatro formas de utilizar mapas sin conexión en Explorer y la que utilice depende del mapa que intente utilizar sin conexión. La información sobre su mapa que se presente en la lista de mapas ayuda a determinar el tipo de descarga:
- Algunos mapas de la lista Mapas muestran que tienen áreas sin conexión definidas, que se muestran si las toca:
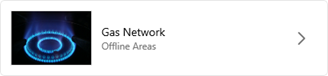
Si su mapa tiene este aspecto en la lista de mapas, descargue un área sin conexión que se haya definido para usted. En el caso de estos mapas, puede utilizar varias áreas del mapa sin conexión.
- Algunos mapas de la lista Mapas se abren si los toca y, en la lista, muestran un menú Contenido adicional con más acciones que puede llevar a cabo:
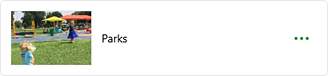
Si su mapa tiene este aspecto en la lista de mapas, defina y descargue un área sin conexión. En el caso de estos mapas, puede utilizar varias áreas del mapa sin conexión.
- Algunos mapas de la lista Mapas se deben poder descargar para poder utilizarlos:
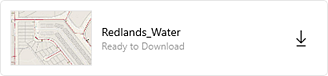
Si su mapa tiene este aspecto en la lista de mapas, descárguelo. En el caso de estos mapas, puede utilizar todo el mapa sin conexión al mismo tiempo.
- Es posible que algunos mapas no aparezcan para su descarga en la aplicación. En este caso, los obtendrá desde un sitio web, los recibirá por correo electrónico o algo similar. Estos archivos compartidos tienen la extensión .mmpk y debe descargar el mapa fuera de la aplicación y copiarlo en su dispositivo.
Cuando haya terminado de trabajar con un mapa descargado, elimínelo del dispositivo.
Nota:
Los mapas descargados y los mapas con áreas sin conexión definidas se utilizan sin conexión incluso si el dispositivo tiene conexión de datos.
Este tema trata el uso de mapas descargados. Para obtener más información sobre la creación de mapas para su descarga, consulte Preparar mapas para el uso sin conexión.
Sugerencia:
Para garantizar que no se utilice su tarifa de datos móviles para descargar mapas, vaya a la configuración de la aplicación, toque Datos móviles y desactive Descargas. Para evitar que las actualizaciones automáticas utilicen datos móviles, desactive también Actualizaciones automáticas en el ajuste Datos móviles.
Descargar áreas sin conexión definidas
Si el mapa tiene áreas sin conexión definidas para usted, descargue una siguiendo estos pasos:
Nota:
Los mapas que tienen áreas sin conexión se utilizan sin conexión incluso aunque el dispositivo tenga conexión de datos.
- En la lista de mapas, toque el mapa que desea descargar.
- Toque un área de mapa.
El área de mapa empieza a descargarse al dispositivo.
- Una vez completada la descarga, abra el área de mapa y trabaje con ella como haría con cualquier mapa de Explorer. Puede abrirla y usarla independientemente de si tiene una conexión de datos.
Nota:
Al utilizar un área de mapa descargada, debe usar un mapa base descargado con el mapa o copiado a su dispositivo. Los mapas base deben superponerse con la extensión del área de mapa y su referencia espacial debe coincidir con la del mapa base predeterminado.
Sugerencia:
Si no ve el área de mapa que desea descargar, puede definir y descargar un área sin conexión con el menú Contenido adicional  mientras visualiza las áreas de mapa disponibles.
mientras visualiza las áreas de mapa disponibles.
Definir y descargar un área sin conexión
Si el mapa se puede abrir y utilizar en línea, pero desea que esté disponible sin conexión de datos, defina y descargue un área de mapa siguiendo estos pasos:
Nota:
No todos los mapas en línea ofrecen la posibilidad de descargar áreas de mapa. Deben satisfacer los requisitos de datos para su descarga.
Los mapas que tienen áreas sin conexión se utilizan sin conexión incluso aunque el dispositivo tenga conexión de datos.
- En la lista de mapas, busque el mapa que desea descargar y toque su menú Contenido adicional
 .
.Sugerencia:
Si el mapa ya presenta áreas sin conexión, toque el mapa para ver sus áreas sin conexión y toque el menú Contenido adicional
 para agregar más áreas sin conexión.
para agregar más áreas sin conexión. - Toque Agregar área sin conexión.
- Aplique el zoom y el desplazamiento panorámico al mapa para que el área que desea descargar quede visible.
La extensión inicial es la extensión predeterminada del mapa. Debido a limitaciones en el número de teselas que es posible descargar, no siempre podrá descargar la totalidad de la extensión. Las áreas que no desea incluir en la descarga aparecen cubiertas por una máscara de color gris. Si no ve la máscara, se descargará el área mostrada en la pantalla.
Sugerencia:
Puede usar un marcador para mostrar en la pantalla un área de interés. Toque Marcadores
 y elija el área de su interés.
y elija el área de su interés.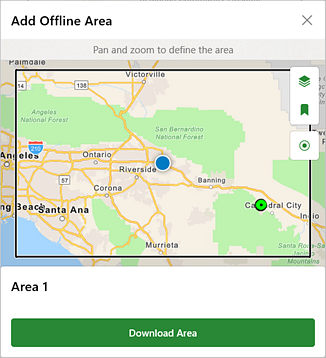
El área no enmascarada se descargará. 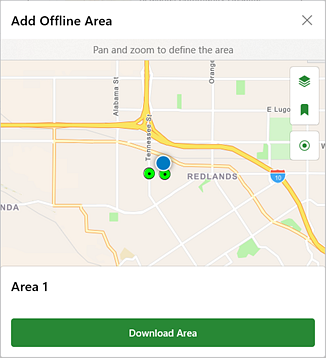
La máscara está fuera de la extensión visible. Se descargará el área mostrada en la pantalla. Sugerencia:
La extensión inicial puede ser considerable y podría parecer que la máscara cubre todo el mapa, lo que dificulta la visión del área no enmascarada. Para ver el área que se descargará, amplíe hasta que pueda ver el área no enmascarada.

- Si el mapa utiliza una capa de teselas ráster (ya sea como mapa base o como capa de referencia), verá Nivel de detalle bajo el nombre del área predeterminada. El valor que aparece junto a Nivel de detalle es un indicador de hasta qué punto podrá acercarse y ver un fondo nítido en el área de mapa después de descargarla (más allá de este, podrá acercarse, pero estará pixelado). Si el nivel de detalle actual no responde a sus necesidades, toque el nivel actual para mostrar una lista de niveles disponibles y elija uno para especificar la cantidad de detalle que necesita.
De forma predeterminada, el área de mapa descargada utiliza el máximo nivel de detalle que admita el mapa base. Si no necesita ese nivel de detalle, plantéese elegir un nivel menos detallado. De esta forma, la descarga es más rápida y consume menos espacio en su dispositivo.
Si necesita descargar un área mayor que la que se muestra sin enmascarar, cambie el ajuste de Nivel de detalle para reducir hasta qué punto puede acercarse sin que el fondo se pixele, lo cual aumenta el área descargable (sin enmascarar).
Si su mapa utiliza un mapa base de teselas vectoriales, no verá el ajuste de nivel de detalle. Todos los niveles de zoom se admiten en los mapas base de teselas vectoriales.

- Toque Área de descarga.
Se le muestra de nuevo la lista de mapas y puede ver el área de mapa que se descarga.
- Una vez completada la descarga, puede cambiar el nombre del área de mapa tocando Cambiar nombre de área en el menú Contenido adicional
 del área de mapa.
del área de mapa. - Abra el área de mapa y trabaje con ella como haría con cualquier mapa de Explorer. Puede abrirla y usarla independientemente de si tiene una conexión de datos.
Nota:
Al utilizar un área de mapa descargada, debe usar un mapa base descargado con el mapa o copiado a su dispositivo. Los mapas base deben superponerse con la extensión del área de mapa y su referencia espacial debe coincidir con la del mapa base predeterminado.
Si necesita definir y descargar otra área de mapa, utilice el menú Contenido adicional
 de la barra de herramientas (junto al nombre del mapa).
de la barra de herramientas (junto al nombre del mapa).
Descargar un mapa
Algunos mapas de Explorer se deben descargar para poder utilizarlos. Si su mapa muestra un icono de descarga, toque el mapa para descargarlo. Una vez descargado, el mapa se designa como un mapa En el dispositivo. Toque el mapa para abrirlo.
Nota:
Busque uno de estos iconos de descarga:  para Android, iPad o
para Android, iPad o  iPhone o
iPhone o  para Windows.
para Windows.
Descargar y copiar un mapa
Si descargó un mapa fuera de Explorer (por ejemplo, desde un sitio web o si se le envió por correo electrónico), cópielo en su dispositivo para utilizarlo en Explorer. Explorer permite copiar mapas en archivos .mmpk.
- Dispositivos iPad e iPhone: utilice iTunes y conecte el dispositivo a su equipo. Consulte Soporte técnico de Apple para obtener más información sobre cómo utilizar iTunes para compartir archivos entre su equipo y su dispositivo y siga los pasos para copiar el archivo .mmpk desde su equipo a la aplicación Explorer en su dispositivo.
- Dispositivos Android: conecte el dispositivo a su equipo, utilice el explorador de archivos de su equipo para navegar por su dispositivo y copie el archivo .mmpk en la carpeta \Android\data\com.esri.explorer\files\mappackages.
- Dispositivos Windows: abra Explorer. Abra la lista Mapas, toque el menú Contenido adicional y toque Importar mapa. Vaya hasta el archivo .mmpk que desee importar y toque Importar mapa.
Una vez copiado al dispositivo, el mapa se designa como un mapa En el dispositivo. Toque el mapa para abrirlo.
Nota:
Si utiliza un dispositivo Android, iPad o iPhone y Explorer estaba abierto cuando copió el mapa, debe volver a iniciar Explorer o refrescar la lista de mapas disponibles para ver el mapa copiado en los mapas En el dispositivo.
Copiar un mapa base al dispositivo (opcional)
Si se creó un mapa base para copiarlo en su dispositivo, proporciónelo directamente a su dispositivo. En dispositivos Android, se lleva a cabo copiando el archivo al dispositivo o la tarjeta SD. En dispositivos iOS, se lleva a cabo mediante la aplicación Archivos o iTunes. En iOS debe reiniciar Explorer en su dispositivo para ver las actualizaciones realizadas en los mapas base. En dispositivos Windows, se lleva a cabo copiando el archivo en el dispositivo.
- En Android: conecte el dispositivo o la tarjeta SD al equipo. Con un explorador de archivos de su equipo, vaya a \Android\data\com.esri.explorer\files\basemaps (si esa carpeta no existe, créela). Copie el archivo de mapa base (.tpk, .tpkx o .vtpk) que desee en su dispositivo en esa carpeta basemaps.
- Aplicación Archivos (iOS): copie el archivo de mapa base (.tpk, .tpkx o .vtpk) que desea tener en su dispositivo en un sitio web disponible en la aplicación Archivos, por ejemplo, iCloud Drive, Box o Google Drive. En la aplicación Archivos, vaya al lugar donde cargó el archivo de mapa base y cópielo a su dispositivo, colocándolo en la carpeta Explorer. Consulte Soporte técnico de Apple para ver todos los pasos sobre cómo utilizar la aplicación Archivos en su dispositivo.
- iTunes (iOS): conecte su dispositivo a su equipo y vaya hasta su dispositivo en iTunes. Vaya a los archivos compartidos con el dispositivo y seleccione la aplicación Explorer. Arrastre el paquete de teselas (.tpk, .tpkx o .vtpk) a la sección de documentos de Explorer. Consulte Soporte técnico de Apple para ver todos los pasos sobre cómo utilizar iTunes para compartir archivos entre su equipo y su dispositivo.
- En Windows: conecte el dispositivo al ordenador. Con un explorador de archivos de su equipo, vaya a C:\Users\<user_name>\AppData\Local\Packages\Esri.<unique identifier>\LocalState\basemaps (si esa carpeta no existe, créela). Copie el archivo de mapa base (.tpk, .tpkx o .vtpk) que desee en su dispositivo en esa carpeta basemaps.
En Android y Windows, el mapa base está listo para su uso inmediatamente. En iOS, la próxima vez que acceda a los mapas base, el paquete de teselas se mueve a una carpeta de Basemaps de su dispositivo y está disponible para su uso en Explorer.
Sugerencia:
Para cambiar el nombre a un mapa base en un dispositivo iOS, use la aplicación Archivos. En la aplicación Archivos, vaya al archivo del mapa base, mantenga pulsado el archivo y cámbiele el nombre. El nombre nuevo se muestra en Explorer al cambiar entre mapas base.
Abrir y utilizar un mapa descargado
Una vez haya descargado un mapa en su dispositivo, trabajará con él de la misma forma que con un mapa en línea. En la lista Mapas o en la lista Áreas de mapa, toque el mapa o el área de mapa para abrirlos. Después, puede desplazarse, acercarse y utilizar marcas de la misma forma que en cualquier otro mapa.
Limitaciones
Existen limitaciones en las funciones disponibles en los mapas descargados en Explorer:
- Búsqueda de lugares
Si bien puede buscar sus activos sin conexión de datos, buscar nombres de lugares y direcciones requiere disponer de una conexión de datos. Si dispone de una conexión de datos mientras utiliza el mapa descargado, puede realizar búsquedas tal y como lo haría en un mapa en línea.
Actualizar un mapa descargado
Los mapas cambian a lo largo del tiempo. Puede que se le agreguen más datos o que el autor lo actualice. Si se realizan cambios a un mapa estando descargado, no los verá hasta que se realice una solicitud (manual o automática). Busque actualizaciones para obtener el contenido más reciente de mapas descargados. Puede buscarlas en cualquier momento en el que vuelva a tener conectividad para confirmar que dispone del mapa más reciente.
La manera de obtener el mapa actualizado depende del tipo de cambios realizados y de la forma en que descargó el mapa que utiliza.
Nota:
Se requiere una conexión de datos para obtener actualizaciones.
Actualizar un área sin conexión
Revise las áreas sin conexión en busca de actualizaciones de los cambios descargados sobre los datos contenidos en las áreas sin conexión que utilice. Para buscar actualizaciones se requiere una conexión de datos. Explorer busca actualizaciones automáticamente cada 15 minutos; también puede hacerlo manualmente. Las solicitudes manuales se llevan a cabo en la lista de mapas: busque el área sin conexión que desea actualizar, toque su menú Contenido adicional  y toque Buscar actualizaciones.
y toque Buscar actualizaciones.
Cuando busca actualizaciones, los datos del mapa se actualizan en ese momento. Incluye agregar nuevos activos y actualizaciones a activos existentes. Por ejemplo, tiene un mapa con una capa de parques y sus instalaciones. Se ha construido un nuevo parque en la ciudad y se ha agregado a la capa de parques. No verá el parque nuevo ni sus instalaciones en el mapa descargado hasta que busque actualizaciones.
Algunos cambios del mapa (al contrario que los datos que contiene) no aparecerán al buscar actualizaciones. En su lugar, los trabajadores móviles deben eliminar el área de mapa de su dispositivo y descargarla de nuevo. Entre estos tipos de cambios se incluyen:
- Cambios de simbología
- Capas agregadas o eliminadas
- Esquemas de capa actualizados (incluidos campos agregados y eliminados, así como listas y dominios actualizados)
- Funciones de búsqueda actualizadas
- Cambios de elementos emergentes
Actualizar un mapa descargado
Si su mapa se descargó en su totalidad (no por áreas), busque actualizaciones para descargar todos los cambios. En la lista de mapas, busque lo que desea actualizar. Si aparece designado como Actualización disponible, toque su menú Contenido adicional  y, después, Buscar actualizaciones.
y, después, Buscar actualizaciones.
Actualizar un mapa copiado
Si descargó su mapa fuera de Explorer como un archivo .mmpk y lo copió en su dispositivo, también debe administrar las actualizaciones manualmente. Elimine el mapa de su dispositivo del mismo modo en que lo agregó, obtenga una nueva versión del archivo y copie el archivo actualizado en su dispositivo igual que lo hizo en un principio.
Eliminar un mapa descargado
Tal vez necesite eliminar un mapa o área de mapa descargados porque ha terminado de usarlos, se han hecho cambios en el mapa (no solo en sus datos), ocupan demasiado espacio en el dispositivo, quiere usarlos con conexión o ha terminado de utilizar el dispositivo y va a entregarlo a otro trabajador.
Sugerencia:
Si utiliza un mapa que se descargó en su totalidad en Explorer (no como áreas) o si solo han cambiado los datos de su área de mapa, actualícelo en lugar de eliminarlo y descargarlo de nuevo.
En la lista de mapas, busque el mapa o área de mapa descargados que desea eliminar. Toque su menú Contenido adicional  y toque Eliminar (para mapas) o Eliminar área (para áreas de mapa).
y toque Eliminar (para mapas) o Eliminar área (para áreas de mapa).
Nota:
Las áreas de mapa y los mapas descargados no se eliminan al cerrar la sesión, sino que se asocian a su cuenta y no están disponibles para los demás trabajadores móviles. Sin embargo, si se dejan en el dispositivo, consumen espacio y es necesario que el mismo trabajador móvil inicie sesión para eliminarlos.
Para usar un mapa con conexión, el mapa no puede tener áreas sin conexión definidas y se deben eliminar todas las áreas de mapa descargadas.