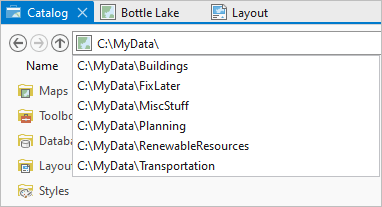Las vistas de catálogo y el panel Catálogo comparten buena parte de la funcionalidad para trabajar con elementos del proyecto. Las vistas de catálogo ofrecen las siguientes capacidades únicas:
- Ver metadatos del elemento.
- Ver vistas previas de datos espaciales y tablas.
- Crear imágenes de vista en miniatura de los datasets que aparezcan en los metadatos, ventanas emergentes de elementos y pantallas en teselas.
- Administrar estilos.
- Ver, ordenar y filtrar elementos por sus propiedades, por ejemplo, el nombre y la fecha de modificación.
- Mostrar elementos en columnas o como teselas.
- Abrir varias vistas de catálogo para trabajar con elementos de distintas ubicaciones.
Si hay una vista de catálogo activa, el panel Contenido enumera los elementos del proyecto. Al igual que en File Explorer, los elementos del panel Contenido se muestran en el nivel de contenedor. Por ejemplo, se muestran carpetas, geodatabases de archivos, cajas de herramientas y mapas porque son contenedores de elementos. El contenido de un contenedor seleccionado, como las clases de entidad de una geodatabase, se muestran en consecuencia en la vista de catálogo.
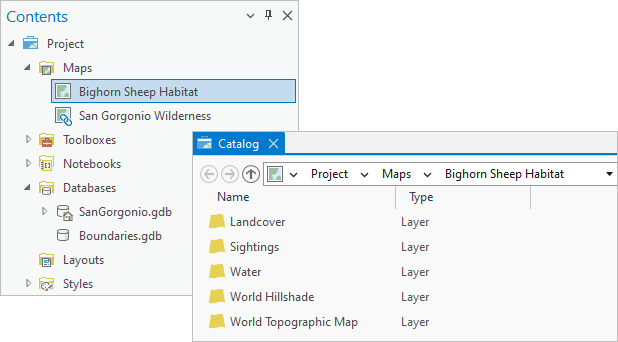
El panel Contenido de una vista de catálogo tiene un aspecto similar al del panel Catálogo. Sin embargo, hay diferencias:
- El panel Contenido muestra el contenido del proyecto en el nivel de contenedor. El panel Catálogo muestra el contenido del nivel de elemento.
- En el panel Contenido, puede seleccionar los elementos de uno en uno. El contenido del elemento se muestra en la vista de catálogo. En el panel Catálogo, puede seleccionar y trabajar con varios elementos.
- El panel Contenido muestra elementos del proyecto, elementos del portal y favoritos en una sola lista. El panel Catálogo los muestra en pestañas independientes.
Las vistas de catálogo no interactúan directamente con el panel Catálogo. Por ejemplo, al buscar ubicaciones o seleccionar elementos de una vista de catálogo, no se actualizan las ubicaciones ni las selecciones en el panel Catálogo. Sin embargo, si utiliza una vista o el panel, dispone de los mismos elementos del proyecto. Por ejemplo, si agrega una conexión a carpetas en una vista, aparece en el panel y viceversa.
Muchas de las tareas comunes se pueden realizar en una vista de catálogo o en el panel Catálogo. En una vista de catálogo, se accede a los comandos desde las pestañas Catálogo y Administrar de la cinta, desde los menús contextuales del elemento del panel Contenido y desde los menús contextuales del elemento de la vista de catálogo. En una vista de catálogo, también puede hacer clic con el botón derecho en un área vacía de la vista para abrir un menú contextual de la ubicación del catálogo.
Abrir una vista de catálogo
Puede abrir dos o más vistas de catálogo y usarlas para comparar el contenido de las bases de datos o carpetas, comparar metadatos de dos elementos, copiar elementos de un estilo a otro, etc. Las nuevas vistas del catálogo se abren en el nivel superior del catálogo: el contenedor Proyecto  . Cuando va a una ubicación de una vista de catálogo, guarda el proyecto y posteriormente lo vuelve a abrir, la vista se inicia de forma predeterminada desde su ubicación guardada. Puede cambiar el comportamiento predeterminado en las opciones de navegación del catálogo.
. Cuando va a una ubicación de una vista de catálogo, guarda el proyecto y posteriormente lo vuelve a abrir, la vista se inicia de forma predeterminada desde su ubicación guardada. Puede cambiar el comportamiento predeterminado en las opciones de navegación del catálogo.
Al crear un proyecto a partir de la plantilla de proyecto Catálogo  , el proyecto comienza con una vista de catálogo abierta. En los otros proyectos, siga estos pasos para abrir la vista de catálogo:
, el proyecto comienza con una vista de catálogo abierta. En los otros proyectos, siga estos pasos para abrir la vista de catálogo:
- Haga clic en la pestaña Vista de la cinta.
- En el grupo Ventanas, haga clic en Vista de catálogo
 .
.Se abre una vista de catálogo. Las vistas de catálogo que ya estén abiertas se mantienen abiertas.
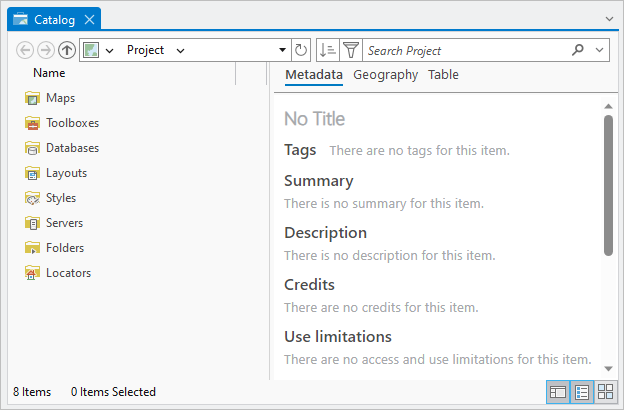
La lista de contenedores de elementos, como mapas, cajas de herramientas, etc. varía en función de los tipos de elementos que se hayan agregado al proyecto. Sugerencia:
Si lo desea, puede abrir una vista de catálogo y cerrar de forma simultánea el panel Catálogo. En el panel Catálogo, haga clic en Menú
 y haga clic en Cambiar a vista
y haga clic en Cambiar a vista  .
.
Mostrar elementos en columnas o como teselas
Es posible mostrar los elementos de una vista de catálogo en columnas o como teselas. En la visualización de la columna, los elementos y sus propiedades aparecen en columnas que se pueden ordenar. En la visualización de teselas, los elementos aparecen como teselas que muestran una imagen de vista en miniatura (si la hay) y otras propiedades.
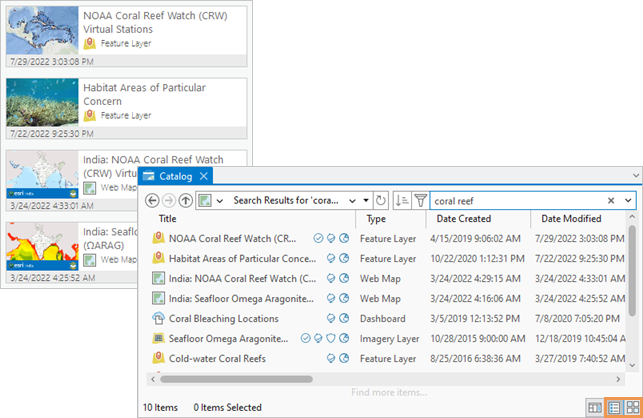
Cambiar el tipo de visualización
De forma predeterminada, las vistas de catálogo muestran información en columnas. Si trabaja con datos con los que no se ha familiarizado o si administra el contenido de un estilo, puede que prefiera que la información se presente como teselas. Siga estos pasos para cambiar el tipo de visualización:
- En la cinta, haga clic en la pestaña Vista.
- En el grupo Opciones, haga clic en Tipo de visualización.
- Haga clic en Teselas
 para visualizar los elementos como teselas.
para visualizar los elementos como teselas. - Haga clic en Columnas
 para visualizar los elementos en columnas.
para visualizar los elementos en columnas.
Estos botones también están disponibles en la parte inferior de una vista de catálogo.
Sugerencia:
Si los elementos se muestran en columnas, puede arrastrar encabezados de columnas para reorganizar el orden de las columnas.
- Haga clic en Teselas
Ver información del elemento
La información disponible para un elemento depende del tipo de elemento. Utilice el modo de visualización de columnas  para ver toda la información disponible.
para ver toda la información disponible.
Los elementos ajenos al portal muestran las siguientes propiedades:
- Los elementos almacenados en el archivo del proyecto, como mapas, diseños e informes, muestran su nombre y tipo de elemento.
- La mayoría de los elementos con extensiones de archivo muestran su nombre, tipo, fecha de modificación, tamaño y ruta. Para elementos como geodatabases corporativas, servidores y almacenes en la nube, el tamaño es el tamaño del archivo de conexión.
- Las clases de entidad en geodatabases de archivos, móviles y corporativas, así como clases de entidad independientes como shapefiles y archivos CAD, muestran su tipo de geometría.
- Las clases de entidad en geodatabases de archivos muestran su fecha y tamaño de modificación si se configuran para hacerlo en las opciones de exploración del catálogo. Otros elementos de la geodatabase de archivos, por ejemplo, los datasets ráster, solo muestran su nombre, tipo y ruta.

Los elementos del portal muestran las siguientes propiedades:
- Título: el título del elemento. La columna Título incluye insignias que indican la configuración del portal, por ejemplo, contenido acreditado
 , contenido de ArcGIS Living Atlas
, contenido de ArcGIS Living Atlas y contenido compartido públicamente
y contenido compartido públicamente . Desplace el puntero por encima de una insignia para ver su descripción.
. Desplace el puntero por encima de una insignia para ver su descripción. - Tipo: el tipo de elemento, como mapa web o capa de entidades.
- Fecha de creación: la fecha en la que se creó el elemento.
- Fecha de modificación: la fecha de la última modificación del elemento.
- Propietario: el propietario del elemento.
- Ruta: la ruta al extremo REST del elemento.
- Calificación promedio: la calificación promedio del elemento en su página de detalles del elemento.
- Número de vistas: el número de veces que se ha visualizado el elemento en el portal.
- Puntuación de detalles: medida de la integridad de la información de un elemento en su página de detalles del elemento.
Activar o desactivar columnas
Siga estos pasos para activar o desactivar columnas en una vista de catálogo:
- Activar una vista de catálogo. Si es necesario, visualice los elementos en columnas.
- Haga clic con el botón derecho en cualquier encabezado de columna para mostrar una lista desplegable de las columnas.
Las columnas visibles tienen una marca de verificación. Las columnas que no están visibles no tienen marca de verificación.
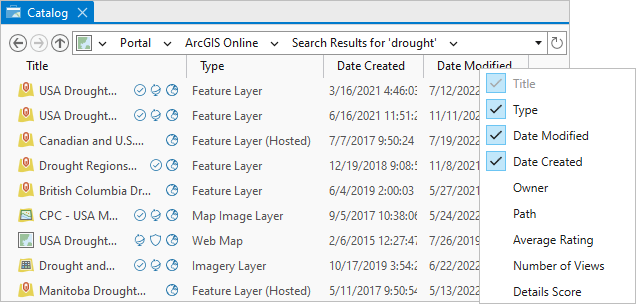
- En la lista desplegable, haga clic en el nombre de cualquier columna para activarla o desactivarla.
Nota:
Recuperar la información de fecha y tamaño de la modificación de los elementos de la geodatabase de archivos puede afectar negativamente al rendimiento de búsqueda de geodatabases de archivos grandes. Para mejorar el rendimiento, puede desactivar esta funcionalidad en el nivel de aplicación en las opciones de Exploración del catálogo. Desactivar columnas en la vista de catálogo no logra este beneficio porque la información se sigue recuperando incluso si no se muestra.
Trabajar con detalles de los elementos
El panel de detalles de una vista de catálogo le permite trabajar de varias formas con las propiedades de los elementos. Puede ver metadatos, obtener una vista previa de los datos, crear imágenes de vista en miniatura, administrar estilos y actualizar las fuentes de datos de las capas de mapa. El panel de detalles se muestra de forma predeterminada, pero puede estar oculto. Puede arrastrar el panel de detalles por su borde para cambiar su tamaño.
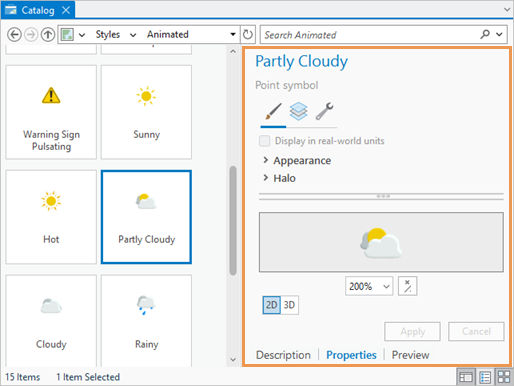
Ocultar o mostrar el panel de detalles
Siga estos pasos para ocultar o mostrar el panel de detalles:
- En la cinta, haga clic en la pestaña Vista.
- En el grupo Opciones, haga clic en Panel de detalles
 para ocultar o mostrar el panel.
para ocultar o mostrar el panel.Este botón también está disponible en la parte inferior de una vista de catálogo.
Ordenar elementos
El contenido de un contenedor de elemento del proyecto se muestra en orden alfabético a continuación del elemento predeterminado (si lo hay). Por ejemplo, los mapas del contenedor Mapas  aparecen en orden alfabético. Del mismo modo, las bases de datos del contenedor Bases de datos
aparecen en orden alfabético. Del mismo modo, las bases de datos del contenedor Bases de datos  aparecen en orden alfabético a continuación de la geodatabase predeterminada. En el contenedor de Estilos
aparecen en orden alfabético a continuación de la geodatabase predeterminada. En el contenedor de Estilos  , los estilos del sistema aparecen en orden alfabético a continuación del estilo Favoritos
, los estilos del sistema aparecen en orden alfabético a continuación del estilo Favoritos  .
.
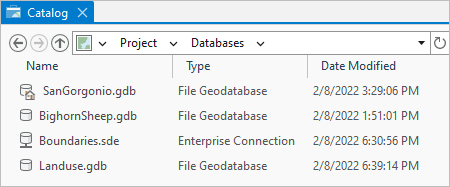
Al buscar un elemento, normalmente los elementos se ordenan alfabéticamente, pero hay excepciones. Por ejemplo, los elementos de una conexión a carpetas se ordenan por tipos en el siguiente orden: carpetas, bases de datos, cajas de herramientas, datasets de CAD, servidores SIG y otros archivos. Dentro de un tipo, los elementos aparecen en orden alfabético.
El orden de visualización predeterminado se denomina orden de clasificación del catálogo. Puede cambiarlo ordenando los elementos en orden ascendente o descendente en una propiedad disponible. (Las propiedades disponibles dependen del tipo de elemento). También puede volver al orden de clasificación del catálogo.
Nota:
Los resultados de búsqueda se muestran según su relevancia de forma predeterminada. No tienen un orden de clasificación de catálogo. Consulte Buscar en el proyecto y Buscar en el portal activo para obtener más información.
Elementos del portal
De forma predeterminada, los elementos de la mayoría de grupos del portal, por ejemplo, Mi contenido , se ordenan por la fecha de modificación de la más a la menos reciente. La excepción son los elementos de la colección de Living Atlas
, se ordenan por la fecha de modificación de la más a la menos reciente. La excepción son los elementos de la colección de Living Atlas , los cuales se ordenan por relevancia. Los elementos del portal se pueden ordenar por cualquier propiedad que no sea su ruta. También puede filtrar una lista de elementos del portal con el botón Filtrar
, los cuales se ordenan por relevancia. Los elementos del portal se pueden ordenar por cualquier propiedad que no sea su ruta. También puede filtrar una lista de elementos del portal con el botón Filtrar  .
.
Elementos de estilo
De forma predeterminada, los elementos de estilo se muestran en su orden de Id. (el Id. no se expone). Los elementos de estilo se pueden ordenar por nombre, categoría o clave. Más información sobre las propiedades de los elementos de estilo.
Elementos favoritos
De forma predeterminada, los elementos favoritos se muestran en el orden en el que los agregó o reordenó. Se pueden ordenar por nombre, tipo, fecha de modificación o ruta. Excepto cuando se utiliza el orden de ordenación predeterminado, las carpetas se ordenan independientemente del resto de elementos favoritos.
Ordenar una lista de elementos
Siga estos pasos para ordenar una lista de elementos del proyecto:
- Active una vista de catálogo y navegue por un contenedor de elementos o una colección de contenido.
Solo puede ordenar los elementos cuando se muestran en columnas. No puede ordenarlas cuando se visualizan como teselas.
- En la vista de catálogo, junto al cuadro de búsqueda, haga clic en Ordenar
 y haga clic en una propiedad disponible de la lista desplegable.
y haga clic en una propiedad disponible de la lista desplegable.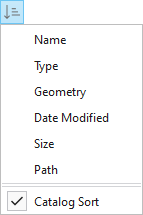
Este ejemplo muestra las opciones de ordenación disponibles para los elementos de geodatabase de archivos. Las propiedades de fecha de modificación y tamaño están activadas en las opciones de Exploración del catálogo. - Si lo desea, haga clic en Ordenar
 de nuevo y lleve a cabo una de las siguientes opciones:
de nuevo y lleve a cabo una de las siguientes opciones:- Invierta el orden de clasificación actual.
- Ordene por otra propiedad diferente.
- Vuelva al orden de clasificación del catálogo.
Sugerencia:
También puede ordenar los elementos haciendo clic en el encabezado de una columna, como Nombre o Tipo, en la vista de catálogo. Vuelva a hacer clic en el encabezado de la columna para revertir el orden.
Usar la barra de ubicación
La barra de ubicación de la parte superior de una vista de catálogo muestra la ubicación actual en el catálogo.

Puede usar la barra de ubicación para examinar elementos de las siguientes formas:
- Haga clic en una ubicación de la ruta actual para buscarla.
- Haga clic en la flecha desplegable de la barra de ubicación para ver una lista de las ubicaciones visitadas anteriormente. Haga clic en un elemento de la lista para examinar dicha ubicación.
- Pegue o escriba una ruta en la barra para ir a esa ubicación. Si la ubicación es una carpeta, se agrega una conexión de carpeta al proyecto si sus opciones de exploración del catálogo están configuradas en consecuencia.
- Haga clic en el botón de mapa
 de la barra de ubicación para dar formato a la ubicación como una ruta que se puede copiar al Portapapeles.
de la barra de ubicación para dar formato a la ubicación como una ruta que se puede copiar al Portapapeles. - Haga clic en Arriba
 para subir un nivel en la ruta de la ubicación actual.
para subir un nivel en la ruta de la ubicación actual. - Haga clic en Atrás
 y Adelante
y Adelante  para volver a visitar las ubicaciones.
para volver a visitar las ubicaciones. - Escriba una ruta parcial seguida de una barra invertida (\) para ver una lista desplegable de rutas coincidentes disponibles. Haga clic en una ruta de la lista para buscarla. También puede escribir variables de entorno Windows, como %AppData%\ o %Tmp%\.