Cuando trabaja con mapas y escenas, puede acercar y alejar, desplazar y, en el caso de escenas, subir, bajar y mirar alrededor. Las herramientas de navegación principales son la herramienta Explorar  , el navegador en pantalla
, el navegador en pantalla  y la herramienta Ir a XY
y la herramienta Ir a XY  .
.
Otras formas de navegar son, por ejemplo:
- Marcadores: almacene la ubicación de la cámara (y las propiedades de rango o tiempo) para poder volver posteriormente.
- Vistas vinculadas: sincronice la navegación entre varias vistas con la vista activa.
- Escalas de mapa (2D): establezca la escala de mapa para la visualización.
- Altura de escena (3D): establezca la altura de la cámara de la escena por encima de la superficie de elevación del suelo.
- Pausa y actualización del dibujo: mejore el rendimiento interactivo al navegar por mapas y escenas.
- Propiedades de la cámara: vea o edite la ubicación de la cámara o valores de dirección.
- Navegación en 3D: explore en x,y,z, gire e incline y acceda a modos para navegación planar y navegación en primera persona.
- Accesos directos del teclado: utilice el teclado para realizar acciones de navegación o utilícelas junto con la herramienta Explorar para recolocar la vista.
Si aprende cómo navegar de forma eficaz, puede mejorar la forma de interactuar con mapas y escenas. Puede que necesite usar una combinación de estas opciones al navegar. Dispone de comandos de navegación en la pestaña Mapa del grupo Navegar. Algunos comandos también están disponibles en menús contextuales cuando hace clic con el botón derecho en una capa, por ejemplo, al aplicar el zoom en el conjunto de entidades seleccionado actualmente. Además, algunas herramientas se activan y desactivan desde la pestaña Vista. Por ejemplo, haga clic en un botón para activar (como por ejemplo vinculación de vistas) o mostrar un control de ventana en pantalla (como por ejemplo el navegador y propiedades de cámara).
Explorar mapas y escenas
La herramienta predeterminada para mapas y escenas es la herramienta Explorar  , que se utiliza para mover, desplazar panorámicamente, identificar atributos de entidades en un elemento emergente y acercar y alejar mapas y escenas.
, que se utiliza para mover, desplazar panorámicamente, identificar atributos de entidades en un elemento emergente y acercar y alejar mapas y escenas.
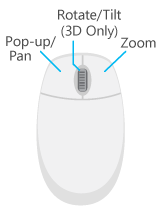
Cuando se desplaza panorámicamente en un mapa o escena, el puntero se convierte en una mano. Haga clic y mantenga pulsado el botón derecho del ratón, y mueva el ratón hacia arriba o hacia abajo para aplicar el zoom. El puntero se convierte en una lupa cuando hace clic en el botón derecho del ratón.
Las funcionalidades de la herramienta Explorar se describen en la tabla siguiente junto con otros comandos de navegación comunes. En la pestaña Mapa, en el grupo Navegar, haga clic en el selector del cuadro de diálogo  para cambiar el comportamiento de navegación predeterminado.
para cambiar el comportamiento de navegación predeterminado.
| Comando de navegación | Descripción |
|---|---|
Explorar | Herramienta multifuncional para la navegación y la identificación de entidades. Es la herramienta predeterminada al abrir un proyecto. Los botones izquierdo, derecho y de rueda del ratón tienen funciones integradas de la siguiente manera:
|
Extensión completa | La vista aplica el zoom a la extensión completa de los datos en el mapa. |
Zoom a selección | La vista se centra y se acerca a la extensión del conjunto seleccionado de entidades. Al hacer zoom en una única entidad seleccionada, aplicará el zoom a su geometría completa; sin embargo, al hacer zoom en un único punto seleccionado, la vista aplicará el zoom en un porcentaje fijo. |
Acercamiento fijo | Acerca o aleja a una distancia fija. |
Extensión anterior | Cada cambio en la extensión del mapa se almacena para poder ir hacia atrás y hacia adelante a través de una lista de extensiones de mapa. Mueva la vista hacia atrás hasta la extensión anterior o hacia delante hasta la extensión siguiente, si la hay. Cuando la herramienta Explorar está activa, también puede hacer clic con el botón derecho para navegar hasta la extensión anterior o siguiente. Esta lista de extensiones se conserva mientras la vista está abierta. Las posiciones se borran después de cerrar la aplicación, aunque la vista se guarde como abierta en un proyecto. |
Marcadores | Cree marcadores o use los marcadores existentes para navegar a las ubicaciones. También puede abrir el panel Marcadores para administrar los marcadores existentes realizando acciones tales como actualizar o eliminar. |
Ir a XY | Muestre un control en pantalla para ver o editar las coordenadas, dirección y ángulo de campo de visión de la cámara. Puede cambiar el formato de las unidades de la ubicación, que coincide con el sistema de coordenadas utilizado en el mapa, cuando sea necesario. |
Acercar con rectángulo | Acérquese a un área de interés arrastrando una extensión rectangular en el mapa o la escena. La extensión de la vista se actualiza para ajustarse mejor al rectángulo arrastrado. |
Alejar con rectángulo es una herramienta de navegación opcional que se puede agregar personalizando la cinta o la barra de herramientas de acceso rápido.
| Comando de navegación | Descripción |
|---|---|
Alejar con rectángulo | Aléjese de un área de interés arrastrando una extensión rectangular en el mapa o la escena. La extensión de la vista se centra y aumenta según el tamaño del rectángulo. En función de dónde desee utilizar la herramienta, busque en Todos los comandos la herramienta Alejar con rectángulo, en las pestañas Barra de herramientas de acceso rápido o Personalizar la cinta del cuadro de diálogo Opciones del proyecto. |
Navegador en pantalla
El navegador en pantalla proporciona comandos de navegación de la cámara con un solo control situado en la esquina inferior izquierda de una vista. Los controles de la cámara explícitos son muy útiles para navegar por contenido exigente, especialmente en escenas 3D subterráneas, en edificios o que contienen LIDAR. Puede girar alrededor de un punto de destino para inspeccionar y editar figuras en 3D. El navegador siempre indica el norte, y se puede hacer clic en los puntos cardinales del navegador para poder reorientarse. El navegador es apto para la interacción con pantallas táctiles.

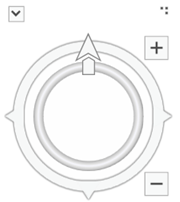
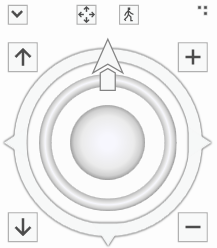
Para mostrar u ocultar el navegador de una vista, en el cuadro de texto Búsqueda de comandos, escriba navegador y haga clic en el botón Navegador  . Arrastre la esquina superior derecha para cambiar el tamaño.
. Arrastre la esquina superior derecha para cambiar el tamaño.
En el modo de visualización minimizado, el navegador solo muestra el indicador de norte. En 3D, existen botones adicionales para cambiar los modos del navegador entre navegación planar y navegación en primera persona. Puede desplazarse panorámicamente por un mapa o escena arrastrando el anillo exterior. Una flecha parcialmente transparente indica la dirección panorámica y la velocidad. Haga clic en la flecha norte para volver a establecer la orientación de la cámara en el norte.
En el modo de visualización maximizado, en mapas, existen capacidades adicionales para que pueda girar la vista, acercar y alejar, y orientarse al este, oeste o sur. En escenas, puede girar la dirección de la vista (solo), pivotar alrededor del punto de destino sobre los tres ejes, acercarse y alejarse del punto de destino, subir y bajar la cámara y mirar alrededor desde la posición actual de la cámara.
De forma predeterminada, el navegador se oculta en mapas y se muestra en el estado de orientación en las escenas. Para cambiar la configuración predeterminada, haga clic en la pestaña Proyecto y haga clic en la pestaña Opciones. En el cuadro de diálogo Opciones, en Aplicación, haga clic en la pestaña Navegación. Expanda el encabezado Navegador en pantalla para configurar estas opciones.
Otros métodos de navegación
Además de las herramientas anteriores, existen otros métodos, botones, herramientas y comandos de navegación específicos. Por ejemplo, puede cambiar la extensión del mapa en función de una acción previa, o después de seleccionar entidades, aplicar el zoom directamente en ellas. Para navegar por un mapa o escena utilizando botones y comandos, aplique estas opciones:
| Navegación | Descripción |
|---|---|
Zoom a la extensión completa de los datos | Pulse la tecla Insertar, o en la pestaña Mapa, en el grupo Navegar, haga clic en Extensión completa |
Aplicar zoom a la extensión de una capa | Pulse la tecla Alt y mientras hace clic en una capa del panel Contenido para acercarse a la extensión de la capa. |
Aplicar zoom a la extensión de varias capas | Pulse la tecla Ctrl mientras selecciona las capas en el panel Contenido, haga clic con el botón derecho y haga clic en Zoom a capa. |
Zoom a entidades seleccionadas | Utilice la herramienta de geoprocesamiento Seleccionar por atributos o Seleccionar por ubicación y haga clic en los resultados de Entidades seleccionadas en la parte inferior de la vista o use el menú contextual de la capa de entidades seleccionada en el panel Contenido. Al hacer zoom en una única entidad seleccionada, aplicará el zoom a su geometría completa; sin embargo, al hacer zoom en un único punto seleccionado, la vista aplicará el zoom en un porcentaje fijo. |
Volver a una ubicación anterior | Cree un conjunto de marcadores para la vista o utilice los comandos Extensión anterior |
Pausa y actualización del dibujo
Dos botones en la parte inferior derecha de las vistas de mapa y escena ayudan con el rendimiento interactivo: Refrescar y Pausar dibujo. Cuando un mapa contiene una gran cantidad de datos, lleva tiempo cargar el contenido en la memoria y dibujarlo. Cuando un mapa está dibujando datos activamente, el botón Refrescar  gira. Puede hacer clic en Refrescar para cancelar el dibujo. Cualquier entidad que ya se haya dibujado se conserva, pero no se agregan más entidades a la visualización.
gira. Puede hacer clic en Refrescar para cancelar el dibujo. Cualquier entidad que ya se haya dibujado se conserva, pero no se agregan más entidades a la visualización.
También puede usar el botón Pausar dibujo  para detener temporalmente el dibujo de mapas y escenas. Cuando se hace clic en este botón, aparecen las palabras En pausa en la parte superior de la vista y no se cargan datos adicionales. Haga clic de nuevo en el botón para seguir dibujando . Toda la funcionalidad de navegación y edición está disponible durante este tiempo para que pueda realizar cambios en el contenido del mapa sin provocar que se tenga que volver a dibujar el mapa. Si se desactiva la visibilidad de una capa o se agrega una nueva capa al mapa, el nuevo contenido no se muestra hasta que siga dibujando.
para detener temporalmente el dibujo de mapas y escenas. Cuando se hace clic en este botón, aparecen las palabras En pausa en la parte superior de la vista y no se cargan datos adicionales. Haga clic de nuevo en el botón para seguir dibujando . Toda la funcionalidad de navegación y edición está disponible durante este tiempo para que pueda realizar cambios en el contenido del mapa sin provocar que se tenga que volver a dibujar el mapa. Si se desactiva la visibilidad de una capa o se agrega una nueva capa al mapa, el nuevo contenido no se muestra hasta que siga dibujando.
En las vistas de composición de mapa, el dibujo en pausa solo se aplica a los marcos de mapa. No afecta a otros elementos dinámicos, como las flechas de norte o las barras de escala.
Cambiar escala de mapa o altura sobre el suelo
Define la escala de mapa para un mapa. Define la altura por encima del suelo de una escena. Al dibujar un mapa, puede visualizarlo en cualquier escala de mapa. Puede establecer una serie de escalas de mapa, así como seleccionar escalas de mapa directamente desde una lista.
El control de escala se encuentra en la esquina inferior izquierda de la visualización. Puede escribir un valor o hacer clic en la lista de escalas y elegir un valor para aplicar el zoom en la escala especificada. Para personalizar y administrar la lista de escalas, haga clic en personalizar para abrir el cuadro de diálogo Propiedades de escala.
Los valores de altura en 3D se incluyen en la parte inferior de la visualización de la escena y representan la altura por encima del suelo. Por ejemplo, si introduce un valor de 2 metros como altura 3D, el punto de visualización se ajusta a 2 metros por encima del suelo, ya sea en una cadena montañosa o en el océano. El valor que se muestra en el cuadro altura 3D se basa en la resolución actual de la elevación que se visualiza. La precisión aumenta progresivamente a medida que se acerca al suelo.
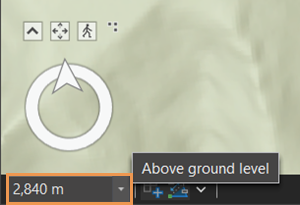
El valor de control de altura 3D es distinto del valor z de distancia a puntero representado en la visualización del sistema de coordenadas, que también está en la parte inferior de la vista. Los valores z representan la elevación de la ubicación del puntero actual en la vista. Por ejemplo, para ver montañas desde 100 pies por encima del suelo en su área de estudio, escriba 100 en la lista de altura. Esto mueve la vista a 100 pies por encima del suelo. Para buscar la elevación de una montaña en concreto, coloque el puntero en la parte superior del pico. Observe el valor z que aparece en la parte inferior de la vista, agrupado con las coordenadas para ver la elevación de la montaña.
Nota:
Tenga en cuenta lo siguiente al navegar por el mapa:- Los valores z no aparecen de forma predeterminada. En la pestaña Mapa, en el grupo Navegar, haga clic en el selector del cuadro de diálogo
 para abrir las opciones de navegación. En el cuadro de diálogo Opciones, habilite la vista para mostrar la distancia hasta el puntero.
para abrir las opciones de navegación. En el cuadro de diálogo Opciones, habilite la vista para mostrar la distancia hasta el puntero. - Para agregar una unidad a las unidades de ubicación del proyecto, haga clic en la pestaña Proyecto y haga clic en la pestaña Opciones. En el cuadro de diálogo Opciones, haga clic en la pestaña Unidades y haga clic en Seleccionar código de unidad en la última fila de la tabla de una de las categorías. Elija en la lista de las unidades. Para quitar, formatear o convertir una unidad en la unidad predeterminada, haga clic con el botón derecho en la unidad.


 /
/ 
 /
/ 


