Disponible con una licencia Standard o Advanced.
Cuando se trabaja con datasets versionados tradicionales resulta útil comparar los cambios que se han realizado en una versión. La vista Diferencias le permite ver los cambios que se han realizado en una versión tradicional desde que se creó o concilió por última vez con una versión antecesora.
Las diferencias mostradas incluyen los cambios que se han realizado en la versión desde el momento en que esta y la versión objetivo elegida eran idénticas. Significa que los cambios realizados en la versión objetivo desde que se creó la versión o se concilió por última vez no se incluyen como diferencia. La vista Diferencias enumera los cambios realizados en la versión para todas las capas del documento de mapa en función del espacio de trabajo seleccionado. Si la capa no está visible en este momento, los cambios en esa capa siguen estando presentes en la vista.
La vista Diferencias enumera las capas modificadas y las entidades que se editaron en esas capas. Puede explorar estos cambios en su versión en comparación con la representación de los datos en la versión objetivo. No es necesario estar en una sesión de edición para abrir la vista Diferencias, y los cambios se pueden ver antes de que se concilien las versiones. También puede ver los cambios realizados durante la sesión de edición actual.
Abrir la vista Diferencias
Siga estos pasos para abrir la vista Diferencias:
- En el panel Contenido, haga clic en el botón Lista por fuente de datos
 .
. - Asegúrese de tener conexión a una versión secundaria.
Para cambiar las versiones, haga clic con el botón derecho en la fuente de datos de la geodatabase corporativa
 y haga clic en Cambiar versión
y haga clic en Cambiar versión  .
. - Haga clic en la pestaña contextual Versionado y en el botón Cambios de versión
 .
.Se abre la vista Diferencias.
Usar la vista Diferencias
Cuando se abre la vista Diferencias en un espacio de trabajo versionado tradicional, el siguiente paso es elegir una versión objetivo para comparar los cambios. Las versiones disponibles que se muestran en la pestaña Versión de destino son las de un linaje hereditario con la versión seleccionada al abrir la vista.
Haga clic en la pestaña Diferencias para ver las diferencias entre la versión actual y la versión de destino elegida. Para las versiones tradicionales, también se muestra cualquier antecesor común que compartan estas dos versiones. Las diferencias entre versiones se simbolizan mediante texto en negrita.
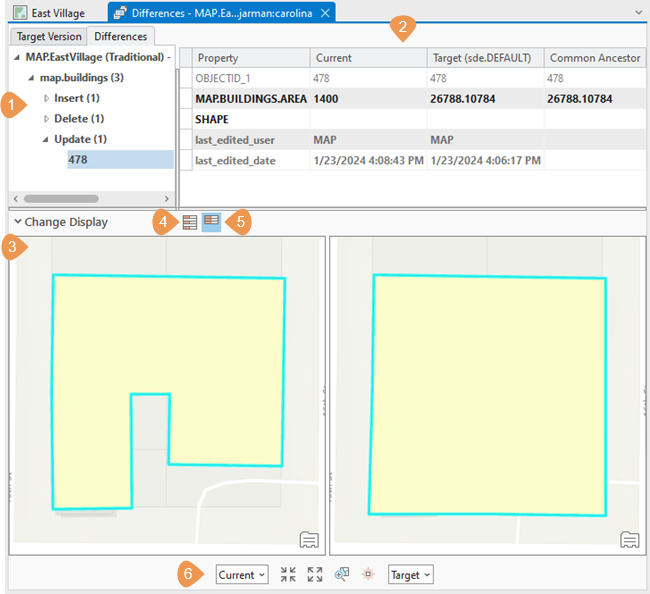
Los números de la imagen anterior corresponden a los números de la tabla siguiente:
| Elemento | Descripción |
|---|---|
1 | Lista de diferencias: la sección de la lista de diferencias contiene todas las capas y entidades que presentan diferencias. |
2 | Cuadrícula de información: la sección de la cuadrícula de información muestra los atributos y valores de todas las representaciones de la entidad que seleccione en la lista de diferencias. Los valores de los atributos que aparecen en negrita significan que las ediciones realizadas en la versión actual contienen diferencias. Los valores de los atributos que aparecen en negrita y sombreados se refieren a campos mantenidos por el sistema que contienen diferencias. |
3 | Visor Visualizador de cambios: el visor Visualizador de cambios es una sección que se puede expandir en la parte inferior de la vista Diferencias. Al mostrar la entidad seleccionada en los mapas en el visor, puede comparar las ediciones realizadas en la geometría de la entidad y visualizar el conflicto entre las dos versiones. También puede desplazarse por los mapas del visor de manera independiente e identificar entidades en la visualización. |
4 | Mostrar todo |
5 | Mostrar diferencias |
6 | Herramientas de navegación de Visualización de cambios: las siguientes herramientas le permiten navegar y controlar la versión visualizada y navegar por las ventanas de visualización de cambios:
|
Lista de diferencias
Todas las capas que contienen diferencias se muestran en la lista de diferencias. En esta lista se muestra el número total de diferencias para cada capa y cada subcapa (entre paréntesis).
Haga clic en el botón de expandir  de cada capa para ver los tipos de diferencias de cada entidad. Se dividen en las siguientes categorías:
de cada capa para ver los tipos de diferencias de cada entidad. Se dividen en las siguientes categorías:
- Insertar: la entidad se insertó en la versión actual.
- Eliminar: la entidad se eliminó de la versión actual.
- Actualizar: esta entidad se actualizó en la versión actual.
Cuando selecciona el Id. de objeto de una entidad individual en la lista de diferencias, los campos y atributos de la representación Actual, Objetivo y Antecesor común de la entidad aparecen en la cuadrícula de información.
Haga clic con el botón derecho en el valor de Id. del objeto seleccionado en la lista de diferencias de la pestaña Diferencias para abrir un menú contextual con estas opciones:
- Destacar en mapa activo: la entidad parpadeará brevemente en azul y cambiará a rojo en el mapa. Esto le ayuda a identificar dónde se encuentra la entidad en la capa general. Esta opción es más útil si está alejado a una escala más pequeña en el mapa activo.
- Zoom a elemento en mapa activo: acerca el mapa para centrarlo en la entidad seleccionada.
- Desplazar panorámicamente a elemento en mapa activo: desplaza el mapa hasta la entidad seleccionada. Esto mantiene la escala del mapa pero mueve la vista del mapa a la ubicación de la entidad seleccionada para permitirle ver la entidad en contexto con otras entidades en la capa y otras capas en el mapa. Por ejemplo, si usó la opción Destacar en mapa activo pero no vio la entidad en el mapa, use Desplazar panorámicamente a elemento en mapa activo para asegurarse de que la entidad esté a la vista en el mapa. Ahora, cuando use la opción Destacar en mapa activo, debería ver parpadear la entidad de azul a rojo en el mapa.
- Seleccionar en mapa activo: selecciona la entidad en el mapa.
- Destacar: si se alejó a pequeña escala en el visor Visualización de cambios, use la opción Destacar para identificar visualmente la entidad. Parpadeará brevemente en azul y cambiará a rojo en el visor Visualización de cambios.
- Acercar: se acerca al centro de la entidad seleccionada en el visor Visualización de cambios.
Cuadrícula de información
En la cuadrícula de información, puede visualizar las distintas representaciones de valores de atributo correspondientes a la entidad seleccionada. Tener los atributos y valores de todas las representaciones de una entidad con diferencias le permite comparar cómo difieren los valores de los atributos entre versiones. Los valores de los atributos mostrados en negrita indican que las ediciones realizadas en la versión actual son diferentes a las realizadas en la versión objetivo.
Debajo de la cuadrícula de información, puede utilizar los botones Mostrar todo y Mostrar diferencias
y Mostrar diferencias para cambiar los campos que aparecen en la cuadrícula de información.
para cambiar los campos que aparecen en la cuadrícula de información.
Visor Visualización de cambios
Haga clic en la flecha junto a la etiqueta Visualización de cambios para abrir el visor Visualización de cambios en la parte inferior de la vista Diferencias. Esto le permite comparar los cambios en la geometría de la entidad seleccionada tal como aparecen en un mapa, así como navegar e identificar entidades en la pantalla.
Utilice los menús desplegables de la parte inferior del visualizador para comparar la representación de la entidad con las siguientes opciones:
- Actual: comparar con la versión actual.
- Objetivo: comparar con el estado de la entidad en la versión objetivo.
- Antecesor común: comparar con el estado de la entidad en la versión actual antes de que fuera editada.
 : acerca para mostrar el mapa a una escala mayor, lo que aumenta el tamaño de las entidades, pero muestra menos área.
: acerca para mostrar el mapa a una escala mayor, lo que aumenta el tamaño de las entidades, pero muestra menos área. : aleja para mostrar el mapa a una escala menor, lo que reduce el tamaño de las entidades, pero muestra más área.
: aleja para mostrar el mapa a una escala menor, lo que reduce el tamaño de las entidades, pero muestra más área. : acerca el mapa para centrarlo en la entidad seleccionada.
: acerca el mapa para centrarlo en la entidad seleccionada. : la entidad seleccionada parpadeará brevemente en azul y cambiará a rojo en el visor
: la entidad seleccionada parpadeará brevemente en azul y cambiará a rojo en el visor