Disponible con una licencia Standard o Advanced.
Puede revisar las propiedades de las réplicas de geodatabase y realizar tareas de administración de réplicas de geodatabase desde el panel Administrar réplicas como se describe en las secciones a continuación.
Buscar una réplica de geodatabase
La pestaña Réplicas de geodatabase del panel Administrar réplicas muestra todas las réplicas de geodatabase en una geodatabase corporativa.
Siga estos pasos para acceder a la lista de réplicas de geodatabase y buscar réplicas concretas:
- Abra el panel Administrar réplicas de una geodatabase corporativa y haga clic en la pestaña Réplicas de geodatabase.
Las réplicas se presentan en tarjetas que se contraen de forma predeterminada.
- Utilice los elementos de orden
 y cuadro de búsqueda
y cuadro de búsqueda  para encontrar una réplica concreta.
para encontrar una réplica concreta. - Una vez que identifique la réplica que necesita, expanda la tarjeta de esa réplica para ver sus propiedades.
Consulte la sección Referencia de la pestaña Réplicas de geodatabase que aparece a continuación para obtener una descripción de los elementos de orden, búsqueda y expansión.
Acceder a las propiedades de réplicas de geodatabase
Siga estos pasos para ver y administrar las propiedades de una réplica de geodatabase.
- En el panel Administrar réplicas, haga clic en la pestaña Réplicas de geodatabase.
- En la pestaña Réplicas de geodatabase, seleccione una de las siguientes opciones.
- Haga clic en el botón Opciones
 en la tarjeta de réplica y haga clic en Propiedades.
en la tarjeta de réplica y haga clic en Propiedades. - Haga clic con el botón derecho en la tarjeta de réplica en la pestaña Réplicas de geodatabase y haga clic en Propiedades.
Esto abre el cuadro de diálogo Propiedades de la réplica, que contiene cuatro pestañas: General, Descripción, Opciones avanzadas y Registro de réplicas.
- Haga clic en el botón Opciones
Sincronizar cambios de datos
La sincronización mueve las ediciones realizadas en los datos de una réplica a una réplica relacionada.
Debe ejecutar herramientas para sincronizar las ediciones de datos entre réplicas. Las herramientas que se utilizan para sincronizar varían en función de si utiliza réplicas conectadas o desconectadas, pero puede acceder a todas las herramientas desde la pestaña Réplicas de geodatabase del panel Administrar réplica como se describe en la sección de Referencia de la pestaña Réplicas de geodatabase a continuación.
| Entorno | Herramientas | Flujo de trabajo de sincronización |
|---|---|---|
Conectado | ||
Desconectado | Exportar mensaje de cambio de datos |
Administrar cambios de esquema
La sincronización no mueve los cambios de esquema entre réplicas. Si realiza alguno de los siguientes cambios de esquema en una clase de entidad o tabla en una de las réplicas, puede enviar los cambios a una réplica relacionada:
- Agregar campos a una tabla o clase de entidad.
- Eliminar campos de una tabla o clase de entidad.
- Agregar un dominio a un campo.
- Modificar un dominio.
Consulte Cambios en el esquema de réplica para obtener una explicación de las mejores prácticas y las consecuencias de no tener el mismo esquema en cada réplica.
Debe utilizar las herramientas de los siguientes pasos para enviar los cambios de esquema de una réplica a su relativa. Las herramientas se pueden abrir desde el menú de la pestaña Réplicas de geodatabase o desde el conjunto de herramientas Geodatabase distribuida del panel Geoprocesamiento.
Al realizar cambios de esquema en los datasets de réplica, no modifique el esquema de cada réplica por separado. Por ejemplo, no agregue un campo a una clase de entidad en la réplica principal y, a continuación, agregue un campo al dataset replicado en la réplica secundaria.
Siga estos pasos para mover los cambios de esquema de una réplica a una réplica relacionada.
- Ejecute la herramienta Exportar esquema de réplica para exportar el esquema de la réplica unidireccional o bidireccional que contiene los cambios de esquema.
Se crea un archivo .xml que contiene la definición de esquema de la réplica, que utilizará en el siguiente paso.
- Ejecute la herramienta de geoprocesamiento Comparar esquema de réplica para identificar las diferencias de esquema entre dos réplicas relativas.
Esta herramienta utiliza el archivo .xml generado en el paso anterior y una conexión a la réplica relativa para identificar las diferencias del esquema.
Se crea un archivo .xml que almacena las diferencias del esquema, que utilizará en el siguiente paso.
- Ejecute la herramienta Importar el esquema de la réplica para importar el archivo .xml que contiene las diferencias del esquema en la réplica relacionada a la que se deben aplicar los cambios de esquema.
Dar de baja una réplica de geodatabase
Al dar de baja una réplica de geodatabase, se elimina la réplica. No se pueden recuperar las réplicas dadas de baja, de modo que asegúrese de que la réplica ya no sea necesaria antes de continuar.
Siga estos pasos para dar de baja una réplica:
- Abra el panel Administrar réplicas y haga clic en la pestaña Réplicas de geodatabase.
- Busque la réplica de geodatabase a la que se aplicaron los cambios de esquema.
- Haga clic en el botón Opciones
 en la tarjeta de réplica y elija Dar de baja.
en la tarjeta de réplica y elija Dar de baja.La réplica de geodatabase se elimina.
Referencia de la pestaña Réplicas de geodatabase
Administre las réplicas de geodatabase desde la pestaña Réplicas de geodatabase del panel Administrar réplicas.
La pestaña Réplicas de geodatabase proporciona una interfaz completa para administrar réplicas de geodatabase. Cada réplica de geodatabase se muestra como una tarjeta con opciones para administrar la réplica.
La siguiente imagen muestra las herramientas y opciones disponibles para administrar las réplicas de geodatabase desde la pestaña Réplicas de geodatabase. Cada una de las herramientas se explica en la tabla a continuación.

La siguiente tabla correlaciona los números de la imagen anterior con su número de elemento y la descripción de herramienta correspondientes.
| Elemento | Descripción |
|---|---|
1 | Pestaña Réplicas de geodatabase: muestra todas las réplicas de una geodatabase creada explícitamente desde las herramientas de geoprocesamiento Crear réplica o Crear réplica desde servidor. |
2 | Pestaña Réplicas de servicio de entidades: muestra todas las réplicas en una geodatabase creada a partir de flujos de trabajo sin conexión de servicios de entidades. |
3 | Filtro |
4 | Ordenar |
5 | Cuadro de búsqueda |
6 | Menú Administrar réplicas Consulte la sección Opciones del menú Réplicas de geodatabase a continuación para más detalles. |
7 | Tarjetas de réplicas: las réplicas se muestran como tarjetas en su estado contraído de forma predeterminada. Una vista expandida de la tarjeta muestra más detalles sobre la réplica. Consulte la sección Opciones del menú Réplicas de geodatabase a continuación para más detalles. |
8 | Tipo de réplica: los iconos a la izquierda del nombre de la réplica indican el tipo de réplica, como réplica bidireccional |
9 | Réplica en conflicto |
10 | Expandir/contraer tarjetas de réplicas |
11 | Sincronizar cambios |
12 | Exportar mensajes de cambio de datos |
13 | Exportar un mensaje de reconocimiento |
14 | Importar mensajes |
15 | Volver a exportar mensajes no reconocidos |
16 | Opciones de réplica Consulte la sección Opciones de Réplicas de geodatabase a continuación para más información. |
17 |
|
18 |
|
19 | Número de réplicas: proporciona un recuento del número total de réplicas que aparecen en el panel Administrar réplicas. Además, este recuento respeta búsquedas |
Opciones del menú Réplicas de geodatabase
Puede acceder a los siguientes comandos desde el menú de la pestaña Réplicas de geodatabase  :
:
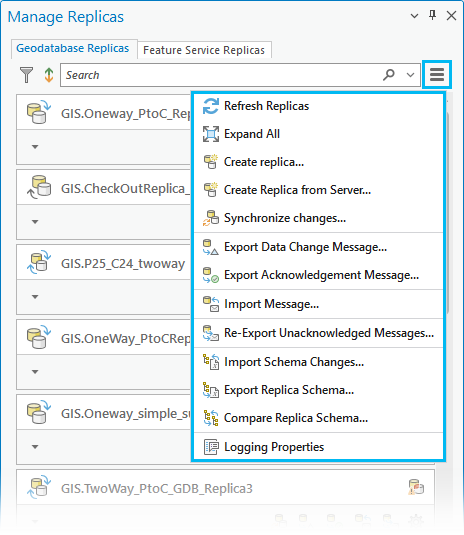
- Refrescar réplicas: utilice esta opción para ver las réplicas creadas y para quitar las réplicas de check-out/check-in que se hayan sincronizado desde que abrió el proyecto de ArcGIS AllSource.
- Expandir todo: elija esta opción para expandir o contraer todas las tarjetas de réplicas que aparezcan en la pestaña Réplicas de geodatabase.
Una vista expandida de una tarjeta de réplica dentro de la pestaña Réplicas de geodatabase le muestra la siguiente información de la réplica de geodatabase:
- Tipo: el tipo de réplica creada (réplica bidireccional
 , réplica unidireccional
, réplica unidireccional  o réplica de check-out/check-in
o réplica de check-out/check-in  ).
). - Nombre: el nombre de la réplica, incluido el nombre del usuario de la base de datos que posee la réplica.
- Propietario: el usuario que creó la réplica.
- Rol: muestra si la réplica es principal o secundaria.
- Fecha de creación: fecha y hora en las que se creó la réplica.
- Versión: la versión de réplica establecida durante la creación de la réplica.
- Estado: muestra si la réplica es actualmente un emisor de datos o un receptor de datos.
- Tipo: el tipo de réplica creada (réplica bidireccional
- Crear réplica: abre la herramienta de geoprocesamiento Crear réplica.
- Crear réplica desde servidor: abre la herramienta de geoprocesamiento Crear réplica desde servidor para crear una réplica desde un servicio de geodatos ejecutado en un sitio de ArcGIS Server.
- Sincronizar cambios: abra la herramienta de geoprocesamiento Sincronizar cambios para sincronizar los cambios de cualquier par de réplicas.
- Exportar mensajes de cambio de datos: permite abrir la herramienta de geoprocesamiento Exportar mensajes de cambio de datos para crear un archivo delta de salida (.xml o .gdb) que contiene actualizaciones de una réplica.
- Exportar mensajes de reconocimiento: permite abrir la herramienta de geoprocesamiento Exportar mensajes de reconocimiento para crear un archivo de reconocimiento de salida y así reconocer la recepción de los mensajes de cambio de datos recibidos anteriormente.
- Importar mensaje: permite abrir la herramienta de geoprocesamiento Importar mensaje para importar los cambios de un archivo delta en una geodatabase de réplica o importar un mensaje de confirmación en una geodatabase de réplica.
- Volver a exportar mensajes no reconocidos: permite abrir la herramienta de geoprocesamiento Volver a exportar mensajes no reconocidos para crear un archivo delta de salida que contiene actualizaciones de réplicas no reconocidas desde una geodatabase de réplica unidireccional o bidireccional.
- Importar cambios de esquema: abre la herramienta de geoprocesamiento Importar el esquema de la réplica para aplicar las diferencias del esquema de réplica utilizando una geodatabase de réplica de entrada y un archivo de esquema XML.
- Exportar esquema de réplica: abre la herramienta de geoprocesamiento Exportar esquema de réplica para crear un archivo del esquema de réplica con el esquema de una réplica unidireccional o bidireccional de entrada.
- Comparar esquema de réplica: abre la herramienta de geoprocesamiento Comparar esquema de réplica para generar un archivo .xml que describe las diferencias de esquema entre una geodatabase de réplica y la geodatabase de réplica relativa.
- Propiedades de registro: defina la ubicación y el nivel de registro para el archivo de registro de actividad de réplica de ArcGIS AllSource. Consulte Registros de réplica para obtener más información.
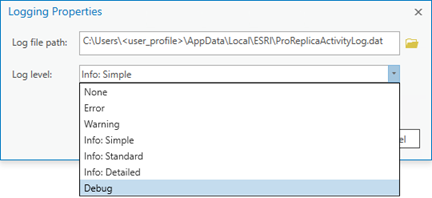
Opciones de Réplicas de geodatabase
Puede acceder a los siguientes comandos desde el botón Opciones  de las tarjetas de réplica de geodatabase de la pestaña Réplicas de geodatabase. Las opciones se aplican a la réplica desde la que se accede a las opciones:
de las tarjetas de réplica de geodatabase de la pestaña Réplicas de geodatabase. Las opciones se aplican a la réplica desde la que se accede a las opciones:
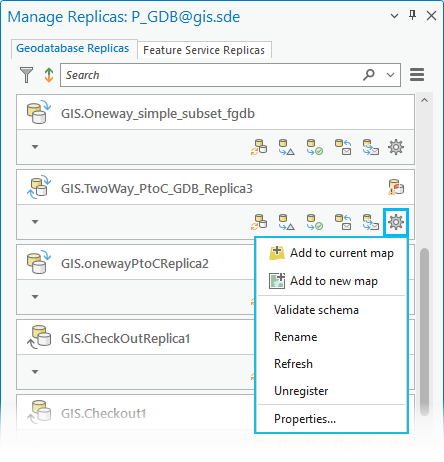
- Agregar al mapa actual: esta opción agrega inmediatamente al mapa actual todos los datasets que forman parte de esta réplica. Esta opción no está disponible si la vista activa no es un mapa.
- Agregar a nuevo mapa: esta opción crea un mapa y agrega inmediatamente al nuevo mapa todos los datasets que forman parte de esta réplica.
Nota:
Cuando agrega datasets de réplica a un mapa utilizando cualquiera de estas opciones, el usuario de geodatabase conectado debe tener otorgados privilegios para ver los datos. De lo contrario, se devuelve un error para cualquier dataset de réplica no agregado debido a privilegios insuficientes del usuario conectado.
Si alguna de las clases de entidad o tablas dentro del dataset de réplica también participa en una clase de relación, el usuario de geodatabase conectado también debe tener otorgados privilegios para ver todas las clases de origen y destino que participan en la clase de relación para que los datasets de réplica se agreguen al mapa. De lo contrario, no se agrega al mapa ninguno de los datasets que participan en la clase de relación y se devuelve un error para los datasets de réplica que no se agreguen debido a los privilegios insuficientes del usuario conectado.
Consulte Otorgar y revocar privilegios sobre datasets en bases de datos y geodatabases corporativas para obtener más información sobre los requisitos de privilegios de geodatabase.
Consulte la pestaña Descripción en el cuadro de diálogo propiedades de réplica para obtener más información acerca de la lista de datasets incluidos en la réplica.
- Validar esquema: valida el esquema de la réplica. Se eliminan automáticamente los datasets no válidos. Los dataset se pueden convertir en no válidos si cambian de nombre, se eliminan o se retiran del control de versiones.
- Cambiar nombre: cambia el nombre de la réplica.
Nota:
Para poder cambiar el nombre de la réplica, debe ser el propietario de la réplica o estar conectado como administrador de la geodatabase. - Refrescar: refresca la réplica. Se recupera o actualiza el estado más reciente de las propiedades de la réplica.
- Anular registro: anula el registro de la réplica.
Nota:
También puede ejecutar la herramienta de geoprocesamiento Anular registro de réplica para dar de baja cualquier tipo de réplica desde una geodatabase corporativa. - Propiedades: abre el cuadro de diálogo Propiedades de réplica, que se describe a continuación.
Propiedades de réplicas de geodatabase
Para las réplicas de geodatabase, el cuadro de diálogo Propiedades de la réplica contiene cuatro pestañas: General, Descripción, Opciones avanzadas y Registro de réplicas.
Pestaña General
En la pestaña General, se muestran las siguientes propiedades de réplica:
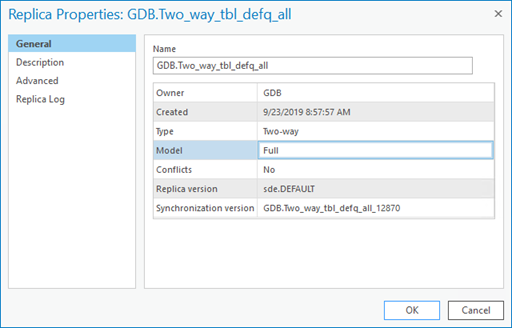
- Nombre: el nombre de la réplica, calificada con el nombre del usuario de la base de datos que posee la réplica.
- Propietario: el usuario que creó la réplica.
- Creado: fecha y hora en las que se creó la réplica.
- Tipo: el tipo de réplica (Check-out/check-in, Unidireccional o Bidireccional).
- Modelo: el tipo de acceso de réplica asignado cuando se creó la réplica.
- Conflictos: indica si la réplica contiene conflictos no resueltos como resultado de la sincronización.
- Versión de réplica: versión de réplica asociada a esta réplica.
- Versión sincronización: versión de sincronización asociada a esta réplica.
Pestaña Descripción
La pestaña Descripción del cuadro de diálogo Propiedades de la réplica muestra los dataset incluidos en la réplica y proporciona dos opciones para administrar los datasets de la réplica.
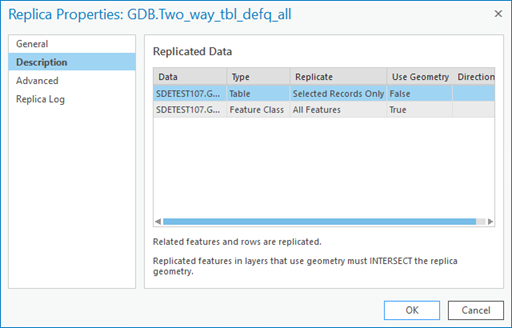
Los valores presentes para los datasets reflejan las propiedades seleccionadas durante el proceso de creación de la réplica. Estas propiedades de dataset incluyen las siguientes:
- Datos: la fuente de los datos replicados.
- Tipo: el tipo de datos replicados. Los tipos posibles son tabla, clase de entidad o clase de relación.
- Replicar: indica qué filtros, de haber alguno, se establecieron cuando se creó la réplica. Los filtros incluyen Todas las entidades, Solo esquema, Solo registros seleccionados, definiciones de consulta o conjuntos de selecciones.
- Usar geometría: se establece en True si se utiliza la extensión espacial o se especifica una extensión tras la creación de la réplica.
- Dirección: esta propiedad solo es válida para las clases de relación replicadas. Muestra Adelante, Atrás o Ninguno según la opción escogida durante la creación de la réplica.
Nota:
Las réplicas creadas en ArcGIS AllSource solo muestran la dirección Adelante. Las réplicas creadas en ArcMap pueden mostrar otras direcciones.
La primera sentencia de la parte inferior de este cuadro de diálogo indica si las entidades y las filas relacionadas están replicadas. Esta información se basa en el valor de Replicar datos relacionados, situado en Configuración avanzada, en la herramienta de geoprocesamiento Crear réplica.
En una segunda sentencia de la parte inferior de este cuadro de diálogo se incluye una descripción de la relación espacial utilizada para determinar cómo se aplicó la geometría de réplica, y está relacionada con la columna Usar geometría. Las réplicas creadas en ArcGIS AllSource siempre utilizan la relación espacial INTERSECT , ya que este es el comportamiento predeterminado de la herramienta de geoprocesamiento Crear réplica. Pueden existir otras relaciones espaciales, tales como MUST BE COMPLETELY INSIDE, para las réplicas creadas fuera de ArcGIS AllSource.
La columna Usar geometría siempre mostrará True para las clases de entidad que pertenecen a réplicas creadas desde ArcGIS AllSource. Consulte Entidades de geometría de réplica para obtener más información sobre las opciones disponibles para definir la geometría de réplica.
Si la columna Usar geometría muestra False, la réplica se creó fuera de ArcGIS AllSource y se utilizó toda la extensión del dataset para determinar lo que se replica para ese dataset en particular.
Haga clic con el botón derecho en uno de los datasets de la lista Datos replicados para abrir las siguientes opciones de dataset:
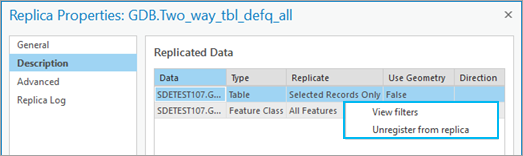
- Filtros de vista: si al crear la réplica se aplicaron filtros en los datos, tales como un conjunto de selección o una consulta de definición, esta opción pasa a estar activa y puede utilizarse para mostrar estos filtros del dataset de réplica.
- Dar de baja de la réplica: para eliminar un dataset de la réplica, haga clic con el botón derecho en el dataset y haga clic en esta opción. La réplica ya no hará referencia al dataset; sin embargo, todavía permanece en la geodatabase. Para quitar una topología, debe quitar todas las clases a la vez.
Consulte Cambios en el esquema de réplica para obtener información importante sobre la eliminación de datasets de una réplica.
Pestaña Opciones avanzadas
La pestaña Opciones avanzadas en el cuadro de diálogo Propiedades de réplica contiene información sobre los números de generación asociados con la réplica. El número de generación es un número mantenido por la geodatabase, que realiza el seguimiento de los mensajes enviados y recibidos por la réplica.
Por ejemplo, el primer mensaje de datos enviado de una réplica a su réplica relativa implica que la generación actual de la réplica es igual a 1. Cuando la réplica relativa recibe dicho mensaje, la generación de su réplica relativa también sería 1. Cuando la réplica inicial recibe una confirmación del mensaje de datos, la generación de la confirmación más reciente sería 1.
La pestaña Opciones avanzadas muestra la siguiente información sobre los números de generación:
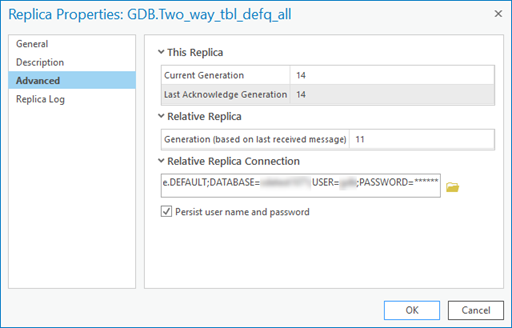
- Esta réplica
- Generación actual: el número de generación actual que describe cuántos mensajes de datos se enviaron desde la réplica.
- Última mención de la generación: el número de generación del mensaje de datos más reciente para el que se ha recibido una confirmación.
- Réplica relativa
- Generación (basada en el último mensaje recibido): el número de generación actual de la réplica relativa basado en el último mensaje importado en esta réplica.
- Conexión de réplica relativa
Contiene la información de conexión de la réplica relativa. Puede establecer esta información yendo a la ubicación del archivo de conexión de la geodatabase de réplica relativa (.sde). Una vez hecho esto, la casilla de verificación Conservar nombre de usuario y contraseña pasa a estar disponible. Si activa esta casilla, el nombre de usuario y la contraseña se guardan; de lo contrario, no será así. De manera predeterminada, no persisten por razones de seguridad.
La información de conexión se utiliza cuando se ejecuta el comando Sincronizar cambios o la herramienta de geoprocesamiento Sincronizar cambios para rellenar automáticamente la información sobre la réplica relativa. Esto evita tener que buscar el archivo de conexión al sincronizar los cambios. Si el nombre de usuario y la contraseña no se conservan, se le pedirá que los proporcione.
Pestaña Registro de réplicas
La pestaña Registro de réplicas del cuadro de diálogo Propiedades de la réplica almacena información sobre los eventos de sincronización producidos en esta réplica. Consulte Registros de réplica para disponer de información registrada en este registro.
 : utilice este filtro para controlar los tipos de réplicas que se visualizan en el panel
: utilice este filtro para controlar los tipos de réplicas que se visualizan en el panel  : al sincronizar cambios entre un par de réplicas, si la
: al sincronizar cambios entre un par de réplicas, si la  : una vista expandida de una tarjeta le muestra toda la información general sobre la réplica.
: una vista expandida de una tarjeta le muestra toda la información general sobre la réplica. : sincronice cambios entre un par de réplicas directamente desde una tarjeta de réplica haciendo clic en el botón
: sincronice cambios entre un par de réplicas directamente desde una tarjeta de réplica haciendo clic en el botón  :
: :
: :
: :
: 