A medida que se modifica el contenido del gráfico de conocimiento que se muestra en una investigación, una capa de mapa o un gráfico de vínculos emparejado con el panel Buscar y filtrar, los histogramas que resumen el contenido de la vista se actualizan en consecuencia. Por ejemplo, si el panel está emparejado con un gráfico de vínculos y agrega entidades y relaciones al gráfico de vínculos haciendo clic en Expandir o elimina elementos del gráfico haciendo clic en Eliminar, los histogramas se actualizan para reflejar los elementos del gráfico agregados o eliminados. Si crea nuevas entidades y relaciones en el gráfico de conocimiento editando el contenido del gráfico de vínculos, los histogramas se actualizan para incluir el nuevo contenido.
A medida que seleccione entidades y relaciones en la vista emparejada, los histogramas también se actualizarán automáticamente para mostrar qué entidades y relaciones se han seleccionado.
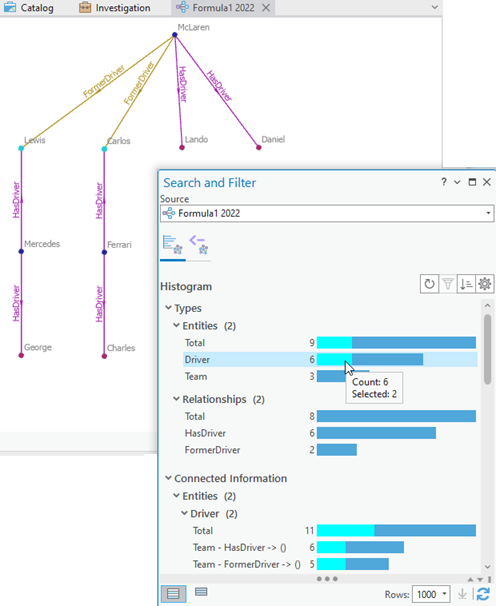
También puede cambiar las entidades y relaciones seleccionadas en el histograma, y su selección se refleja en la vista emparejada. El panel Buscar y filtrar ofrece algunas opciones exclusivas para filtrar el contenido incluido en los histogramas y realizar un ajuste fino de los elementos del gráfico seleccionados.
Seleccionar contenido diferente
A medida que explora el contenido del gráfico de conocimiento con el panel Buscar y filtrar, puede cambiar las entidades y relaciones seleccionadas. Cuando cambia los elementos del gráfico seleccionados en los histogramas, la selección también se actualiza en la vista emparejada.
Si la vista emparejada es un mapa o un gráfico de vínculos, la selección de entidades y relaciones en el panel Buscar y filtrar se rige por las mismas limitaciones que en la vista. Por ejemplo, en el panel Contenido, en la pestaña Lista por selección  , puede cambiar los tipos de entidad y los tipos de relación que se pueden seleccionar. Cuando la vista emparejada es un mapa, es posible que solo pueda ver la entidad o relación seleccionada abriendo la tabla de atributos asociada con el tipo de entidad o el tipo de relación.
, puede cambiar los tipos de entidad y los tipos de relación que se pueden seleccionar. Cuando la vista emparejada es un mapa, es posible que solo pueda ver la entidad o relación seleccionada abriendo la tabla de atributos asociada con el tipo de entidad o el tipo de relación.
Los histogramas se pueden configurar para reflejar solo los elementos del gráfico seleccionados, o todos los elementos del gráfico en la vista emparejada.
- En el panel Buscar y filtrar, haga clic en la pestaña Histograma
 .
.Se generan histogramas que resumen todo el contenido de la vista emparejada.
- Haga clic con el botón derecho en la barra y haga clic en una de las opciones disponibles para cambiar las entidades y relaciones seleccionadas.
Seleccionar solo esto 
Anule la selección de todas las entidades y relaciones seleccionadas actualmente. Seleccione las entidades y relaciones asociadas con la barra del histograma.
Agregar a la selección 
Todas las entidades y relaciones seleccionadas actualmente permanecen seleccionadas. Se seleccionan también las entidades y relaciones asociadas con la barra del histograma.
Anular selección 
Anule la selección de todas las entidades y relaciones asociadas con la barra del histograma.
Borrar 
Anule la selección de todas las entidades y relaciones.
Por ejemplo, haga clic en Agregar a selección para agregar a la selección actual las relaciones asociadas con una barra en el histograma Relaciones.
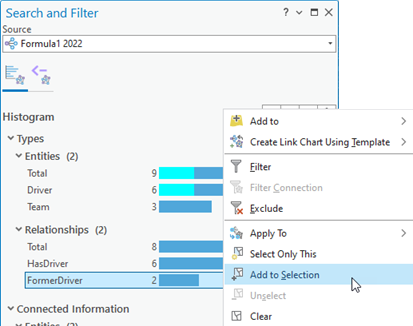
La selección se actualiza adecuadamente en el panel Buscar y filtrar y en la vista emparejada.
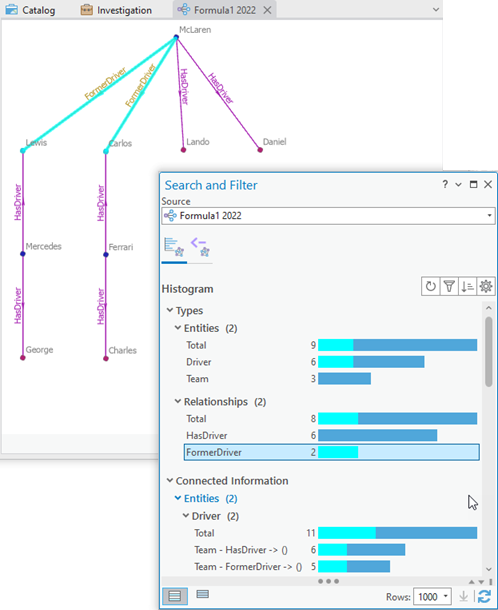
- Si lo desea, haga clic en el botón Mostrar registros seleccionados
 situado en la parte inferior del panel.
situado en la parte inferior del panel.Los histogramas se actualizan para incluir solo las entidades y relaciones seleccionadas.
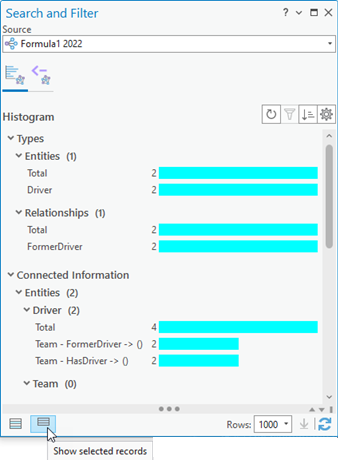
- Haga clic en el botón Mostrar todos los registros
 para incluir todas las entidades y relaciones en la vista emparejada en los histogramas.
para incluir todas las entidades y relaciones en la vista emparejada en los histogramas.
Sugerencia:
La investigación, el mapa o el gráfico de vínculos emparejado se actualiza automáticamente a medida que cambia la selección. Sin embargo, puede seguir analizando las entidades y relaciones seleccionadas utilizando las opciones del menú Aplicar a para visualizar las entidades y relaciones seleccionadas en otra vista.
Filtrar contenido de histograma
Cuando está examinando histogramas para una investigación, una capa de mapa o un gráfico de vínculos que incluye muchas entidades y relaciones, puede acotar su enfoque filtrando el contenido incluido en los histogramas.
- En el panel Buscar y filtrar, haga clic en la pestaña Histograma
 .
. - Haga clic en una barra de uno de los histogramas para seleccionarla.
Las entidades y relaciones asociadas con una barra de histograma no se seleccionan automáticamente. Solo se selecciona la barra del gráfico.
- Cambie las barras del histograma que están seleccionadas.
- Pulse Ctrl y haga clic en otra barra de un histograma para seleccionar varias barras.
- Pulse Ctrl y haga clic en una barra ya seleccionada en un histograma para anular la selección de la barra.
Por ejemplo, en la sección Propiedades, seleccione varias barras en el histograma asociado a la propiedad name.

- Restrinja el contenido de todos los histogramas para que se incluya solo el contenido asociado con las barras de histograma actualmente seleccionadas.
- Haga clic en el botón Filtrar
 situado en la parte superior de la pestaña Histograma .
situado en la parte superior de la pestaña Histograma . - Haga clic con el botón derecho en una barra de histograma seleccionada y haga clic en Filtrar
 .
.
El filtro aparece en la parte superior de la pestaña Histograma. Los histogramas se actualizan para resumir solo las entidades y relaciones permitidas por el filtro.

- Haga clic en el botón Filtrar
- Opcionalmente, excluya de todos los histogramas el contenido asociado con barras de histograma específicas. Seleccione las barras del histograma adecuadas y excluya el contenido empleando uno de estos métodos.
- Pulse Ctrl y haga clic en el botón Filtrar
 en la parte superior de la pestaña Histograma.
en la parte superior de la pestaña Histograma. - Haga clic con el botón derecho en una barra de histograma seleccionada y haga clic en Excluir
 .
.
Por ejemplo, en la sección Entidades, excluya todas las entidades del constructor de los histogramas.
El filtro que se utiliza para excluir entidades y relaciones se agrega a la lista de filtros en la parte superior de la pestaña Histograma. Los histogramas se actualizan para resumir solo las entidades y relaciones permitidas por todos los filtros. Si el panel Buscar y filtrar no es lo suficientemente grande para mostrar todos los filtros, haga clic en la lista desplegable Filtros para verlos.
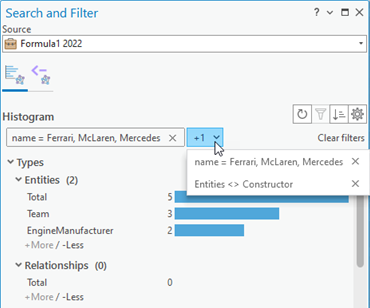
- Pulse Ctrl y haga clic en el botón Filtrar
- Si lo desea, actualice los histogramas para mostrar solo el contenido asociado con relaciones específicas. En la sección Información conectada, seleccione las barras del histograma que representen las relaciones de interés, haga clic con el botón derecho en una barra de histograma seleccionada y haga clic en Filtrar conexión
 .
.Los filtros existentes se eliminan. Se agregan nuevos filtros que seleccionan todos los elementos del gráfico asociados con las relaciones específicas que se seleccionaron y los histogramas se actualizan para resumir este contenido. El filtro puede seleccionar los elementos del gráfico que no están presentes actualmente en la vista emparejada.
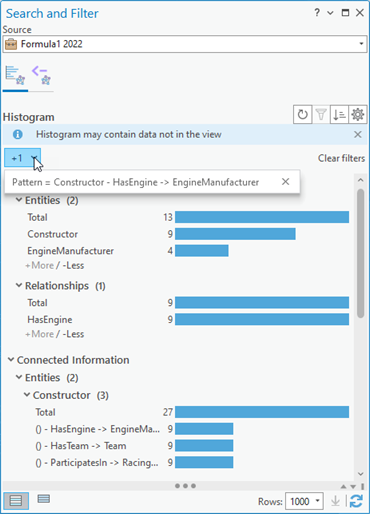
- Elimine un filtro haciendo clic en su botón Eliminar
 . Si lo prefiere, borre todos los filtros activos a la vez haciendo clic en Borrar filtros.
. Si lo prefiere, borre todos los filtros activos a la vez haciendo clic en Borrar filtros.
Sugerencia:
Si está interesado en aprender a escribir consultas de openCypher, haga clic en el botón Configuración  y a continuación en Enviar consulta a pestaña Consulta. La consulta utilizada para recuperar datos para el conjunto actual de histogramas aparece en el cuadro de texto Consulta.
y a continuación en Enviar consulta a pestaña Consulta. La consulta utilizada para recuperar datos para el conjunto actual de histogramas aparece en el cuadro de texto Consulta.
Agregar elementos del gráfico a otra vista
El panel Buscar y filtrar está emparejado a una investigación, un mapa o un gráfico de vínculos específico. Sin embargo, después de filtrar y seleccionar entidades y relaciones, puede transferir el contenido filtrado a otro mapa o gráfico de vínculos para su posterior análisis. Esto se consigue seleccionando barras en el histograma. Todo el contenido asociado a las barras de histograma seleccionadas se transfiere al mapa o el gráfico de vínculos. Si se seleccionan entidades y relaciones específicas asociadas con una barra de histograma, solo se transfieren los elementos del gráfico seleccionado.
- Pulse Ctrl y haga clic en las barras de uno o varios histogramas para transferir las entidades y relaciones asociadas con las barras a un mapa o gráfico de vínculos.
Para transferir todas las entidades y relaciones incluidas en los histogramas, seleccione las barras Total de los histogramas Entidades y Relaciones. Puede configurar los histogramas para que muestren de nuevo las barras Total si estas estaban ocultas anteriormente.
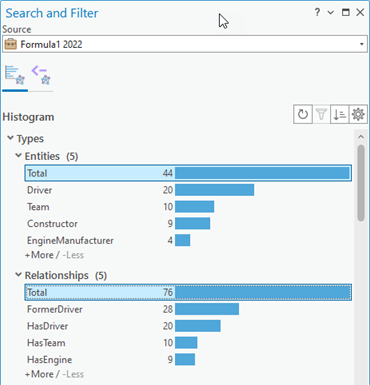
- Haga clic con el botón derecho en una de las barras de histograma seleccionadas y haga clic en el menú Agregar a
 .
. - Haga clic en la opción adecuada para identificar dónde desea transferir las entidades y relaciones asociadas con las barras de histograma seleccionadas.
- Haga clic en Gráfico de vínculos actuales o en
 Mapa actual
Mapa actual  para usar el mapa o gráfico de vínculos activo.
para usar el mapa o gráfico de vínculos activo. - Haga clic en Nuevo gráfico de vínculos
 para crear un gráfico de vínculos en el proyecto.
para crear un gráfico de vínculos en el proyecto. - Haga clic en Nuevo mapa
 para crear un mapa en el proyecto.
para crear un mapa en el proyecto. - Haga clic en Nueva escena global
 para crear una escena global en el proyecto.
para crear una escena global en el proyecto. - Haga clic en Nueva escena local
 para crear una escena local en el proyecto.
para crear una escena local en el proyecto. - Haga clic en el nombre de un mapa, escena o gráfico de vínculos que esté abierto.
El menú Agregar a solo enumera los mapas, escenas y gráficos de vínculos abiertos asociados con el mismo gráfico de conocimiento que el panel Buscar y filtrar.
- Haga clic en Gráfico de vínculos actuales o en
Se crea una capa que representa todas las entidades y relaciones asociadas con las barras de histograma seleccionadas. La capa se agrega al mapa, escena o gráfico de vínculos identificado. Si se seleccionan algunas de las entidades y relaciones asociadas con las barras del histograma, solo los elementos gráficos seleccionados asociados con esas barras de histograma se transfieren a la nueva vista.
Sugerencia:
Si trabaja con un gráfico de vínculos para el que ha personalizado la simbología de entidades y relaciones, y el panel Buscar y filtrar está asociado al mismo gráfico de conocimiento, puede crear un nuevo gráfico de vínculos que aproveche la misma simbología utilizando el gráfico de vínculos existente como plantilla.
Recalcular los histogramas
Los histogramas se actualizan dinámicamente a medida que agrega o elimina contenido de la vista que está emparejada al panel Buscar y filtrar. Sin embargo, si otro usuario actualiza los valores de propiedad en el gráfico de conocimiento, los cambios no aparecerán en los histogramas automáticamente. Puede actualizar los histogramas en cualquier momento para asegurarse de que está viendo un resumen de los datos actuales del gráfico.
- Haga clic en la pestaña Histograma
 del panel Buscar y filtrar.
del panel Buscar y filtrar. - Haga clic en el botón Actualizar
 en la parte superior de la pestaña.
en la parte superior de la pestaña.Los histogramas se recalculan basándose en los datos actuales del gráfico de conocimiento que participa en la vista emparejada.