Puede editar un gráfico de conocimiento en un gráfico de vínculos. Puede crear entidades y relaciones, eliminar entidades y relaciones, y editar propiedades de entidades y relaciones existentes.
Nota:
La edición de los datos y el modelo de datos de un gráfico de conocimiento en ArcGIS AllSource no se admite cuando el gráfico de conocimiento utiliza un data store NoSQL con datos administrados por el usuario.
Crear una entidad
Para crear una entidad, abra primero el panel Crear entidades. Haga clic en una plantilla de entidad de una entidad correspondiente a la capa de gráfico de vínculos asociada al tipo de entidad. Antes de crear la entidad, haga clic en la flecha hacia delante  situada junto a la paleta de herramientas para definir las propiedades de la entidad. Por último, cree una entidad que defina la nueva entidad.
situada junto a la paleta de herramientas para definir las propiedades de la entidad. Por último, cree una entidad que defina la nueva entidad.
- En la pestaña Editar, en el grupo Entidades, haga clic en Crear
 .
.Aparece el panel Crear entidades.
- Haga clic en una plantilla de entidades de entidad y en el botón Plantilla activa
 .
.La Plantilla activa se abre en el panel Crear entidades.
- Escriba los valores de las propiedades que desee aplicar a la nueva entidad.
- Haga clic en el gráfico de vínculos para crear la entidad.
- Cuando haya terminado de definir entidades, guarde los cambios. En la pestaña Editar, en el grupo Administrar ediciones, haga clic en Guardar
 .
.Aparece el cuadro de diálogo Guardar ediciones.
- Haga clic en Sí para guardar las ediciones realizadas al gráfico de conocimiento.
Para obtener más información, consulte Guardar o descartar ediciones.
Sugerencia:
Para editar los valores de propiedad de una entidad después de crearla, en la pestaña Editar, haga clic en Atributos  y seleccione la entidad en el gráfico de vínculos.
y seleccione la entidad en el gráfico de vínculos.
Crear una relación
Puede crear relaciones en un gráfico de vínculos mediante el mismo método que emplea para crear entidades entre entidades existentes que están presentes en el gráfico de vínculos. Como alternativa, puede abrir la herramienta de edición Crear relación mediante el uso del teclado y utilizarla para crear tipos de entidades y tipos de relaciones, y definir nuevas propiedades conforme se crean relaciones entre entidades.
Utilizar el panel Crear entidades
Para crear una relación con el mismo flujo de trabajo que se emplea en la edición de datos espaciales, primero debe asegurarse de que el gráfico de vínculos presenta las entidades adecuadas. En el panel Crear entidades, utilice la plantilla de entidad de una relación correspondiente a la capa de gráfico de vínculos asociada al tipo de relación adecuado. Antes de crear la relación, haga clic en la flecha hacia delante  junto a la paleta de herramientas para definir los valores de propiedad. Por último, cree una entidad que conecte una entidad con otra, con lo que se define la nueva relación.
junto a la paleta de herramientas para definir los valores de propiedad. Por último, cree una entidad que conecte una entidad con otra, con lo que se define la nueva relación.
- En la pestaña Editar, en el grupo Entidades, haga clic en Crear
 .
.Aparece el panel Crear entidades.
- Haga clic en una plantilla de entidad de relación y en el botón Plantilla activa
 .
.La Plantilla activa se abre en el panel Crear entidades.
- Escriba los valores de las propiedades que desee aplicar a la nueva relación.
- En el gráfico de vínculos, haga clic en una entidad para definirla como origen de la relación.
- Haga clic en una entidad para definirla como destino de la relación.
Antes de que haga clic en la entidad de destino, aparece un elemento emergente en el que se indica el tipo de relación que se creará entre la entidad de origen y la entidad bajo el puntero. El elemento emergente identifica dos entidades y sus tipos de entidad. Si esta es la relación que desea crear, haga clic en la entidad de destino.
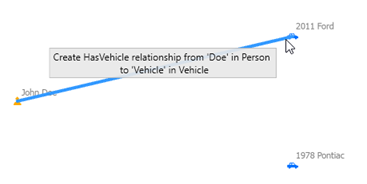
Se crea la relación y aparece en el gráfico de vínculos como una línea con una flecha que indica desde la entidad de origen hasta la entidad de destino.
- Cuando termine de definir relaciones, guarde los cambios. En la pestaña Editar, en el grupo Administrar ediciones, haga clic en Guardar
 .
.Aparece el cuadro de diálogo Guardar ediciones.
- Haga clic en Sí para guardar las ediciones realizadas al gráfico de conocimiento.
Para obtener más información, consulte Guardar o descartar ediciones.
Sugerencia:
Para editar los valores de propiedad de una relación después de crearla, en la pestaña Editar, haga clic en Atributos  y seleccione la relación en el gráfico de vínculos.
y seleccione la relación en el gráfico de vínculos.
Utilizar la herramienta de edición Crear relación
Para crear una relación y editar el modelo de datos del gráfico de conocimiento al mismo tiempo, abra el menú radial mediante el uso del teclado y elija la herramienta de edición Crear relación. Elija un tipo de relación existente o defina un tipo de relación nuevo si es necesario. La entidad de destino de la relación puede ser una entidad del gráfico de vínculos, una entidad existente que no está en el gráfico de vínculos o una entidad nueva, si se necesita. Puede definir las propiedades de la nueva relación y las entidades nuevas antes de crear la relación.
- En la pestaña Gráfico de vínculos de la cinta, en el grupo Selección, haga clic en el botón Seleccionar.
De forma predeterminada, la herramienta Seleccionar rectángulo se utiliza con el modo de selección Seleccionar y mover
 .
. - Opcionalmente, haga clic en la lista desplegable Seleccionar y marque el modo de selección apropiado o haga clic en la herramienta de selección que desee utilizar.
Por ejemplo, haga clic en la lista desplegable Seleccionar y marque Seleccionar para seleccionar elementos del gráfico sin moverlos. Vuelva a hacer clic en la lista desplegable Seleccionar y haga clic en la herramienta Selección de lazo
 para dibujar una forma a mano alzada y seleccionar los elementos del gráfico apropiados.
para dibujar una forma a mano alzada y seleccionar los elementos del gráfico apropiados. - Utilice la herramienta de selección para seleccionar la entidad de origen de la relación en el gráfico de vínculos dibujando la forma asociada a la herramienta.
- Seleccione la herramienta Crear relación.
Pulse R. El menú radial se abre y muestra las operaciones admitidas para los elementos del gráfico seleccionado. Pulse 1 para seleccionar la herramienta Crear relación
 .
.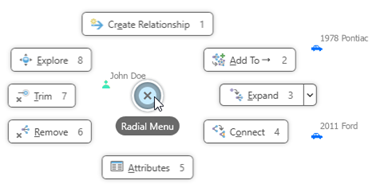
- En la pestaña Editar de la cinta, en el grupo Gráfico de conocimiento, haga clic en Crear relación
 .
.
En torno a la entidad seleccionada que será el origen de la relación aparecerá un círculo naranja, y aparece una línea naranja que permite dibujar la relación.
- Haga clic en la entidad de destino en el gráfico de vínculos.
- Pase el cursor por la entidad de destino del gráfico de vínculos. Cuando aparezca un círculo naranja, haga clic en la entidad.
- Haga clic en un espacio vacío del gráfico de vínculos para identificar una entidad que no aparezca como entidad de destino.
Aparece el cuadro de diálogo Crear relación.
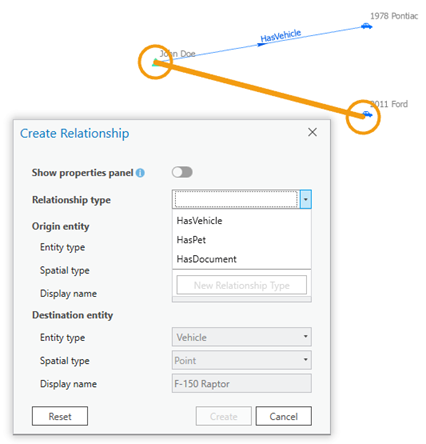
- Haga clic en la lista desplegable Tipo de relación y en el tipo de relación que existe entre las dos entidades. Si lo desea, escriba el nombre del nuevo de tipo de relación que va a crear.
- También puede hacer clic en Intercambiar entidades de origen/destino
 para invertir la dirección de la relación.
para invertir la dirección de la relación. - Si ha hecho clic en un espacio vacío del gráfico de vínculos, identifique la entidad de destino que participa en la relación.
- En el encabezado Entidad de destino, haga clic en la lista desplegable Tipo de entidad y en el tipo de entidad que participa en la relación. Si lo desea, escriba el nombre del nuevo de tipo de entidad que va a crear.
- Haga clic en el cuadro de texto Mostrar nombre.
- Escriba una palabra clave para buscar una entidad existente y haga clic en la entidad adecuada de la lista de resultados de la búsqueda. También puede dejar vacío el cuadro de texto Mostrar nombre para crear una entidad.
- Si lo desea, puede definir propiedades para la nueva relación y la entidad nueva, como corresponda.
- Haga clic en el botón de alternancia Mostrar panel de propiedades.
Al lado del cuadro de diálogo aparece un panel. El tipo de relación figura en la parte superior y está seleccionado.
- Defina las propiedades de la nueva relación. Haga clic en una propiedad de un tipo de relación existente seguido de la columna Value y escriba un valor adecuado. Defina una propiedad nueva para un tipo de relación nuevo, haga clic en la columna Value y escriba un valor adecuado.
- Para definir propiedades para una entidad de destino nueva, haga clic en el tipo de entidad de la parte superior del panel. Defina las propiedades de la entidad de la misma manera que ha definido las propiedades de una relación.
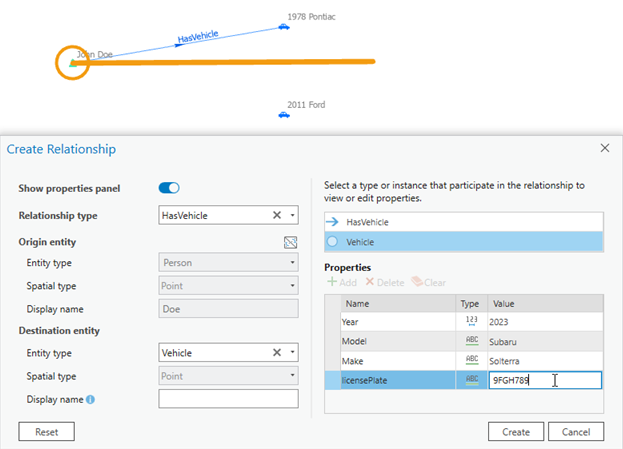
- Haga clic en el botón de alternancia Mostrar panel de propiedades.
- Haga clic en Crear.
Si la entidad de destino no se encontraba en el gráfico de vínculos, se agrega la entidad de destino. La nueva relación se crea y se selecciona en el gráfico de vínculos.
- En la pestaña Editar, en el grupo Administrar ediciones, haga clic en Guardar
 .
.Aparece el cuadro de diálogo Guardar ediciones.
- Haga clic en Sí para guardar las ediciones realizadas al gráfico de conocimiento.
Para obtener más información, consulte Guardar o descartar ediciones.
Editar propiedades de entidades y relaciones
Puede editar los valores de propiedad de las entidades y relaciones existentes seleccionándolas en el gráfico de vínculos. Abra el panel Atributos  y edite de una vez las propiedades de una o varias de las entidades o relaciones seleccionadas.
y edite de una vez las propiedades de una o varias de las entidades o relaciones seleccionadas.
- En la pestaña Editar, en el grupo Selección, haga clic en Atributos
 .
. - Seleccione las entidades o relaciones que desee editar.
Cada elemento seleccionado en cada capa del gráfico de vínculos aparece en la parte superior del panel Atributos.
- Expanda una capa en el panel Atributos para ver las entidades o relaciones que se seleccionaron. En la lista, seleccione una o varias entidades o relaciones cuyos valores de propiedad desee editar.
- Para actualizar los valores de todos los elementos seleccionados, haga clic en el nombre de la capa en el panel.
- Para seleccionar varias entidades y editar el mismo campo con el mismo valor, utilice los siguientes accesos directos del teclado:
- Para seleccionar varios elementos, pulse Ctrl mientras hace clic en las entidades o relaciones de la lista.
- Para seleccionar elementos adyacentes en la lista, pulse Mayús mientras hace clic en la primera y última entidad o relación.
- Active o desactive Auto Aplicar.
- Active Auto Aplicar para aplicar automáticamente las ediciones al pulsar Intro.
- Desactive Auto Aplicar para aplicar las ediciones al hacer clic en Aplicar. Los campos editados se resaltan con una barra vertical verde hasta que se aplican los cambios.
- Haga clic en la pestaña Atributos para editar los valores de propiedad.
- Haga clic en la celda que desea editar, cambie el valor y pulse Intro.
- Para cambiar una propiedad de fecha con el calendario, haga clic en la celda y luego en Calendario
 . Para introducir la fecha y la hora actuales, haga clic en Hoy.
. Para introducir la fecha y la hora actuales, haga clic en Hoy.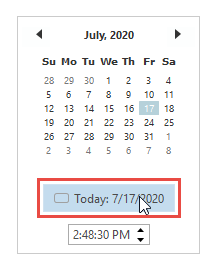
- Para definir una propiedad que acepte valores nulos en Null, haga clic con el botón derecho del ratón y haga clic en Establecer como '<Null>'.
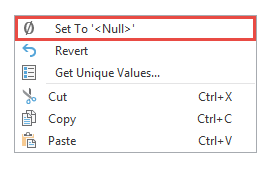
- Para cambiar una propiedad de fecha con el calendario, haga clic en la celda y luego en Calendario
- Si Auto Aplicar está desactivado, haga clic en Aplicar.
- Para cancelar el valor editado, haga clic en Cancelar.
Nota:
Si no aplica o cancela sus ediciones para las entidades o relaciones seleccionadas antes de cambiar a un mapa o investigación, se le pedirá que aplique o cancele cualquier edición sin confirmar.
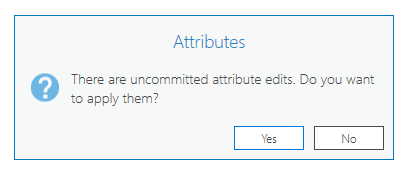
Eliminar entidades y relaciones
Después de seleccionar entidades y relaciones en un gráfico de vínculos, puede eliminarlas permanentemente del gráfico de conocimiento si ya no las necesita en ningún aspecto de su investigación.
Si desea quitar las entidades y relaciones seleccionadas del gráfico de vínculos sin eliminarlas permanentemente, use el botón Quitar  en su lugar.
en su lugar.
Más información sobre cómo quitar elementos de gráficos de un gráfico de vínculos
Hay detalles importantes que se deben recordar al eliminar contenido de un gráfico de vínculos.
- Cuando se selecciona una relación, solo se elimina la relación seleccionada. Las entidades de origen y destino de la relación no se eliminan.
- Si se selecciona un grupo de relaciones, se eliminan todas las relaciones individuales que participan en el grupo.
- Cuando se selecciona una entidad, también se elimina cualquier relación asociada a la entidad, aunque la relación no esté presente en el gráfico de vínculos. Una relación debe tener tanto una entidad de origen como una entidad de destino en el gráfico de conocimiento.
- Si se selecciona un grupo de entidades, se eliminan todas las entidades individuales que participan en el grupo, junto con todas las relaciones y grupos de relaciones asociados a esas entidades.
Para eliminar entidades y relaciones mientras trabaja con un gráfico de vínculos, siga estos pasos:
- Seleccione las entidades o relaciones que desee editar.
- En el grupo Entidades, haga clic en Eliminar
 .
.Las entidades y relaciones seleccionadas se quitan del gráfico de vínculos activo y se eliminan del gráfico de conocimiento.
Nota:
Estas ediciones se almacenan localmente hasta que se guarden o se descarten. Otras personas que trabajan con el mismo gráfico de conocimiento no verán sus cambios hasta que guarde las ediciones. Es posible que tengan que reiniciar ArcGIS AllSource para refrescar su caché local y ver estos cambios. - Cuando haya terminado, guarde los cambios. En la pestaña Editar, en el grupo Administrar ediciones, haga clic en Guardar
 .
.Aparece el cuadro de diálogo Guardar ediciones.
- Haga clic en Sí para guardar las ediciones realizadas al gráfico de conocimiento.
Para obtener más información, consulte Guardar o descartar ediciones.
Las entidades y relaciones eliminadas ya no aparecen en ningún gráfico de vínculos, mapa ni escena abiertos ni en investigaciones en las que se incluyeron anteriormente.
Si se eliminan entidades agrupadas en un grupo de entidades, el recuento del grupo de entidades disminuye correspondientemente al instante. Del mismo modo, el recuento de un grupo de relaciones disminuye al instante si se eliminan las relaciones agrupadas.