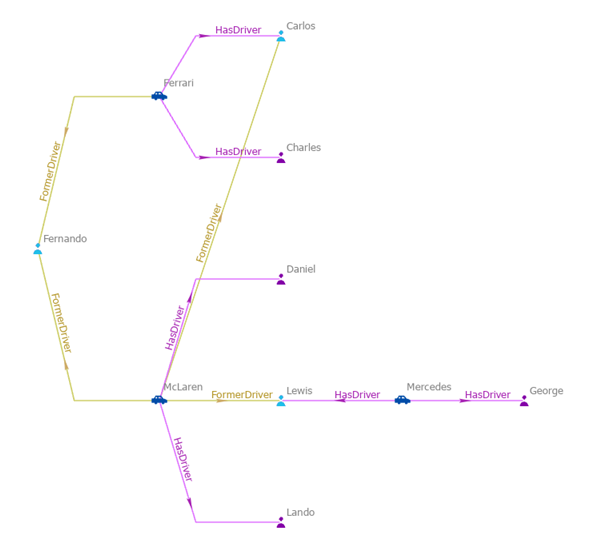A medida que explora entidades y relaciones en un gráfico de vínculos asociado a un gráfico de conocimiento, es posible que las conexiones que existen entre las entidades de interés no sean evidentes porque las entidades y la relación entre las entidades de interés no están presentes en el gráfico de vínculos. Las operaciones permiten para agregar los elementos del gráfico que faltan y revelar cómo se conectan las entidades entre sí.
Puede usar una de las siguientes opciones para agregar elementos de gráfico a un gráfico de vínculos para mostrar cómo se asocian las entidades.
- El botón Conectar
 permite agregar relaciones que conectan directamente dos entidades presentes en el gráfico de vínculos.
permite agregar relaciones que conectan directamente dos entidades presentes en el gráfico de vínculos. - El botón Buscar rutas
 permite agregar tanto entidades como relaciones existentes a lo largo de las rutas más cortas que conectan dos entidades presentes en el gráfico de vínculos. Se seleccionan las entidades y relaciones a lo largo de las rutas más cortas.
permite agregar tanto entidades como relaciones existentes a lo largo de las rutas más cortas que conectan dos entidades presentes en el gráfico de vínculos. Se seleccionan las entidades y relaciones a lo largo de las rutas más cortas. - El botón Rutas de búsqueda filtradas
 permite agregar entidades y relaciones que existen a lo largo de las rutas más cortas que conectan dos entidades específicas y cumplen todas las condiciones especificadas.
permite agregar entidades y relaciones que existen a lo largo de las rutas más cortas que conectan dos entidades específicas y cumplen todas las condiciones especificadas. - El botón Buscar entre
 permite identificar entidades que están conectadas directamente a dos o más entidades seleccionadas en el gráfico de vínculos. Se agregan las entidades y las relaciones que las conectan con las entidades seleccionadas, pero solo se seleccionan las entidades identificadas.
permite identificar entidades que están conectadas directamente a dos o más entidades seleccionadas en el gráfico de vínculos. Se agregan las entidades y las relaciones que las conectan con las entidades seleccionadas, pero solo se seleccionan las entidades identificadas.
Estas funciones se detallan en las siguientes secciones.
Sea cual sea la opción que elija, el análisis se realizará y se agregarán los elementos de gráfico adecuados al gráfico de vínculos. Si el Modo de grupo está activado, un proceso posterior busca y agrupa cualquier nuevo conjunto de relaciones que exista en el gráfico de vínculos con el contenido agregado.
Conectar entidades asociadas
Al agregar una relación a un gráfico de vínculos, la relación se agrega junto con su entidad de origen y su entidad de destino. Sin embargo, al agregar entidades a un gráfico de vínculos, sus relaciones y entidades relacionadas no se agregan automáticamente. Dos entidades pueden participar en una relación existente en el gráfico de conocimiento, pero en la que falta la relación en el gráfico de vínculos. La operación Conectar agrega estas relaciones faltantes. Solo se agregan relaciones individuales que existan entre dos entidades en el gráfico de vínculos.
Si se selecciona una entidad en el gráfico de vínculos, la operación Conectar evalúa todas las relaciones de todos los tipos en los que participa. A continuación, cada relación se evalúa en base al gráfico de vínculos para determinar si la entidad al otro extremo de la relación, ya sea el origen o el destino, también está presente en el gráfico de vínculos. Si ambas entidades están presentes en el gráfico de vínculos y la relación no está presente, la relación faltante se agrega al gráfico de vínculos.
Cuando se seleccionan varias entidades del gráfico de vínculos, se aplica el mismo proceso. Se evalúan todas las entidades seleccionadas, y cualquier relación faltante entre las entidades seleccionadas y otras entidades del gráfico de vínculos, incluidas las entidades no seleccionadas, se agregan. Si no hay entidades seleccionadas, se evalúan todos los pares de entidades del gráfico de vínculos para determinar si faltan relaciones entre ellas.
Para agregar relaciones faltantes entre dos entidades presentes en el gráfico de vínculos, siga estos pasos:
- En un gráfico de vínculos, seleccione las entidades que desea evaluar para determinar si falta alguna relación. Como alternativa, borre una selección existente para evaluar todas las entidades del gráfico de vínculos en busca de relaciones faltantes.
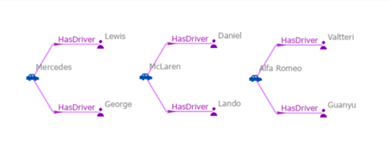
- En la pestaña Gráfico de vínculos de la cinta, en el grupo Alcance, haga clic en el botón Conectar
 .
.Las relaciones faltantes se recuperan del gráfico de conocimiento y se agregan al gráfico de vínculos. El diseño existente de entidades y relaciones se modifica según sea necesario para dar cabida a las relaciones agregadas. Se anula la selección de los elementos del gráfico seleccionados originalmente. Se seleccionan las relaciones agregadas.
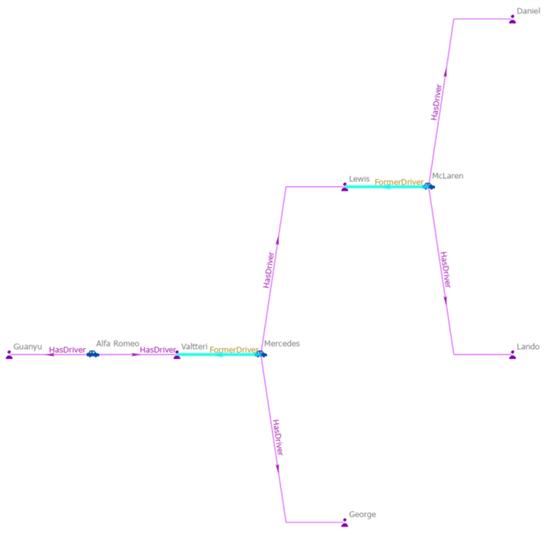
Dado que se seleccionan las relaciones agregadas, puede resultar difícil ver los tipos de relación.
- Opcionalmente, borre la selección y acerque para explorar las relaciones agregadas.
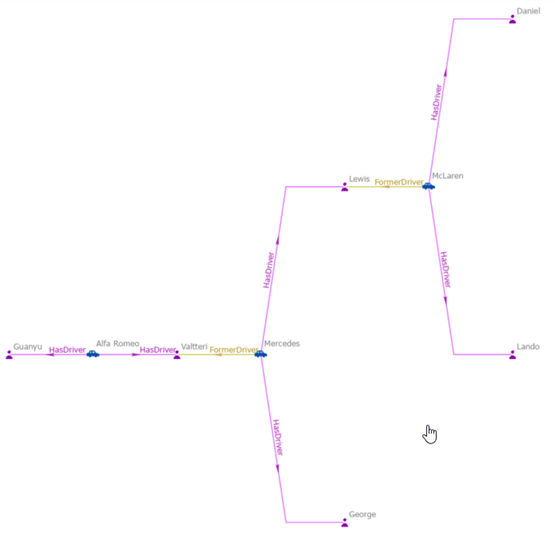
Buscar rutas entre entidades
Mientras que la operación Conectar identifica la única relación que falta entre dos entidades, la operación Buscar rutas permite identificar una serie de relaciones que conectan dos entidades en un gráfico de vínculos.
La operación Buscar rutas examina las entidades seleccionadas para determinar si están conectadas por una serie de relaciones a través de otras entidades que pueden no estar presentes en el gráfico de vínculos. Todas las entidades y relaciones necesarias para describir todas las rutas más cortas se agregan al gráfico de vínculos.
Este algoritmo solo procesa las entidades seleccionadas. En el gráfico de vínculos se deben seleccionar como mínimo 2 entidades y no más de 10 entidades. Si se selecciona un grupo de entidades que comprende 10 entidades, las 10 entidades del grupo se procesan como entidades individuales. En algunas situaciones, es posible que tenga que desagrupar entidades y ejecutar la operación varias veces para evaluar todas las posibilidades.
El algoritmo busca las rutas más cortas entre cada par de entidades seleccionadas, donde la ruta más corta es la secuencia más corta de relaciones a través de las cuales se conectan dos entidades. Entre dos entidades puede haber varias rutas más cortas. Plantéese el siguiente escenario:
- Jane, está conectada a Sara porque Jane vendió su casa, Sara compró la casa y ambas utilizaron el mismo agente inmobiliario.
- Jane está conectada a Sara porque ambas tienen amigos con coches antiguos que presentaron estos vehículos en la misma exhibición.
- Jane y Sara están conectadas porque fueron a la misma escuela en distintos momentos.
En este escenario, la ruta a través del agente inmobiliario y la ruta a través de la escuela son rutas más cortas y se agregan al la gráfico de vínculos. La operación Buscar rutas determina la longitud de una ruta más corta y recupera todas las soluciones para todas las rutas más cortas del gráfico del conocimiento. Todas las entidades y relaciones que se producen a lo largo de todas las rutas más cortas se agregan al gráfico de vínculos y se seleccionan.
Para determinar las rutas más cortas entre entidades en el gráfico de vínculos, siga estos pasos:
- Seleccione de 2 a 10 entidades entre las que desea encontrar las rutas más cortas.

- En la pestaña Gráfico de vínculos de la cinta, en el grupo Alcance, haga clic en el botón Buscar rutas
 .
.Las entidades y las relaciones que representan las rutas más cortas entre todas las entidades seleccionadas se recuperan del gráfico de conocimiento y se agregan al gráfico de vínculos. Se anula la selección de los elementos del gráfico seleccionados originalmente y se seleccionan las entidades y relaciones agregadas. Cuando la ruta más corta incluye entidades y relaciones ya presentes en el gráfico de vínculos, estos elementos de gráfico también se seleccionan. El diseño actual se utiliza para reposicionar todos los elementos del gráfico en el gráfico de vínculos.

Debido a que se seleccionan las entidades y relaciones agregadas, puede resultar difícil ver la entidad y los tipos de relación.
- Opcionalmente, borre la selección y acerque para explorar las relaciones agregadas.
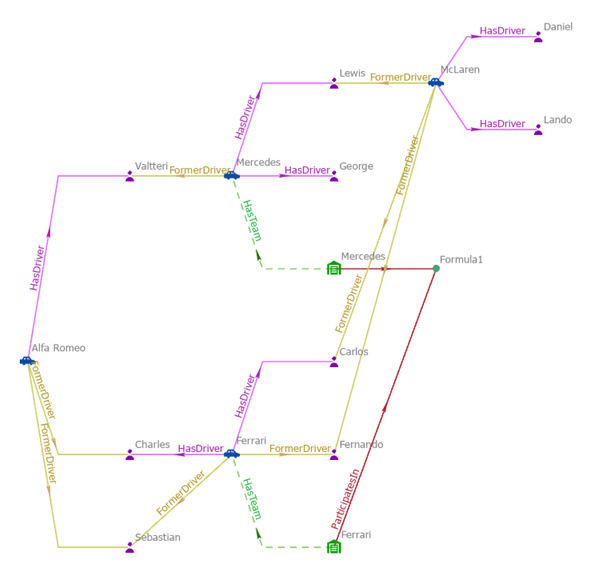
Buscar rutas por medio de entidades o relaciones específicas
El método Buscar rutas filtradas funciona de manera similar al método Buscar rutas, excepto que le permite atravesar o evitar selectivamente entidades o relaciones específicas y especificar la longitud y dirección de las rutas que desea buscar. Abra el panel Buscar rutas filtradas para realizar este análisis. Puede abrirlo desde una investigación o desde un gráfico de vínculos.
Puede definir filtros que especifiquen qué tipos de entidades y tipos de relaciones se deben incluir. También puede definir filtros que excluyan tipos de entidades y relaciones o entidades y relaciones específicas. Además, puede definir puntos de referencia: entidades individuales que deben o pueden estar presentes. Cuando se incluyen puntos de referencia, cada entidad y relación solo se incluirá una vez en la ruta resultante.
Por ejemplo, en el gráfico siguiente, si el origen es la entidad E, el destino es la entidad C y la entidad B se define como punto de referencia; la ruta más corta es la definida por las entidades y relaciones resaltadas: de E a H a A a B a C. Cada entidad y relación se atraviesa solo una vez y se cumple el filtro de punto de referencia.
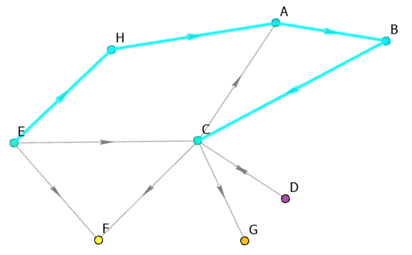
Al igual que con la operación Buscar rutas, el algoritmo busca la ruta más corta entre las entidades de origen y destino que cumplen los requisitos especificados. Todas las rutas encontradas con la misma longitud que la ruta más corta se incluyen en el resultado. Se agrega y selecciona cualquier elemento gráfico de las rutas más cortas que no esté ya presente en el gráfico de vínculos. Si no se encuentran rutas que cumplan los requisitos, se devuelve un mensaje que indica el resultado.
Puede guardar las configuraciones que utiliza para encontrar rutas. Esto permite comparar resultados mediante el uso de diferentes configuraciones y volver a evaluar las rutas después de actualizar los datos del gráfico de conocimiento, por ejemplo.
Para determinar la ruta más corta, siga estos pasos:
- Abra un gráfico de vínculos.
No es necesario que seleccione previamente las entidades y las relaciones entre las que desea buscar las rutas más cortas. Sin embargo, si se seleccionan esos elementos del gráfico, puede hacer referencia rápidamente a ellos al definir la ruta que desea investigar.

- En la pestaña Gráfico de vínculos de la cinta, en el grupo Alcance, haga clic en la flecha desplegable Buscar rutas y haga clic en el botón Rutas de búsqueda filtradas
 .
.Aparece el panel Rutas de búsqueda filtradas. La parte superior del panel permite especificar las entidades de origen y destino de las rutas que desea buscar. La parte inferior del panel permite especificar las reglas que la ruta más corta debe seguir entre las entidades de origen y destino, así como la configuración para determinar esas rutas.
Arrastre el divisor para cambiar el tamaño de las dos partes del panel o utilice los botones del divisor para usar todo el espacio disponible en cualquiera de las partes.
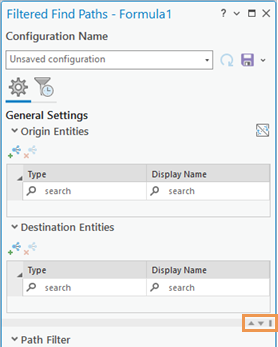
- En la pestaña Configuración general
 , en el encabezado Entidades de origen, haga clic en la columna Tipo, seleccione los tipos de entidad de las entidades de origen y haga clic en el espacio vacío que hay debajo de la lista.
, en el encabezado Entidades de origen, haga clic en la columna Tipo, seleccione los tipos de entidad de las entidades de origen y haga clic en el espacio vacío que hay debajo de la lista.Se agrega una fila a la lista para cada tipo de entidad seleccionado.
- Defina las entidades de origen específicas de las rutas que quiera encontrar.
En una de las filas agregadas para los tipos de entidad seleccionados anteriormente, o en una fila nueva y vacía de la parte inferior de la lista, haga clic en la columna Mostrar nombre. Escriba una palabra clave para buscar entidades que coincidan. Pase el cursor por una entidad en la lista de resultados para evaluarla. Compruebe las entidades que desee utilizar como origen de una ruta.
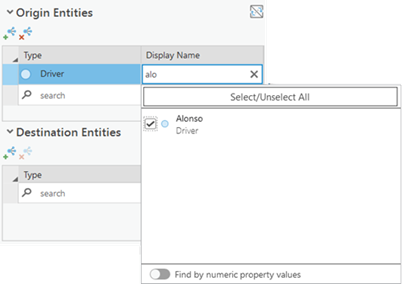
- Si las entidades adecuadas están seleccionadas en el gráfico de vínculos, haga clic en el botón Agregar entidades seleccionadas
 .
.
Se agrega una fila a la lista para cada entidad seleccionada.
- Bajo el encabezado Entidades de destino, especifique las entidades de destino para las rutas que desea buscar mediante el mismo método que para especificar las entidades de origen.
No se puede identificar la misma entidad como entidad de origen y como entidad de destino. Por ejemplo, si las entidades de origen y destino están seleccionadas en el gráfico de vínculos y hace clic en el botón Agregar entidades seleccionadas
 , la entidad de origen se incluirá en ambas listas. Si esto ocurre, aparece un icono de error
, la entidad de origen se incluirá en ambas listas. Si esto ocurre, aparece un icono de error  en la fila. Pase el cursor por encima del icono para ver el mensaje en el que se describe el problema. Seleccione la fila correspondiente a la entidad de origen en la lista Entidades de destino y haga clic en el botón Eliminar entidades seleccionadas
en la fila. Pase el cursor por encima del icono para ver el mensaje en el que se describe el problema. Seleccione la fila correspondiente a la entidad de origen en la lista Entidades de destino y haga clic en el botón Eliminar entidades seleccionadas  para eliminarla.
para eliminarla.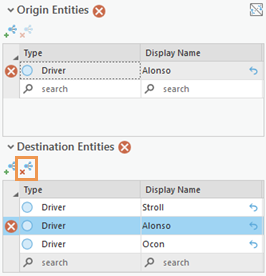
- Haga clic en Vista previa de rutas
 para ver los resultados de la configuración actual.
para ver los resultados de la configuración actual.Las rutas que cumplen los criterios aparecen en el panel Rutas de búsqueda filtradas. Se muestran las entidades de origen y destino de cada ruta, seguidas de la longitud de la ruta. Expanda una ruta para ver todos sus detalles. Si no está satisfecho con los resultados actuales, seleccione las rutas que desee mantener y utilice las opciones disponibles en el menú Agregar rutas a
 para agregar los resultados seleccionados a un gráfico de vínculos nuevo o existente.
para agregar los resultados seleccionados a un gráfico de vínculos nuevo o existente.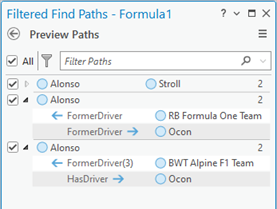
- Haga clic en Atrás
 .
.Regresará a la pestaña con la que estaba trabajando en el panel Rutas de búsqueda filtradas.
- Ajuste la configuración como sea necesario para obtener los resultados que le interesen.
Por ejemplo, agregue filtros de ruta para controlar las rutas que se pueden tomar, agregue restricciones de tiempo y duración basadas en las propiedades y ajuste la configuración, como la longitud y la dirección de la ruta, para limitar las rutas que puedan utilizarse en el gráfico de conocimiento.
- Haga clic en Buscar rutas
 .
.Si hay algún error, el botón Buscar rutas en la parte inferior del panel no estará disponible.
Las entidades y relaciones que representan las rutas más cortas entre las entidades de origen y destino se extraen del gráfico de conocimiento y se agregan al gráfico de vínculos, si no están ya presentes. Se anula la selección de los elementos del gráfico seleccionados originalmente. Se seleccionan las entidades y relaciones que definen todas las rutas de salida. El diseño actual se utiliza para reposicionar los elementos del gráfico en el gráfico de vínculos.
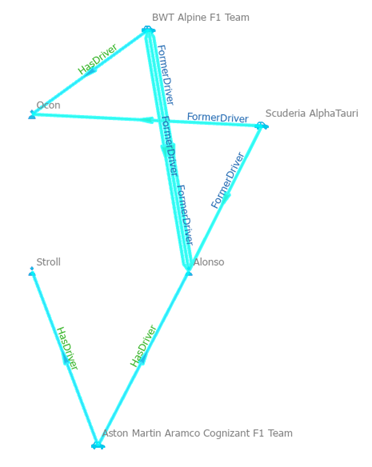
- Haga clic en Guardar en la parte superior del panel bajo el encabezado Nombre de configuración.
Aparece el cuadro de diálogo Guardar configuración de rutas de búsqueda filtradas. En la lista desplegable Investigación objetivo se selecciona en el gráfico de conocimiento actual.
- Introduzca el nombre de la configuración de ruta de búsqueda filtrada actual en el cuadro de texto Nombre de configuración.
- Haga clic en Guardar.
Se crea una configuración de ruta de búsqueda filtrada nueva en la investigación asociada a este gráfico de conocimiento y se guardará como parte del proyecto actual.
- Guarde el proyecto para guardar los cambios en el gráfico de vínculos y la configuración nueva.
- Si quiere que las rutas de salida se muestren en un gráfico de vínculos diferente, haga clic en la flecha desplegable Buscar rutas
 y en una de las opciones adecuada.
y en una de las opciones adecuada.- Haga clic en Gráfico de vínculos nuevo
 . Se crea un nuevo gráfico de vínculos y se agregan las rutas de salida utilizando la simbología predeterminada y el diseño orgánico estándar. Para utilizar el diseño jerárquico en su lugar, haga clic en el menú Opciones de diseño de gráficos de vínculos nuevos
. Se crea un nuevo gráfico de vínculos y se agregan las rutas de salida utilizando la simbología predeterminada y el diseño orgánico estándar. Para utilizar el diseño jerárquico en su lugar, haga clic en el menú Opciones de diseño de gráficos de vínculos nuevos  y active Diseño jerárquico.
y active Diseño jerárquico. - Haga clic en el menú Nuevo gráfico de vínculos mediante plantilla
 . Haga clic en Plantilla predeterminada para aceptar toda la configuración predeterminada del nuevo gráfico de vínculos. Haga clic en el nombre de un gráfico de vínculos existente
. Haga clic en Plantilla predeterminada para aceptar toda la configuración predeterminada del nuevo gráfico de vínculos. Haga clic en el nombre de un gráfico de vínculos existente  para utilizar el mismo diseño y configuración como plantilla para el nuevo gráfico de vínculos.
para utilizar el mismo diseño y configuración como plantilla para el nuevo gráfico de vínculos. - Haga clic en el menú Gráficos de vínculos existentes
 y en el gráfico de vínculos abierto al que desee agregar las rutas de salida.
y en el gráfico de vínculos abierto al que desee agregar las rutas de salida. - Haga clic en el menú Gráfico de vínculos actual
 . Las rutas de salida se agregarán al gráfico de vínculos actual.
. Las rutas de salida se agregarán al gráfico de vínculos actual.
- Haga clic en Gráfico de vínculos nuevo
Nota:
En el ejemplo anterior se presupone que ha empezado con un gráfico de vínculos. Sin embargo, puede empezar a partir de una investigación en su lugar. En la pestaña Investigación de la cinta, en el grupo Herramientas, haga clic en el botón Buscar rutas filtradas  .
.
Agregar filtros de ruta individualmente
Puede agregar filtros para buscar rutas que atraviesen o eviten relaciones específicas e incluyan entidades específicas, por ejemplo.
Para agregar filtros de ruta de manera individual, siga estos pasos:
- En la pestaña Configuración general
 , en el encabezado Filtro de ruta, agregue un filtro Excluir
, en el encabezado Filtro de ruta, agregue un filtro Excluir  a la lista.
a la lista.Especifique las entidades o relaciones que deben evitar las rutas. Se pueden excluir todos los elementos gráficos de un tipo determinado o entidades y relaciones específicas. Las exclusiones se aplican a las entidades de origen y destino y los puntos de referencia que se especifican. La lista Excluir incluye una fila vacía de forma predeterminada.
- En la fila de filtro vacía de la parte inferior de la lista, haga clic en la columna Tipo.
- Compruebe los tipos de entidades y relaciones a los que se aplicará la regla.
- Haga clic en el espacio vacío que hay debajo de la lista.
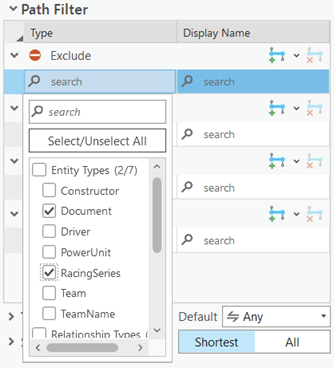
Se agrega una fila a la lista para cada tipo de entidades y relaciones seleccionado. De forma predeterminada, todas las entidades o relaciones de los tipos seleccionados se excluyen cuando se evalúan las rutas.
- También puede hacer clic en la columna Nombre de visualización de un filtro concreto y escribir una palabra clave para buscar las entidades o relaciones individuales que se van a excluir. Marque los elementos gráficos que desea excluir y haga clic en el espacio vacío debajo de la lista.
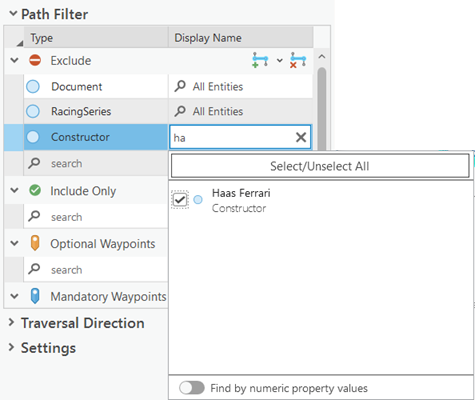
Se agrega una fila a la lista para cada entidad y relación seleccionadas.
- Agregue un filtro Solo incluir
 a la lista mediante los mismos pasos que ha empleado para agregar un filtro Excluir.
a la lista mediante los mismos pasos que ha empleado para agregar un filtro Excluir.Especifique las entidades o relaciones que deben incluir las rutas. Se pueden incluir todos los elementos gráficos de un tipo determinado. No se pueden especificar entidades y relaciones individuales.
- Agregue un filtro Punto de referencia opcional
 a la lista mediante los mismos pasos que ha empleado para agregar otros filtros.
a la lista mediante los mismos pasos que ha empleado para agregar otros filtros.Especifique entidades individuales que pueden estar presentes en cualquier ruta de resultado. Una relación no se puede definir como punto de referencia.
- Agregue un filtro Punto de referencia obligatorio
 a la lista mediante los mismos pasos que ha empleado para agregar otros filtros.
a la lista mediante los mismos pasos que ha empleado para agregar otros filtros.Especifique entidades individuales que deben estar presentes en todas las rutas. Una relación no se puede definir como punto de referencia.
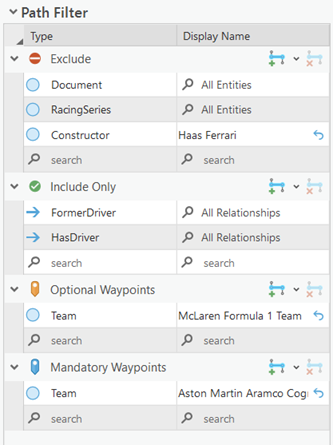
- Haga clic en Buscar rutas
 .
.Si hay algún error, el botón Buscar rutas en la parte inferior del panel no estará disponible.
Las rutas más cortas se evalúan entre las entidades de origen y de destino teniendo en cuenta los filtros especificados. Las entidades y relaciones incluidas en las rutas se recuperan del gráfico de conocimiento y se agregan al gráfico de vínculos si aún no están presentes. Se anula la selección de los elementos del gráfico seleccionados originalmente. Se seleccionan las entidades y relaciones que definen todas las rutas de salida. El diseño actual se utiliza para reposicionar todos los elementos del gráfico en el gráfico de vínculos.
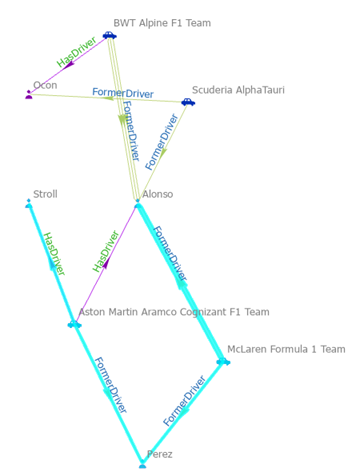
Nota:
No se encontrarán rutas en el gráfico de conocimiento si los filtros que utiliza son demasiados restrictivos. Intente cambiar las entidades de origen y destino, los filtros de ruta o la configuración que utiliza.
Haga clic en Restablecer en cualquier momento para eliminar todos los ajustes existentes del panel Buscar rutas filtradas. Esto permite empezar de nuevo seleccionando entidades de origen y destino nuevas y agregando filtros nuevos. También puede guardar los ajustes actuales como configuración y utilizarla como punto de almacenamiento al experimentar con filtros diferentes. Haga clic en la lista desplegable situada bajo el encabezado Nombre de configuración seguido de la configuración anteriormente guardada para restaurar esos ajustes en el panel y agregue o elimine filtros.
Agregar filtros de ruta utilizando elementos seleccionados
En lugar de agregar filtros individualmente, puede agregar un conjunto de filtros de ruta utilizando las entidades y relaciones seleccionadas en el gráfico de vínculos.
- Seleccione entidades y relaciones de interés en el gráfico de vínculos.
- En la pestaña Configuración general
 , en el encabezado Filtro de ruta, junto a uno de los encabezados de filtro de ruta, haga clic en la lista desplegable Agregar entidades seleccionadas
, en el encabezado Filtro de ruta, junto a uno de los encabezados de filtro de ruta, haga clic en la lista desplegable Agregar entidades seleccionadas  seguido de una opción para agregar reglas asociadas a los elementos gráficos adecuados.
seguido de una opción para agregar reglas asociadas a los elementos gráficos adecuados.Agregar todo lo seleccionado

Las filas se agregan a la lista de filtros de ruta correspondiente a todas las entidades y relaciones seleccionadas.
Agregar entidades seleccionadas

Las filas se agregan a la lista de filtros de ruta correspondiente a todas las entidades seleccionadas.
Agregar relaciones seleccionadas

Las filas se agregan a la lista de filtros de ruta correspondiente a todas las relaciones seleccionadas.
Los filtros se agregan a la lista Filtro de rutas. Si ya hay filtros, los elementos seleccionados se evalúan. No se agregan filtros para las entidades y relaciones seleccionadas si el nuevo filtro entra en conflicto con una regla existente o si una regla existente ya regula cómo se evalúan las entidades y relaciones seleccionadas.
- En la columna Nombre de visualización, haga clic en el botón Restablecer a todo tipo
 para cambiar el filtro que se va a asociar con todo el tipo de entidades o el tipo de relaciones, en lugar de con un elemento gráfico específico.
para cambiar el filtro que se va a asociar con todo el tipo de entidades o el tipo de relaciones, en lugar de con un elemento gráfico específico.
El valor de la columna Nombre de visualización cambia del nombre de visualización del elemento gráfico específico a Todas las entidades o Todas las relaciones.
- Pulse Ctrl o Mayús y haga clic en las filas de la lista que desee eliminar.
Por ejemplo, después de restablecer un filtro para que se aplique a todo el tipo de entidades o relaciones, ya no se necesitan los filtros adicionales asociados con elementos gráficos específicos de esos tipos.
- Haga clic en el botón Quitar filtros de ruta seleccionados
 .
.Las filas seleccionadas se eliminan de la lista Filtro de ruta.
- Haga clic en Buscar rutas
 .
.Las entidades y relaciones asociadas con las rutas más cortas se agregan al gráfico de vínculos si aún no están presentes y seleccionadas.
- Haga clic en la lista desplegable Guardar de la parte superior del panel bajo el encabezado Nombre de configuración y en Guardar como.
Aparece el cuadro de diálogo Guardar configuración de rutas de búsqueda filtradas. En la lista desplegable Investigación objetivo se selecciona en el gráfico de conocimiento actual.
- Escriba un nombre para la nueva configuración en el cuadro de texto Nombre de configuración.
- Haga clic en Guardar.
En la investigación se guarda una nueva configuración de ruta de búsqueda filtrada.
- Guarde el proyecto para guardar los cambios.
Modificar los ajustes de ruta de búsqueda filtrada
Si sus intentos anteriores de encontrar rutas entre entidades específicas no ha producido los resultados esperados, pruebe a cambiar los ajustes empleados para buscar rutas en el gráfico de conocimiento.
Puede invertir la dirección de la ruta que está buscando de varias maneras. Una manera de hacerlo consiste en reasignar las entidades de origen como entidades de destino y las entidades de destino como entidades de origen. Otra forma es cambiar cómo se evalúa la dirección de las relaciones en el gráfico. De forma predeterminada, las rutas se evalúan sin considerar la dirección de las relaciones del gráfico; el valor de Dirección transversal se configura en Cualquiera  . Las relaciones pueden evaluarse en direcciones concretas en su lugar.
. Las relaciones pueden evaluarse en direcciones concretas en su lugar.
Solo se devuelven las rutas más cortas entre las entidades de origen y destino como resultados de forma predeterminada. Se determina la ruta general más corta que conecta la entidad de origen y cualquier entidad de destino y se devuelven todas las rutas de esa longitud. Con el ajuste Rutas entre, puede devolver resultados diferentes que incluyan una ruta para cada entidad de origen, otra para cada entidad de destino y otra para cada combinación de origen y destino. Las rutas resultantes pueden tener longitudes diferentes, pero serán la ruta más corta para cada combinación.
También puede cambiar la configuración general y devolver todas las rutas que satisfacen los criterios en lugar de solo las rutas más cortas. En este caso, se establece un límite rígido en cuanto al número de rutas que se evaluarán antes de que se devuelvan los resultados. El cambio de este número mediante el ajuste Recuento máximo de rutas afecta al rendimiento general del análisis y a los posibles resultados.
En cualquier situación puede cambiar el número máximo y mínimo de relaciones entre una entidad de origen y otra de destino que pueden existir en un resultado válido. Puede requerir que las rutas de resultado sea más cortas o infinitamente largas. La evaluación de varias rutas largas puede afectar al rendimiento general y a los resultados del análisis.
Para modificar los ajustes de ruta, siga estos pasos:
- En la parte superior del panel, en la pestaña Configuración general
 , junto al encabezado Entidades de origen, haga clic en el botón Intercambiar entidades de origen/destino
, junto al encabezado Entidades de origen, haga clic en el botón Intercambiar entidades de origen/destino  .
.Las entidades se mueven de la lista de origen a la lista de destino y viceversa.
- En la parte inferior del panel, bajo la lista de filtros de ruta, haga clic en el encabezado Dirección transversal.
- Haga clic en la lista desplegable Predeterminado situada junto al encabezado Dirección transversal y elija la dirección en la que las direcciones serán recorridas de forma predeterminada.
Cualquiera

Las relaciones se evalúan sin tener en cuenta su dirección. Esta es la configuración predeterminada.
adelante

Al generar rutas, las relaciones solo se recorren desde la entidad de origen hasta la de destino.
Atrás

Al generar rutas, las relaciones solo se recorren desde la entidad de destino hasta la de origen.
- Para especificar direcciones transversales separadas para diferentes tipos de relaciones, haga clic en la columna Tipo de relación en la fila vacía de la parte inferior de la lista bajo el encabezado Dirección transversal.
- Compruebe los tipos de relaciones para las que desea proporcionar una configuración de dirección específica y haga clic en el espacio vacío debajo de la lista.
Se agrega una fila a la lista para cada tipo de relación seleccionado. El tipo del elemento seleccionado aparece en la columna Tipo de relación. La dirección predeterminada de cada fila coincide con el valor de la lista desplegable Predeterminado.
- Para cada tipo de relación, haga clic en la columna Dirección y en la configuración que desea utilizar al evaluar rutas del gráfico de conocimiento.
- Haga clic en el encabezado Configuración de la parte inferior del panel.
El botón de alternancia Más corto está activado de manera predeterminada y los resultados serán las rutas más cortas que satisfacen todos los requisitos. El valor de Longitud de ruta mínimo es uno y el valor máximo es ocho; el valor de Cualquier origen, cualquier destino se selecciona de forma predeterminada en la lista Rutas entre.
- Haga clic en la lista desplegable del valor de Longitud de ruta mínimo y en otro valor, como 3.
- Haga clic en la lista desplegable del valor de Longitud de ruta máximo y en otro valor, como 5.
Con esta configuración, las rutas se incluyen en los resultados si hay una entidad de origen y otra de destino conectadas por tres a cinco relaciones.
- Al evaluar rutas para determinar cuál es la más corta, la configuración Rutas entre especifica cómo se consideran las entidades de origen y destino.
Cualquier origen, cualquier destino
Se determina la ruta más corta desde cualquier entidad de origen hasta cualquier entidad de destino. Se devuelven todas las rutas con la misma longitud mínima desde cualquier origen hasta cualquier destino. Esta es la configuración predeterminada.
Cualquier origen, todos los destinos
Se calculan las longitudes de las rutas más cortas desde cualquier entidad de origen hasta cualquier entidad de destino. Se devuelven todas las rutas más cortas a cada entidad de destino. Debe haber una ruta para cada destino. Las rutas resultantes pueden tener longitudes mínimas diferentes.
Todos los orígenes, cualquier destino
Se calculan las longitudes de las rutas más cortas desde todas las entidades de origen hasta cualquier entidad de destino. Se devuelven todas las rutas más cortas desde cada entidad de origen. Debe haber una ruta para cada origen. Las rutas resultantes pueden tener longitudes mínimas diferentes.
Todos los orígenes, todos los destinos
Se calculan las longitudes de las rutas más cortas desde todas las entidades de origen hasta todas las entidades de destino. Se devuelven todas las rutas más cortas desde cada entidad de origen hasta cada entidad de destino. Debe haber una ruta para cada combinación de origen y destino. Las rutas resultantes de cada combinación pueden tener longitudes mínimas diferentes.
- Opcionalmente, active el botón de alternancia Todo.
En lugar de devolver solamente las rutas más cortas desde las entidades de origen hasta las de destino, los resultados incluyen todas las rutas que cumplen los requisitos.
La lista desplegable Rutas entre se reemplaza por el cuadro de texto Recuento máximo de rutas. Este ajuste determina el número máximo de rutas que se evaluarán. Una vez que se haya alcanzado el número predeterminado, no se tendrán en cuenta las posibles soluciones adicionales. El valor predeterminado es 100.000.
- Si lo desea, haga clic en el cuadro de texto Recuento máximo de rutas y cambie la cantidad de rutas que se evaluarán.
Si se evalúan más rutas, el proceso tardará más en realizarse y podría completarse con retraso o no completarse. Si se evalúan menos rutas, deben proporcionarse menos entidades de origen y destino o deben emplearse filtros más restrictivos para reducir las posibles soluciones.

- Haga clic en Buscar rutas
 .
.Las entidades y relaciones asociadas con las rutas resultantes se agregan al gráfico de vínculos si aún no están presentes y seleccionadas.
Agregar un filtro de tiempo
Si los tipos de entidades o los tipos de relaciones del gráfico de conocimiento tienen propiedades con el tipo de datos de desfase temporal  , los datos de esas propiedades pueden utilizarse para especificar las entidades y relaciones que se van a incluir o excluir de las rutas. Por ejemplo, puede encontrar rutas entre entidades asociadas con un evento que tiene lugar durante un periodo de tiempo concreto. También puede incluir entidades asociadas con los eventos relacionados separados que ocurren en secuencia.
, los datos de esas propiedades pueden utilizarse para especificar las entidades y relaciones que se van a incluir o excluir de las rutas. Por ejemplo, puede encontrar rutas entre entidades asociadas con un evento que tiene lugar durante un periodo de tiempo concreto. También puede incluir entidades asociadas con los eventos relacionados separados que ocurren en secuencia.
Para agregar un filtro de tiempo, realice estos pasos:
- Haga clic en la pestaña Filtro de tiempo de evento
 .
. - Active el botón de alternancia Habilitar filtro de tiempo de evento.
- En el encabezado Eventos, en la fila vacía de la parte inferior de la lista, haga clic en la columna Tipo.
Figuran todos los tipos de entidades y los tipos de relaciones que tienen propiedades con el tipo de datos de desfase temporal
 .
. - Seleccione los tipos de entidades y los tipos de relaciones cuyos datos de tiempo se utilizarán para filtrar las rutas del gráfico de conocimiento.
Se agrega una fila a la lista para cada tipo de entidades y relaciones seleccionado.
- Defina cómo los datos de tiempo representan eventos temporales para cada tipo seleccionado.
- Haga clic en la columna Iniciar y en la propiedad que identifica un instante del tiempo o el comienzo de un periodo de tiempo.
- Si los datos representan un periodo de tiempo, haga clic en la columna Fin y en la propiedad que identifica el final del periodo de tiempo.
Para los eventos asociados con un instante de tiempo, el tipo de evento que aparece en la columna Categoría es Puntual. Para los eventos que tienen lugar durante un periodo de tiempo, el tipo de evento que aparece en la columna Categoría es Durativo.

- Especifique la cantidad de tiempo de los eventos durativos en los que esté interesado en el encabezado Duración de evento durativo.
Las entidades y relaciones asociadas con eventos que duran más o menos que el periodo de tiempo especificado se excluyen cuando se calculan las rutas. Por ejemplo, podría estar interesado en eventos que duran varios minutos en lugar de en eventos que duran varios días.
- Haga clic en la flecha desplegable de Min y en la cantidad mínima de tiempo permitida en el periodo de tiempo.
- Haga clic en la flecha desplegable de Máx y en la cantidad máxima de tiempo permitida en el periodo de tiempo.
- Haga clic en la última flecha desplegable y en las unidades de tiempo apropiadas.
- Especifique las reglas para incluir eventos que ocurren en una secuencia específica en el encabezado Secuencia de eventos.
- Haga clic en la lista de flecha desplegable de Flujo de tiempo y en el valor adecuado para indicar si las condiciones se aplican cuando un evento va seguido de otro, cuando un evento está precedido por otro o si se ignorará la dirección de tiempo al evaluar eventos.
- Si los eventos deberían incluirse solamente cuando tienen una cantidad limitada de superposición, active la opción Restringir superposición entre eventos consecutivos en el encabezado Superposición. Especifique la cantidad máxima de superposición permitida entre dos eventos.
Cuando la superposición entre dos eventos supera el tiempo especificado, ambos eventos se excluyen.
- Si los eventos deberían incluirse solamente cuando uno sigue a otro en una cantidad de tiempo determinada, active la opción Restringir intervalo entre eventos consecutivos en el encabezado Intervalo. Especifique la cantidad máxima de tiempo permitida entre eventos.
Cuando existe una cantidad de tiempo mayor entre dos eventos, ambos se excluyen.
- Especifique la ventana de tiempo en la que esté interesado en el encabezado Ventana de tiempo de evento.
Los eventos que tienen lugar en esta ventana de tiempo se evalúan e incluyen en las rutas de resultados si cumplen todos los requisitos. Todos los eventos se incluyen si el intervalo entre ellos es menor que la cantidad especificada. Los eventos del periodo de tiempo que ocurren en esta ventana de tiempo se evalúan para determinar si tienen al menos una cantidad de tiempo suficiente y se superponen en una cantidad inferior a la cantidad definida.
- Si lo desea, especifique el inicio del periodo de tiempo de interés.
- También puede especificar el final del periodo de tiempo de interés.
El periodo de tiempo de interés puede tener tiempos inicial y final precisos. Como alternativa, puede definir un periodo de tiempo abierto con un inicio o un final determinados.
- Especifique cómo deben gestionarse los errores en los datos, si se detectan, en el encabezado Control de errores.
De forma predeterminada, aparecerá un error si una entidad o una relación asociada con un evento carece de información de tiempo, si un periodo de tiempo carece de principio o fin o si el momento de finalización especificado precede al de inicio. Puede especificar la acción que realizará en cada uno de estos casos.
Error
Muestre un mensaje de error en el que se indica el elemento del gráfico que tiene datos temporales que evitan que el evento se analice correctamente. Esta configuración se aplica a todos los eventos temporales y es el comportamiento predeterminado cuando se encuentra un problema con los datos de tiempo.
Excluir
Excluya los elementos del gráfico que tengan datos temporales incorrectos. Esta configuración se aplica a todos los eventos temporales.
No hacer evento
Incluya los elementos del gráfico en las rutas, pero no procese ninguna información temporal que esté presente como evento temporal. Esta configuración se aplica a todos los eventos temporales.
Hacer evento puntual
En el caso de los eventos temporales durativos en los que falta el momento del inicio y el final, gestione el tiempo disponible como un instante de tiempo.
Hacer evento puntual mín
En el caso de los eventos temporales durativos en los que el momento de finalización es anterior al de inicio, gestione el tiempo más antiguo como un instante de tiempo.
Hacer evento puntual máx
En el caso de los eventos temporales durativos en los que el momento de finalización es anterior al de inicio, gestione el tiempo más reciente como un instante de tiempo.
Hacer evento durativo
En el caso de los eventos temporales durativos en los que el momento de finalización es anterior al de inicio, invierta los tiempos para producir un periodo de tiempo adecuado a partir de la información disponible.
- Haga clic en Buscar rutas
 .
.Las entidades y relaciones asociadas con las rutas resultantes se agregan al gráfico de vínculos si aún no están presentes y seleccionadas.
Buscar entidades entre entidades
La operación Buscar entre examina las entidades seleccionadas y determina si hay entidades en el gráfico de conocimiento que estén directamente conectadas a dos o más de las entidades seleccionadas. No se tienen en cuenta las entidades conectadas directamente a una de las entidades seleccionadas. No se tienen en cuenta ninguna entidad con más de un grado de separación entre las entidades seleccionadas originalmente. Por ejemplo, esto puede ayudar a identificar a las personas que son intermediarios clave en una red social o proveedores cruciales de la cadena de suministro.
Si las entidades intermedias no se encuentran en el gráfico de vínculos, se agregan junto con las relaciones que las conectan a las entidades seleccionadas originalmente. En cambio, la operación Seleccionar entre determina y selecciona entidades intermedias utilizando solo los elementos de gráfico presentes en el gráfico de vínculos; las entidades adicionales del gráfico de conocimiento que cumplen los criterios no se agregan.
El algoritmo Buscar entre solo procesa las entidades seleccionadas. Se debe seleccionar un mínimo de dos entidades en el gráfico de vínculos. Si se selecciona un grupo de entidades, cada entidad del grupo se procesa individualmente. Cuando se determinan las entidades intermedias, se anula la selección de las entidades seleccionadas originalmente y se seleccionan todas las entidades intermedias.
Para identificar las entidades clave entre las entidades seleccionadas en el gráfico de vínculos, siga estos pasos:
- Haga clic en Buscar rutas
 .
.Las entidades y relaciones asociadas con las rutas resultantes se agregan al gráfico de vínculos si aún no están presentes y seleccionadas.
- Seleccione dos o más entidades que le interesen.

- En la pestaña Gráfico de vínculos de la cinta, en el grupo Alcance, haga clic en el botón Buscar entre
 .
.Las entidades conectadas directamente a dos o más de las entidades seleccionadas originalmente se recuperan del gráfico de conocimiento y se agregan al gráfico de vínculos si aún no están presentes. Se anula la selección de los elementos del gráfico seleccionados originalmente y las entidades intermedias. Si es necesario, el diseño actual se utiliza para reposicionar los elementos del gráfico en el gráfico de vínculos.