En el siguiente vídeo se muestra cómo usar y personalizar la barra de herramientas de acceso rápido.
- Duración del vídeo: 0:57
- Este vídeo se ha creado con ArcGIS Pro 3.2.
La Barra de herramientas de acceso rápido, situada sobre la cinta, proporciona acceso a comandos comunes.

De forma predeterminada, tiene cinco comandos, que se describen en la siguiente tabla:
| Nombre del comando | Icono | Acceso directo de teclado |
|---|---|---|
 | Ctrl+N | |
 | Ctrl+O | |
 | Control+S | |
 | Ctrl+Z | |
 | Ctrl+Y |
Nota:
También es posible acceder a los comandos Nuevo proyecto, Abrir proyecto y Guardar proyecto desde la configuración de ArcGIS AllSource.
Deshacer y rehacer acciones
Para deshacer la acción más reciente en ArcGIS AllSource, haga clic en Deshacer  en la barra de herramientas de acceso rápido o utilice el acceso directo del teclado Ctrl+Z.
en la barra de herramientas de acceso rápido o utilice el acceso directo del teclado Ctrl+Z.
Para volver a aplicar una acción que se ha deshecho, haga clic en Rehacer  o utilice el acceso directo del teclado Ctrl+Y.
o utilice el acceso directo del teclado Ctrl+Y.
Para ver una lista de las acciones que se pueden deshacer, haga clic en la flecha desplegable situada junto al botón Deshacer. Las acciones se enumeran en secuencia de arriba a abajo, con la acción más reciente situada arriba. Hacer clic en una acción de la lista deshace esa acción y todas las acciones realizadas anteriormente a ella. La lista Deshacer solo muestra las acciones realizadas en la vista activa.
Si la lista Deshacer incluye acciones que pertenecen a categorías diferentes de funcionalidad, aparecen opciones para agruparlas. Puede visualizar todas las acciones en secuencia (predeterminado), todas las acciones agrupadas por categoría o acciones filtradas por una única categoría. Si filtra por categoría, no se muestran otras acciones. Si lo desea, puede mantener estos ajustes de filtro entre sesiones de ArcGIS AllSource.
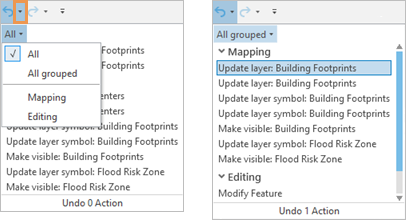
Nota:
Puede deshacer herramientas de geoprocesamiento en muchas situaciones. Esta opción está disponible en el panel Geoprocesamiento, no en la barra de herramientas de acceso rápido.
Utilizar Deshacer con cambios de simbología
Un conjunto de cambios en la simbología que se aplican a la vez se considera una única acción. Por ejemplo, si cambia el color, el color de contorno y el ancho de contorno de un símbolo y hace clic en Aplicar, estos cambios aparecen como una única acción en la lista Deshacer. No puede deshacerlos ni rehacerlos por separado. En función de cuánto desee controlar el proceso Deshacer, es posible que prefiera aplicar cambios en la simbología con más frecuencia.
Personalizar la barra de herramientas de acceso rápido
La Barra de herramientas de acceso rápido se puede personalizar de varias maneras. Se puede usar el botón Personalizar la barra de herramientas de acceso rápido  de la barra de herramientas para agregar o eliminar comandos. También se puede agregar un comando a la barra de herramientas haciendo clic con el botón derecho en el comando en la cinta. Finalmente, puede usar las opciones de la barra de herramientas de acceso rápido de la página de configuración de ArcGIS AllSource para agregar, eliminar o reordenar comandos.
de la barra de herramientas para agregar o eliminar comandos. También se puede agregar un comando a la barra de herramientas haciendo clic con el botón derecho en el comando en la cinta. Finalmente, puede usar las opciones de la barra de herramientas de acceso rápido de la página de configuración de ArcGIS AllSource para agregar, eliminar o reordenar comandos.
Puede importar y exportar sus personalizaciones a un archivo para utilizarlas en equipos diferentes o compartirlas. Al exportar personalizaciones de cinta, también se exportan las personalizaciones de la barra de herramientas de acceso rápido.
Personalizar mediante la Barra de herramientas de acceso rápido
Con el botón Personalizar la barra de herramientas de acceso rápido se pueden agregar comandos de una lista preestablecida. También es posible eliminar comandos, mover la Barra de herramientas de acceso rápido, minimizar la cinta y acceder a las opciones de personalización.
- Con un proyecto abierto, en la barra de herramientas de acceso rápido, haga clic en el botón Personalizar la barra de herramientas de acceso rápido
 .
. - En la lista desplegable, haga clic en un comando sin marca de verificación para agregarlo a la Barra de herramientas de acceso rápido.
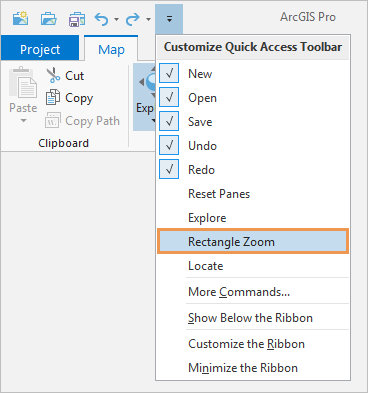
El comando se agrega a la derecha de los otros comandos de la barra de herramientas.

Sugerencia:
Para eliminar un comando, haga clic en el botón Personalizar la barra de herramientas de acceso rápido
 y desactive el comando. Como alternativa, se puede hacer clic con el botón derecho en el comando de la Barra de herramientas de acceso rápido y hacer clic en Eliminar de barra de herramientas de acceso rápido.
y desactive el comando. Como alternativa, se puede hacer clic con el botón derecho en el comando de la Barra de herramientas de acceso rápido y hacer clic en Eliminar de barra de herramientas de acceso rápido.
Personalizar mediante la cinta
Desde la cinta se pueden agregar comandos a la Barra de herramientas de acceso rápido.
- En un proyecto abierto, en la cinta, haga clic con el botón derecho en un comando y haga clic en Agregar a barra de herramientas de acceso rápido.
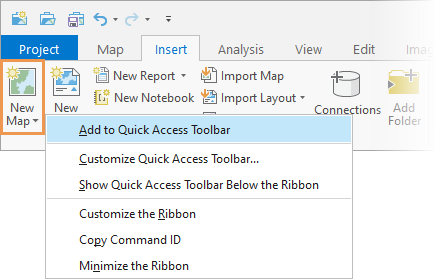
En este ejemplo, se agrega el comando Nuevo mapa a la pestaña Insertar. El comando se agrega a la derecha de los otros comandos de la barra de herramientas.

Personalizar mediante las opciones de la Barra de herramientas de acceso rápido
Las opciones de la barra de herramientas de acceso rápido de la página de configuración se pueden usar para agregar o eliminar comandos, reordenar comandos o restablecer la barra de herramientas a su estado predeterminado.
- Abra la página de configuración de ArcGIS AllSource de las siguientes formas:
- Desde un proyecto abierto, haga clic en la pestaña Proyecto de la cinta.
- Desde la página de inicio, haga clic en la pestaña Configuración
 .
.
- En la lista de pestañas laterales, haga clic en Opciones.
- En el menú del cuadro de diálogo Opciones, en Aplicación, haga clic en la Barra de herramientas de acceso rápido.
Sugerencia:
También puede clic en el botón Personalizar la barra de herramientas de acceso rápido
 y hacer clic en Más comandos. Como alternativa, haga clic en la pestaña Ayuda de la cinta. En el grupo Personalizar, haga clic en Barra de herramientas de acceso rápido
y hacer clic en Más comandos. Como alternativa, haga clic en la pestaña Ayuda de la cinta. En el grupo Personalizar, haga clic en Barra de herramientas de acceso rápido  .
.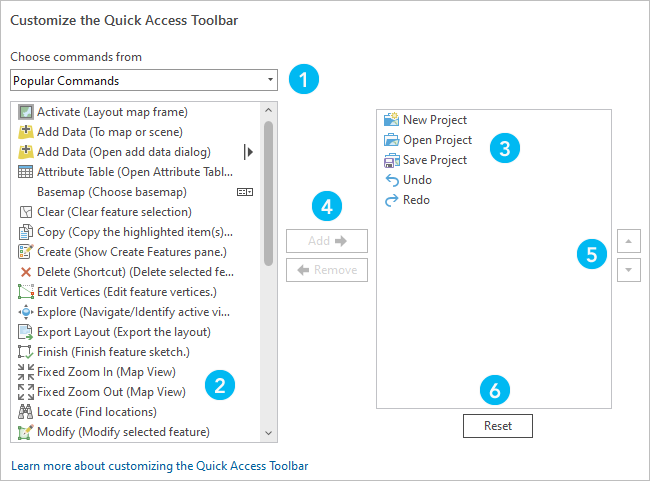
Componente Descripción 
La lista desplegable Elegir comandos de. Los comandos se pueden seleccionar de distintas listas.

De forma predeterminada, los comandos se presentan en la ventana de la izquierda en el formato Comandos más utilizados.

La configuración actual de la Barra de herramientas de acceso rápido se presenta en la ventana de la derecha. Aquí es donde se agregan nuevos comandos.

Botones para agregar y eliminar comandos.

Botones para reordenar comandos.

Botón Restablecer para restaurar la configuración predeterminada de la Barra de herramientas de acceso rápido.
Elementos de personalización de la Barra de herramientas de acceso rápido - En la lista desplegable Elegir comandos de, acepte la configuración de Comandos más utilizados. También puede hacer clic en la flecha desplegable y elegir otra opción.
Sugerencia:
Si elige Todos los comandos o Todas las herramientas de geoprocesamiento, aparece un cuadro de búsqueda.
- En la ventana de desplazamiento de comandos, localice o busque el comando que desea agregar.
Sugerencia:
Amplíe el cuadro de diálogo Opciones para ver los nombres completos de los comandos.
- Seleccione un comando y haga clic en Agregar.
- Si lo prefiere, seleccione el comando en la ventana de la derecha y use los botones de flecha junto a la ventana para mover el comando.
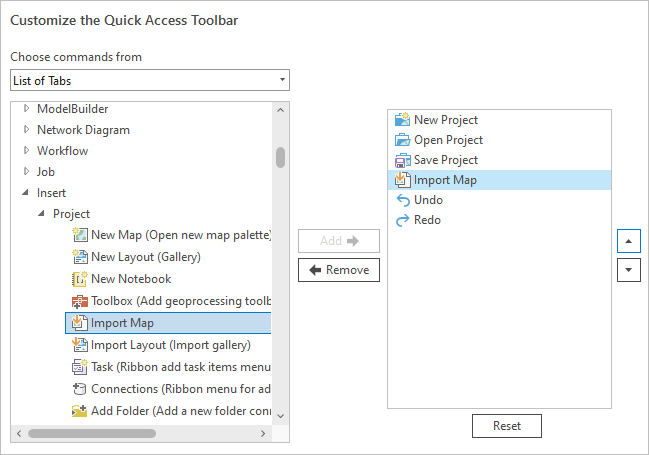
El comando Importar mapa se agrega a la barra de herramientas de acceso rápido y se desplaza hacia arriba. - Haga clic en Aceptar.
El cuadro de diálogo Opciones se cierra.
- Vuelva a su proyecto o abra uno.
El comando aparece en la Barra de herramientas de acceso rápido.

