Las barras de escala proporcionan una indicación visual del tamaño de la entidad y la distancia en el mapa. Una barra de escala es una línea o una barra dividida en partes. Está etiquetada con su longitud sobre el terreno, normalmente en múltiplos de las unidades de mapa, tales como decenas de kilómetros o centenares de millas. Las barras de escala están asociadas con un marco de mapa en un diseño. Si cambia la escala del mapa para ese marco de mapa, la barra de escala se actualiza para seguir siendo correcta.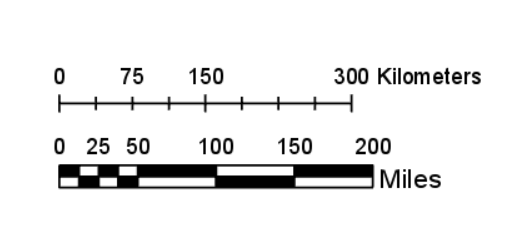
Las escalas de mapa son a menudo promedios y pueden variar en función del sistema de coordenadas, la latitud, la dirección y la extensión de mapa. En muchos casos, la escala enumerada en la vista de mapa refleja la escala en una ubicación a lo largo del ecuador y eso es lo que muestra la barra de escala. Puede activar la opción Calcular en centro en la pestaña Opciones  del panel Elemento para calcular la escala de mapa utilizando el centro del marco de mapa.
del panel Elemento para calcular la escala de mapa utilizando el centro del marco de mapa.
Sugerencia:
Si desea utilizar texto de la escala en lugar de una barra de escala, puede insertar texto dinámico.
Insertar una barra de escala
Cuando se agrega una barra de escala a la página, se asocia automáticamente al marco de mapa predeterminado. Si no hay ningún marco de mapa en la página, la barra de escala no está asociada a ningún mapa y el marco de mapa se establece en <None>. Puede configurar el marco de mapa de la barra de escala una vez insertada.
Para insertar una barra de escala, siga estos pasos:
- Asegúrese de que un diseño esté activo.
Las barras de escala solo se pueden agregar a vistas de diseño. No se pueden agregar a vistas de mapa.
- En la pestaña Insertar, en el grupo Entornos de mapa, haga clic en Barra de escala
 .
.Haga clic en la mitad superior del botón para insertar la barra de escala predeterminada actual. Haga clic en la mitad inferior del botón para elegir de entre una galería de barras de escala.
- En el diseño, arrastre para crear y colocar la barra de escala.
Nota:
La galería de barras de escala contiene todas las barras de escala de los estilos del proyecto.
Ajustar la barra de escala
Una vez que haya agregado una barra de escala al diseño, puede modificarla. Establezca la estrategia de ajuste para determinar cómo se ajusta la barra de escala a los cambios en la escala de mapa. Cambie el aspecto de la barra de escala ajustando los símbolos o las propiedades de las unidades de mapa, divisiones, números, marcas y barras de la barra de escala. También puede agregar un borde, fondo y sombra.
Es posible modificar muchas partes de una barra de escala. Utilice las pestañas Barra de escala y Diseño de la cinta para realizar cambios más rápidos y de alto nivel a toda la barra de escala. Utilice el panel Elemento para realizar cambios más detallados en elementos individuales de la barra de escala.
Una vez que haya ajustado la barra de escala, puede guardarla en un estilo para utilizarla de nuevo en proyectos futuros sin necesidad de rehacer el formato.
Si no puede lograr la apariencia que desea para la barra de escala ajustando las propiedades, considere convertirla a gráficos. Para ello, haga clic con el botón derecho en la barra de escala en el panel Contenido y elija Convertir a gráficos  . Esto cambia la barra de escala en grupos de elementos gráficos que se pueden manipular individualmente. Sin embargo, una vez convertida en gráficos, pierde todas las conexiones con el mapa. No se refleja ningún cambio adicional en la escala de mapa.
. Esto cambia la barra de escala en grupos de elementos gráficos que se pueden manipular individualmente. Sin embargo, una vez convertida en gráficos, pierde todas las conexiones con el mapa. No se refleja ningún cambio adicional en la escala de mapa.
Ajustar toda la barra de escala mediante la cinta
Para realizar cambios generales mediante las pestañas de la cinta, siga estos pasos:
- Seleccione la barra de escala en el panel Contenido o en el diseño.
- En la pestaña Barra de escala, utilice las opciones del grupo Símbolo de texto para cambiar las propiedades del texto, como el color o la fuente, de toda la barra de escala.
- En la pestaña Diseño, utilice las opciones del grupo Divisiones para cambiar el número de divisiones y subdivisiones, así como la estrategia de ajuste de la barra de escala.
- En la pestaña Diseño, utilice las opciones del grupo Unidades para definir la unidad de la barra de escala, como millas o kilómetros. Puede agregar texto al cuadro de texto Etiqueta para cambiar el modo en que esa etiqueta de unidad aparece en la barra de escala.
Ajustar partes individuales de la barra de escala
Para realizar cambios más detallados en partes de la barra de escala, por ejemplo, ajustar el color solo de los números de la barra de escala, utilice el panel Elemento. Las partes de la barra de escala se explican en la sección Partes de la barra de escala que encontrará a continuación. Para ajustar estas partes mediante el panel Elemento, siga estos pasos:
- En el panel Contenido, haga clic con el botón derecho en la barra de escala y haga clic en Propiedades
 para abrir el panel Elemento.
para abrir el panel Elemento. - En el panel Elemento, seleccione la pestaña que contiene las propiedades que desea cambiar.
Pestaña Opciones

Seleccione y simbolice las unidades de mapa.
Pestaña Propiedades

Seleccione la estrategia de ajuste y cambie las propiedades y la simbología de divisiones, números, marcas y barras.
Pestaña Visualización

Defina las propiedades de borde, fondo y sombra.
- Ajuste las propiedades. Para ajustar la simbología de las unidades de mapa, divisiones, números, marcas y barras, haga clic en el botón Símbolo situado junto al elemento.
Partes de la barra de escala
Una barra de escala está formada por muchas partes que se pueden ajustar. Estas partes son unidades de mapa, divisiones, números, marcas y una barra. Cada barra de escala también tiene una estrategia de ajuste que determina el comportamiento de la barra de escala cuando se cambia de tamaño o cuando cambia la escala del mapa.
Unidades de mapa
Las unidades de mapa son el valor de distancia que muestra la barra de escala, por ejemplo, millas o kilómetros. En la pestaña Opciones  , puede elegir la unidad de la barra de escala seleccionando una opción en la lista desplegable Unidades de mapa. Si no ve la unidad que desea en la lista, agréguela como una unidad de distancia a su proyecto. También puede cambiar el Texto de etiqueta para ajustar cómo se escribe el valor de la unidad en la barra de escala. Por ejemplo, puede establecer Texto de etiqueta en KM en lugar de kilómetros. Para cambiar el tamaño, la fuente u otras propiedades del texto de la etiqueta, haga clic en el botón Símbolo.
, puede elegir la unidad de la barra de escala seleccionando una opción en la lista desplegable Unidades de mapa. Si no ve la unidad que desea en la lista, agréguela como una unidad de distancia a su proyecto. También puede cambiar el Texto de etiqueta para ajustar cómo se escribe el valor de la unidad en la barra de escala. Por ejemplo, puede establecer Texto de etiqueta en KM en lugar de kilómetros. Para cambiar el tamaño, la fuente u otras propiedades del texto de la etiqueta, haga clic en el botón Símbolo.
Divisiones
Las barras de escala pueden mostrar una distancia única (por ejemplo, 100 millas) o se pueden dividir y subdividir para mostrar varias distancias a lo largo de la barra. El hecho de que la barra de escala esté dividida y dónde lo esté viene determinado por los ajustes de Divisiones y Subdivisiones de la pestaña Propiedades  . Si la estrategia de ajuste de la barra de escala lo permite, también puede ajustar la opción Valor de división haciendo que las divisiones sean más anchas o más estrechas. El valor de subdivisión es el valor de división dividido por el número de subdivisiones.
. Si la estrategia de ajuste de la barra de escala lo permite, también puede ajustar la opción Valor de división haciendo que las divisiones sean más anchas o más estrechas. El valor de subdivisión es el valor de división dividido por el número de subdivisiones.
Nota:
Solo las estrategias de ajuste Ajustar número de divisiones y Ajustar ancho le permiten cambiar los controles División y Subdivisión. Para el resto de estrategias de ajuste se calculan automáticamente.
Números
La frecuencia, la posición y el símbolo de los números de la barra de escala también se establecen en la pestaña Propiedades  . Elija una opción de la lista desplegable Frecuencia para determinar dónde se mostrarán los números en la barra de escala. Hay muchas opciones disponibles, incluidas No hay etiquetas, Etiqueta única y Divisiones. Utilice la lista desplegable Posición para establecer dónde se dibujan los números en relación con la barra de escala. Por ejemplo, hay opciones para dibujar por encima o por debajo de la barra de escala.
. Elija una opción de la lista desplegable Frecuencia para determinar dónde se mostrarán los números en la barra de escala. Hay muchas opciones disponibles, incluidas No hay etiquetas, Etiqueta única y Divisiones. Utilice la lista desplegable Posición para establecer dónde se dibujan los números en relación con la barra de escala. Por ejemplo, hay opciones para dibujar por encima o por debajo de la barra de escala.
Dispone de opciones adicionales para establecer el redondeo de valores, el relleno de ceros, el uso de caracteres fraccionarios cuando proceda, si se deben mostrar separadores de miles y si los primeros o los últimos valores se deben dibujar fuera de la barra de escala.
Para cambiar el tamaño, la fuente u otras propiedades del texto de los números, haga clic en el botón Símbolo.
Marcas
Las marcas muestran las divisiones de la barra de escala como líneas en la barra. Existen tres tipos de marcas:
- Marcas de división: líneas dibujadas en las divisiones de la barra de escala
- Marcas de subdivisión: líneas dibujadas en las subdivisiones de la barra de escala
- Marca de punto medio: una sola línea dibujada a medio camino entre el inicio de la barra de escala y la primera división
Puede simbolizar cada tipo de manera diferente en la pestaña Propiedades  haciendo clic en el botón Símbolo bajo el tipo de marca correspondiente y realizando ajustes según sea necesario. Utilice la lista desplegable Frecuencia para determinar qué marcas se muestran y la lista desplegable Posición para establecer dónde se dibujan las marcas en relación con la barra de escala. Por ejemplo, hay opciones para dibujar por encima o por debajo de la barra de escala.
haciendo clic en el botón Símbolo bajo el tipo de marca correspondiente y realizando ajustes según sea necesario. Utilice la lista desplegable Frecuencia para determinar qué marcas se muestran y la lista desplegable Posición para establecer dónde se dibujan las marcas en relación con la barra de escala. Por ejemplo, hay opciones para dibujar por encima o por debajo de la barra de escala.
Símbolo de barra
Puede simbolizar la barra de escala en la pestaña Propiedades  . Las propiedades de símbolo disponibles dependen del tipo de barra de escala agregada. Algunas barras de escala son líneas, mientras que otras son barras simples o alternas. Si no ve las opciones de barra que desea, cambie la barra de escala a un estilo diferente seleccionando una opción en el menú desplegable Estilo de la pestaña Opciones
. Las propiedades de símbolo disponibles dependen del tipo de barra de escala agregada. Algunas barras de escala son líneas, mientras que otras son barras simples o alternas. Si no ve las opciones de barra que desea, cambie la barra de escala a un estilo diferente seleccionando una opción en el menú desplegable Estilo de la pestaña Opciones  .
.
Para cualquier tipo de barra de escala, cambie la simbología con el botón Símbolo. Para las barras de escala de línea, puede activar opcionalmente Escalonado para dibujar la barra de escala con líneas en ángulo basadas en el valor de Altura. Para las barras de escala de barras, puede establecer el valor de Altura para determinar la altura de la barra y elegir una opción del menú desplegable Estilo a fin de determinar cómo se muestran los símbolos de barra alternativos. El menú desplegable Estilo no está disponible para las barras de escala de división sencillas, ya que no admiten los dos estilos distintos de símbolo.
Estrategia para encajar
En la pestaña Propiedades  , puede establecer la estrategia de ajuste de la barra de escala. Esto controla cómo se ajusta la barra de escala cuando cambia la escala de mapa. Con algunas estrategias de ajuste, cuando cambia la escala de mapa, la barra de escala se vuelve más larga o más corta. Para otras estrategias, solo se ajustan los números. Hay cuatro estrategias de ajuste disponibles.
, puede establecer la estrategia de ajuste de la barra de escala. Esto controla cómo se ajusta la barra de escala cuando cambia la escala de mapa. Con algunas estrategias de ajuste, cuando cambia la escala de mapa, la barra de escala se vuelve más larga o más corta. Para otras estrategias, solo se ajustan los números. Hay cuatro estrategias de ajuste disponibles.
| Estrategia para encajar | Descripción |
|---|---|
| Ajustar valor de división | Conserva el número de divisiones e intenta mantener el ancho de la barra de escala al ajustar el valor de división. Se permite el cambio de tamaño manual de la barra de escala. |
| Ajustar número de divisiones | Conserva el valor de división e intenta preservar el ancho de la barra de escala al ajustar el número de divisiones. Se permite el cambio de tamaño manual de la barra de escala. |
| Ajustar divisiones y valor de división | Conserva el número de subdivisiones e intenta preservar el ancho de la barra de escala ajustando, primero, el número de divisiones y, después, los valores de división. Se permite el cambio de tamaño manual de la barra de escala. |
| Ajustar ancho | Conserva el valor de división y el número de divisiones, y ajusta el ancho de la barra de escala si cambia la escala del mapa. No se permite ningún cambio de tamaño manual de la barra de escala. |