Es posible sustituir una capa de escena web de su portal de ArcGIS Online o de ArcGIS Enterprise (versión 10.8.1 o posterior) por otra capa de escena web. Cuando sustituye una capa, su contenido se actualiza. Su URL de servicio e Id. de elemento no cambian. Solo puede reemplazar las capas de escena web publicadas desde paquetes de capas de escena o desde cachés de escenas de referencia en data stores de carpetas o en la nube. Las capas de escenas web con capas de entidades asociadas y capas de escena vóxel no se pueden sustituir. Para obtener más información sobre las capas de escena web, consulte Trabajar con capas de escena web.
Cuando sustituye una capa de escena web, especifica una capa de destino (la capa que se va a sustituir) y una capa de actualización (la capa de sustitución). Especifica también un nombre de la capa de archivo. Cuando se sustituye la capa de destino, su contenido se archiva en su portal. Si lo desea, puede sustituir la información del elemento de la capa de destino además de su contenido.
Puede reemplazar la capa de escena web de destino por una capa de escena web de actualización si se cumplen todas las condiciones siguientes:
- Tanto la capa de destino como la capa de actualización deben estar alojadas en su portal y usted debe ser el propietario de ambas capas.
- Las capas de destino y actualización deben ser del mismo tipo. Por ejemplo, una capa de escena de edificios no se puede sustituir por una capa de escena de objetos 3D.
- La capa de destino y la capa de actualización se deben publicar desde la misma fuente. Por ejemplo, no puede sustituir una capa de escena web publicada desde un paquete de capas de escena por una capa de escena web publicada desde una caché de escena de referencia.
- Para sustituir capas de escenas web publicadas desde cachés de escena de referencia, los servicios de escena de la capa de destino y la capa de actualización deben existir en el mismo servidor y carpeta del servidor.
La ventaja de este flujo de trabajo es que permite presentar y probar la capa de actualización en su portal antes de sustituir la capa de destino. Cuando la capa de sustituye, el acceso del usuario es ininterrumpido. Dispone de la capa de archivo si necesita revertir la actualización.
La ilustración siguiente muestra cómo se administran las propiedades de las capas de destino, de actualización y de archivo:
- El Id. de elemento de la capa de destino (A) no cambia. A la capa de archivo se asigna un Id. de elemento nuevo (C) de forma predeterminada; la capa de archivo también puede utilizar el Id. de elemento de la capa de actualización (B).
- La URL de servicio de la capa de destino (A) no cambia. La URL de servicio de la capa de archivo hace referencia al nombre de la capa de destino e incorpora la palabra "archive" y una marca de tiempo (A_Archive). El portal ya no contiene ninguna capa web con el nombre o URL de servicio de la capa de actualización.
- El contenido de la capa de destino (A) se sustituye por el contenido de la capa de actualización (B). La capa de archivo almacena el contenido de la capa de destino que se ha cambiado (A).
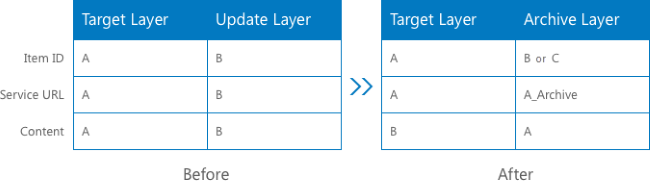
Se recomienda utilizar la misma referencia espacial en las capas de actualización y destino.
Para sustituir una capa de escena web, siga estos pasos:
- Inicie sesión en AllSource.
Su portal activo debe ser el portal en el que se alojen las capas web. Debe haber iniciado sesión con la cuenta a la que pertenecen las capas.
- En la cinta, haga clic en la pestaña Compartir. En el grupo Administrar, haga clic en Sustituir capa web
 .
.Aparece el panel Geoprocesamiento y se abre la herramienta Sustituir capa web.
- En Capa de destino, introduzca la URL de servicio o Id. de elemento de la capa que desea sustituir.
Puede ir a la capa de escena web o arrastrarla desde la vista de catálogo o el panel Catálogo hasta el cuadro de entrada Capa de destino. Como alternativa, puede copiar y pegar la URL de servicio o Id. de elemento de la capa.
- Si lo desea, en Nombre de la capa de archivo, sustituya el valor predeterminado por un nombre nuevo.
El nombre predeterminado de la capa de archivo es <capadedestino>_archivo_<marcadehora>.
- La casilla de verificación Crear nuevo elemento para capa de archivo está activada de forma predeterminada. Opcionalmente, desactive la casilla para utilizar el Id. de elemento de la capa de actualización para la capa de archivo.
Si la casilla está activada, se asigna un nuevo Id. de elemento a la capa de archivo y el Id. de elemento de la capa de actualización ya no está asociado a ningún contenido.
- En Capa de actualización, introduzca la URL de servicio o Id. de elemento de la capa que sustituirá a la capa de destino.
- Si lo desea, active la casilla Sustituir la información del elemento.
De forma predeterminada, la información del elemento asociada con la capa de destino no se sustituye. Active la casilla para sustituirla por la información del elemento de la capa de actualización. La imagen de vista en miniatura, el resumen, la descripción y las etiquetas se sustituirán. Los créditos (atribución), condiciones de uso y nombre del paquete a partir del cual se creó la capa no se sustituirán.
- Haga clic en Ejecutar.
Cuando se completa la herramienta, la capa de destino se sustituye por la capa de actualización. La capa de archivo se almacena en la ubicación de la carpeta de la capa de destino.
Nota:
Un flujo de trabajo alternativo consiste en sustituir la capa de la interfaz del sitio web del portal:
- Reemplace una capa de escena en ArcGIS Online.
- Reemplace una capa de escena en ArcGIS Enterprise.