Use the ArcGIS for Teams search window to open maps, apps, and other ArcGIS content in Microsoft Teams.
When you sign in to your ArcGIS Online or ArcGIS Enterprise account, you can specify the type of content you want to search for and the search location—for example, My Content or ArcGIS Online. You can also refine the search to find the exact content you want.
If you do not sign in to an ArcGIS account, you can search public ArcGIS Online content.
Note:
You must have previously installed ArcGIS for Teams from the Microsoft AppSource in the channel.
To search for ArcGIS content in Microsoft Teams, complete the following steps:
- There are two ways to initiate an ArcGIS for Teams search:
- On the Chat tab, type @ArcGIS <keyword or phrase> in the chat message box. Accept the prompt from Microsoft Teams to choose ArcGIS as the message recipient. A message appears, asking if you want to search for these keywords. Click Search.
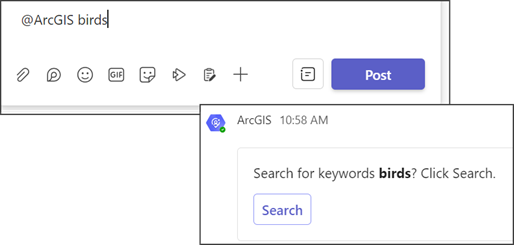
- Alternatively, click Search on the ArcGIS for Teams Welcome message on the selected channel's Chat tab.
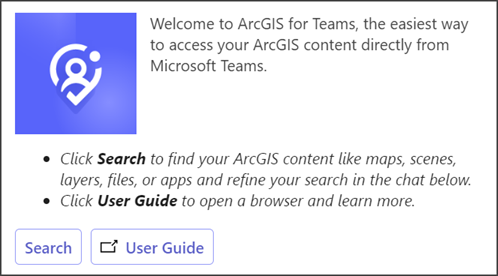
Tip:
To find the reference help, type <Help> or <Hello> in the ArcGIS for Teams private scope chat message box.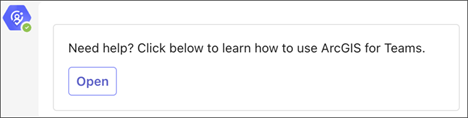
- On the Chat tab, type @ArcGIS <keyword or phrase> in the chat message box. Accept the prompt from Microsoft Teams to choose ArcGIS as the message recipient. A message appears, asking if you want to search for these keywords. Click Search.
- You are prompted to sign in to your ArcGIS account.
- Sign in or Continue as a guest.
The ArcGIS search window appears.
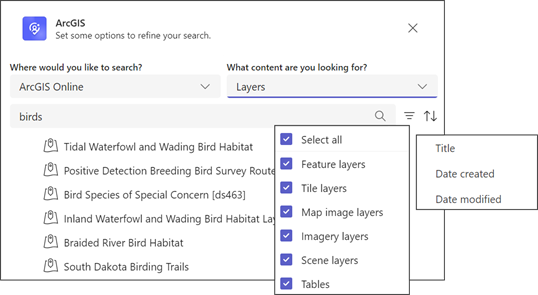
- If you are signed in, select a location (My Content, My Organization, My Groups, or ArcGIS Online) from the Where would you like to search drop-down menu.
- Select a content type (All types, Maps, Scenes, Layers, Files, or Apps) from the What content are you looking for drop-down menu.
- Enter a word or phrase in the Search field to refine your search.
- If you selected a Layer, File, or App content type, click the Filter button
 to narrow your search parameters.
to narrow your search parameters.As you refine the search parameters, the results list updates automatically.
- Click the Sort button
 to sort the results list by Title, Date created, or Date modified.
to sort the results list by Title, Date created, or Date modified. - Choose an item from the search results list and click Post.
The item card posts into the chat.
- Click Open on the item card to view the item on the ArcGIS for Teams Viewer tab or in the software native to the file type (such as .csv). You can also click Open in browser
 to open applicable items in your default web browser instead of Microsoft Teams.
to open applicable items in your default web browser instead of Microsoft Teams.