Snapping  is a configurable drawing aid that controls the accuracy of the pointer when you hover near a vertex, an endpoint, or other geometric element. Snap agents specify the geometric element to which the pointer snaps. Snapping is available on the status bar.
is a configurable drawing aid that controls the accuracy of the pointer when you hover near a vertex, an endpoint, or other geometric element. Snap agents specify the geometric element to which the pointer snaps. Snapping is available on the status bar.
When snapping is on and you hover near a feature, the enabled snap agents snap the pointer to the geometry element if it is within the snapping tolerance. Concurrently, snap tips appear near the pointer showing the type of snapping that is actively snapping the pointer.
When you use snapping, you can press the Spacebar to temporarily turn off snapping as you create, modify, or measure features.
Enable snap agents
Enable a combination of snap agents that help you work efficiently and accurately. Turn snapping on and off to control when the enabled snap agents are applied to the pointer.
- Click Snapping
 on the status bar and turn on Snapping.
on the status bar and turn on Snapping.
Alternatively, hover over it until the Snapping pop-up menu appears and click the Snapping toggle button
 .
. - Hover over Snapping
 on the status bar.
on the status bar.The Snapping pop-up menu appears.
- Click a snap agent to enable or disable it. Configure a combination of snap agents that helps you work efficiently and accurately.
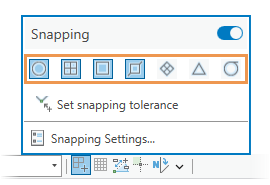
Point

Snap to the nearest point or LAS point feature.
Endpoint

Snap to the nearest start point or endpoint of a polyline feature.
Vertex

Snap to the nearest vertex of a polyline or polygon feature.
Edge

Snap to the nearest edge of a polyline or polygon segment.
Intersection

Snap to the nearest intersection of two or more lines or edges.
Midpoint

Snap to the nearest midpoint of a polyline or polygon segment.
Tangent

Snap to the nearest point of tangency on an arc or curved segment.
- Move the pointer back to the globe and proceed to interact with features.