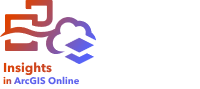
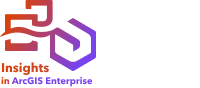
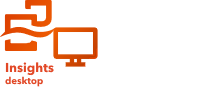
Note:

You must be signed in to your primary ArcGIS connection to publish reports from Insights desktop. Reports can be saved locally without being signed in to an organization.
Reports are a read-only view of your maps, charts, and tables at the time that your report was published. Who can view your report will depend on who the report is shared with and how it is distributed. Insights licenses are not required to view a shared report, but the viewer may be required to have an account in your ArcGIS organization.
Publish an interactive report
Reports can be published to create Insights report items. Insights report items can be opened in the interactive report viewer.
Complete the following steps to publish an interactive report:
- Configure the interactive report, if necessary.
- Click the Publish button
 in the workbook toolbar on the page that you want to publish.
in the workbook toolbar on the page that you want to publish.Note:
You can publish a report from the page view or the report designer. If you publish from the page view, the report will appear using the same cards and layout as the page view. If you publish from the report designer, the report will appear using the desktop, tablet, and phone layouts from the report designer.
The Publish window appears.
If you are publishing a report with database tables from Insights desktop to Insights in ArcGIS Online, a window appears warning you that the data will be copied, rather than referenced from the database. Click OK to continue to the Publish window.
- Change Type to Report.
- Optionally add a title, a description, and tags. If you've previously published the same item, the fields will be automatically updated for you. You can still edit any of the fields before publishing.
- For Enable viewers to export as, choose which export formats are available to people viewing the report. If enabled, viewers can export compatible cards on the report as a dataset or image.
For more information, see View the back of a card.
- Choose who you want to share the item with. You can share the item with your organization, select groups from your organization, or the public. If you don't make a selection, the item will only be available to your account.
- Click Publish or Update.
The Report published successfully window appears. You can use the window to view your published report, view the report item in your ArcGIS organization, copy an iframe code to embed your report, or schedule updates to your report.
- Optional: Configure the iframe for your published report.
For more information, see Configure iframes to embed published reports.
- Optional: Schedule automatic updates to your published reports, if available.
For more information, see Schedule updates for published reports.
- Close the Report published successfully window.
Once the window is closed, the Insights report item will continue to be available from the Reports tab on the home page.
Note:
Insights desktop reports will be published to the primary ArcGIS connection.
If you are publishing reports with database tables from Insights desktop to Insights in ArcGIS Enterprise, you may have to map your database connections.
Report items
When you publish a report, an Insights Report item is created. When accessed, the report item opens a separate read-only viewer that allows others to interact with cards by making selections and viewing pop-ups.
The report viewer can be accessed by anyone with an ArcGIS account, even without an Insights license. Users without an ArcGIS account can also access the report viewer to see public reports if they have access to the URL for the item. The report viewer is interactive, but does not allow editing functions, such as adding or deleting cards, or performing spatial analysis.
Who can see your report
Report visibility is based on who the report is shared with and how the report is being viewed. The following table summarizes who can see a report based on the sharing parameters and the viewing method:
Note:
One of the following must be true for the shared report to be accessible in an app:
- The report must be shared publicly
- The app and report must be hosted in the same organization
| Share with: | Report viewer | <iframe> |
|---|---|---|
None | You, members of your organization with administrator privileges. | ArcGIS apps: You. Web page: Report will not be visible. |
Organization | To see a report shared with the organization in the report viewer, the following specifications about the user's account must be true:
| ArcGIS apps: To see a report shared with the organization in an app, the following specifications about the user's account must be true:
Web page: Report will not be visible. |
Groups | To see a report shared with specific groups in the report viewer, the following specifications about the user's account must be true:
| ArcGIS apps: To see a report shared with specific groups in a story, the following specifications about the user's account must be true:
Web page: Report will not be visible. |
Everyone | Everyone who can access the items, or who has access to the report viewer URL. For Insights in ArcGIS Enterprise users, access may also be limited based on firewalls and other security features. | ArcGIS apps: All users who can view the story (organization, groups, or public). Web page: All members of the public. |
Note:
Reports with data from ArcGIS organizations that are secured with web-tier authentication (for example, PKI or IWA) require credentials to view the report, even when shared publicly.
Change the shared status
Published reports are saved as Insights report items. The status of the report item can be changed using the Share button  for the item on the home page.
for the item on the home page.
For more information, see Share your work.
Data on reports
Reports include a snapshot of the data at the time the report was published. Therefore, you must republish the report to view updates to your datasets or analysis. Data will be displayed live in the following exceptions:
- A cross filter is applied to a card.
- A filter widget, temporal filter widget, or predefined filter (deprecated in Insights 2023.3) is used in the report.
In situations where reports are displayed live, the data on the report must also be shared to the same viewers who can see the report (for example, the data must be shared publicly when the report is public).
Cross filters
Cross filters are enabled on reports for cards that have the Enable cross filters button  activated.
activated.
For more information on cross filters, see Filter data.
Print your report
Reports can be published as a PDF to create a printable report.
Complete the following steps to publish a printable report:
- Click the Report designer button
 on the workbook toolbar.
on the workbook toolbar. - Click the Print layout button
 .
. - Configure the printable report, if necessary.
- Click the Print button
 on the workbook toolbar.
on the workbook toolbar.
A PDF file is generated from the configured report. Depending on your browser settings, the PDF will either be downloaded automatically or opened in a new browser tab. You can print the PDF or save the file to your computer.
Note:
If your browser is configured to download PDF files automatically, a new tab will still be opened when the PDF is generated. You can close the tab without affecting the report.
Troubleshooting reports
In Insights desktop, pages with secured data from a data-only ArcGIS connection and cross filters applied will fail when published to the primary ArcGIS connection because of an invalid URI. For information on adding a redirect URI, see Configure redirect URIs.
Published reports in Insights in ArcGIS Enterprise using database tables may require the database connection to be shared to the same permission level. If the database connection is not shared, viewers may need to sign in to view the data on the report. Whether the database sharing permission is enforced is dependent on the ArcGIS Server administrative setting enforce_database_connection_sharing_permission. For more information, see Configure Insights in ArcGIS Enterprise.
Large datasets may cause an error when publishing a report if the maximum feature copy limit is exceeded. In this case, the error message One or more datasets could not be copied. To continue, publish the report by reference will appear. Click the Publish by reference button to force the report to display live data instead of a snapshot.
Navigation will be locked on reports for some cards with too many features to display. You can enable navigation by enabling cross filters on the card or adding a predefined or temporal filter for the dataset used to create the card.
Limitations
Selections between link maps and charts may not work properly on reports using a snapshot of data. The interactions will work on reports with live data (meaning a cross filter, filter widget, temporal filter, or predefined filter is applied on the page).
Reports from Insights desktop 2023.1 and higher cannot be shared when all of the following conditions are met:
- The primary ArcGIS connection is an ArcGIS Enterprise organization.
- The report contains data from a database connection.
- The report contains data from a data-only ArcGIS connection that requires the user to sign in to view the data.
- You are not currently signed in to the data-only connection.
- The report contains a cross filter, filter widget, temporal filter widget, or predefined filter (deprecated in Insights 2023.3).
To share a report that meets all of the above criteria in Insights desktop 2023.1, do one of the following:
- Create a workbook package, import the package into the destination ArcGIS organization, and share the report.
- Copy the data to the workbook and remove the layer from the data-only connection from the workbook.
To share a report that meets all of the above criteria in Insights desktop 2023.2 or higher, do one of the following:
- Open the workbook to publish and share the report. You will be prompted to sign in to the necessary ArcGIS connection.
- Sign in to the ArcGIS connections from which the data was added and share the report from the home page, if available.
Resources
Use the following resources to learn more:
- Schedule updates for reports
- Blog: Share your Insights analysis using ArcGIS StoryMaps
- Example story: In search of refuge: Mapping forced displacement from 1951 to 2020
- Example story: Where do they go?: Exploring bird population and migration with ArcGIS Insights
- Administer Insights in ArcGIS Enterprise and Insights in ArcGIS Online
- Licensing